With a history behind several decades, there is no doubt that Adobe‘s photo retouching program, Photoshop, is the preferred proposal for almost everyone. It is a valid program for both home and professional users, all thanks to the functions it integrates. In case you are looking for a way to give movement effect to any object in Photoshop, we are going to give you a hand.
As many of you already know, this is one of the star products of this software giant. Thus, little by little the company updates its tool over the years, adding new functions so that the program continues to be the best in the sector. It is true that there are many other alternatives in this regard, as with its maximum free competitor GIMP .

What do you need to work with Photoshop
With a little creativity and imagination in this program, we can achieve a multitude of amazing effects, enhancements and results. Of course, this requires patience, certain knowledge and our creativity . As we mentioned before, now what we are going to try is to give an effect of movement to an image. What may at first seem an extremely complex task, as we will see, is not so complex.
And it is necessary to bear in mind that while Adobe increases the capabilities of its program, at the same time it tries to make things easier for us. In this way, what it achieves is to reach a greater number of users with its product, even new ones. Thus, although the functions are more advanced, their use is usually more affordable than in the past. In this way, right now there are many who dare to make their first steps in the world of image editing and retouching.
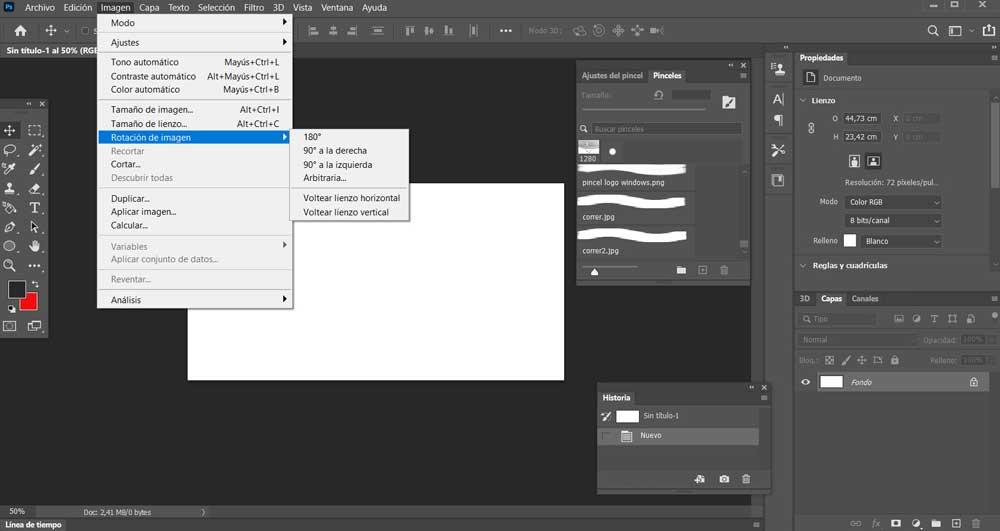
But of course, another aspect that we must bear in mind here is that, contrary to what happens with the aforementioned GIMP, Photoshop is a paid program. Therefore, in order to use it, we will have to make the corresponding financial outlay that Adobe requests.
Steps to give movement to an object in Photoshop
As we mentioned before, when referring to Photoshop , we find ourselves with the most popular and used image editing software solution in the world. Industry professionals get the most out of it, while beginners improve their personal projects. Here we find a huge number of functions spread over different menu options. With all these adjustments at our disposal, it may be that at first it can be scary. But everything is a matter of a little experience and patience so that we become familiar with all this.
Open the image to give movement in Photoshop
After all this that we discussed, now we are going to see how to make a very attractive effect, all in a simple and affordable way. What we are talking about here is the possibility of giving an effect of movement or speed to an object within a global image. Everyone will be able to use their own photos with their corresponding objectives to do this. With everything and with this, so that we get an idea of the process, which will always be very similar, we will do it with a background image where a woman appears running.
Thus, what we are going to achieve is to apply this effect that we are talking about to give the runner an aspect of speed. Therefore, and how could it be otherwise, the first thing we are going to do is open the image in the program.
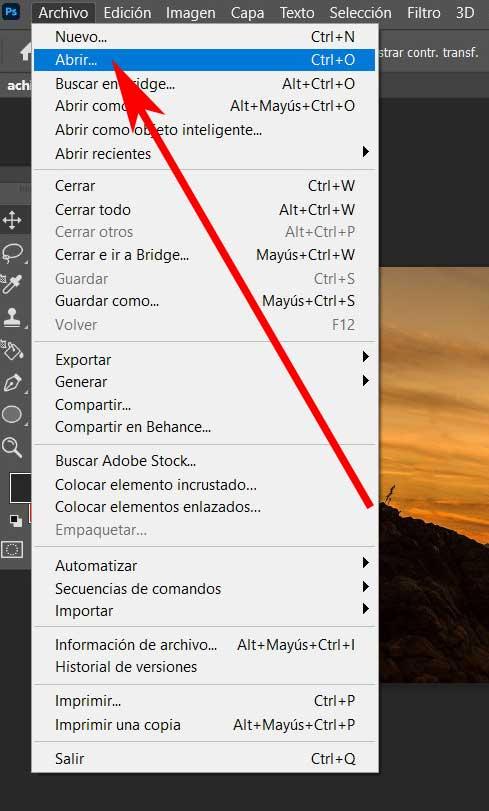
With this, what we achieve is to have the original image with which we are going to work on our work desk of the program.
Select the object to move
Once we have the image as such on the screen, the first thing we do is click on the Magnetic Lasso tool, for example, to make a selection around the woman in the photo. This is one of the many tools that we find to make a selection, each one using the one that seems most comfortable.
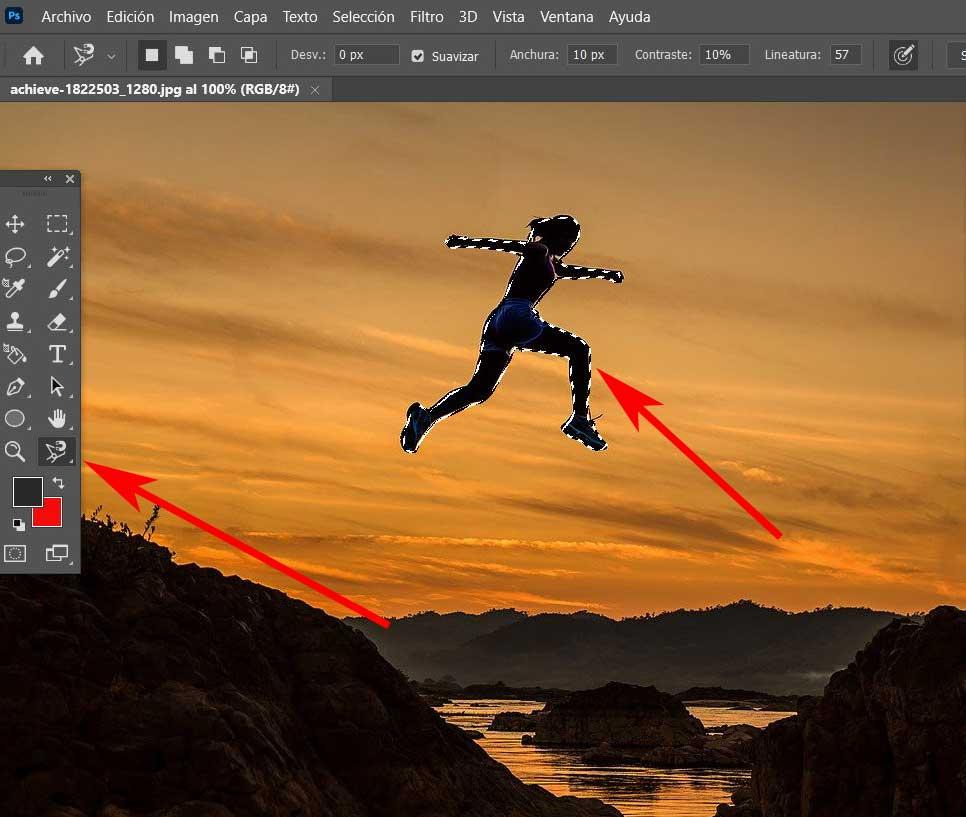
In addition, if we wish, we can even leave a little space to outline the object with millimeter precision . With that, what we want to tell you is that it is not necessary that we be too exact when making the selection, as it happens in other cases. Well, once we have already made the selection as such of the object to be treated, then we press the key combination Ctrl + J.
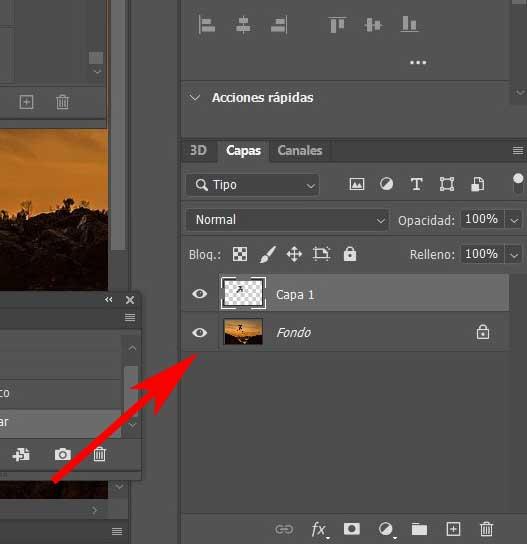
At that precise moment we will see how a new layer is created with the selection made before. So let’s continue with the process, selecting this new layer that we have created. Next, we select the Smudge tool and then go to the Edit / Define brush value menu. In that window that appears on the screen, we only have to assign a name to the brush that we are going to create, and we accept the changes.
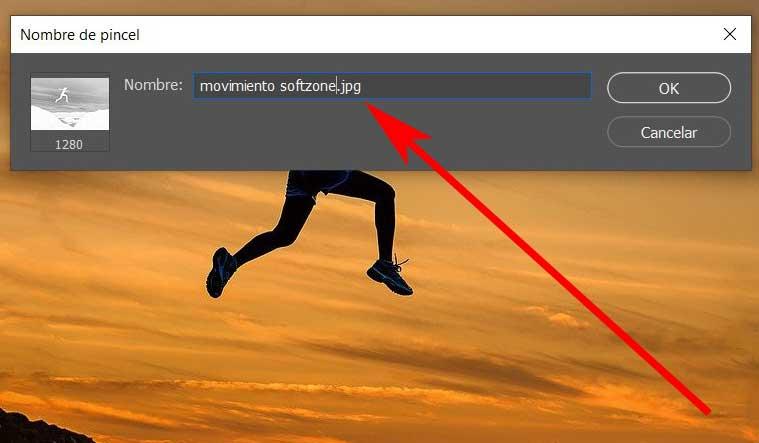
Apply a motion effect to the object
This new brush that we have just created will be placed in the list with the ones that come as default in Photoshop. Therefore now we only have to open the list of brushes in the program to locate the new one. As a general rule, we will find this at the end of the list of all available.
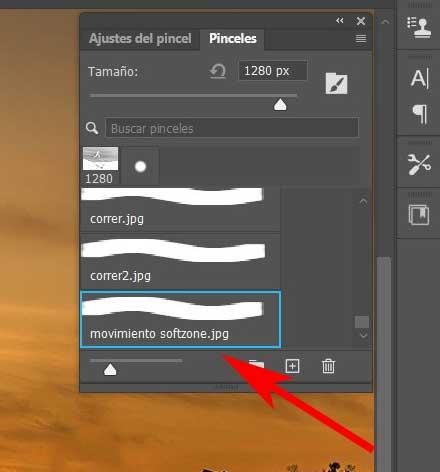
Once we find it, we select it to take effect as the default. Thus, with the Smudge tool still selected, we can now drag the marked brush from the silhouette of the object, in this case the running woman, towards the direction where we want to apply the movement effect . In this specific case we will do it backwards.
Therefore, once we have achieved the effect we want, we will see that the original image has gained in movement, at least in appearance.
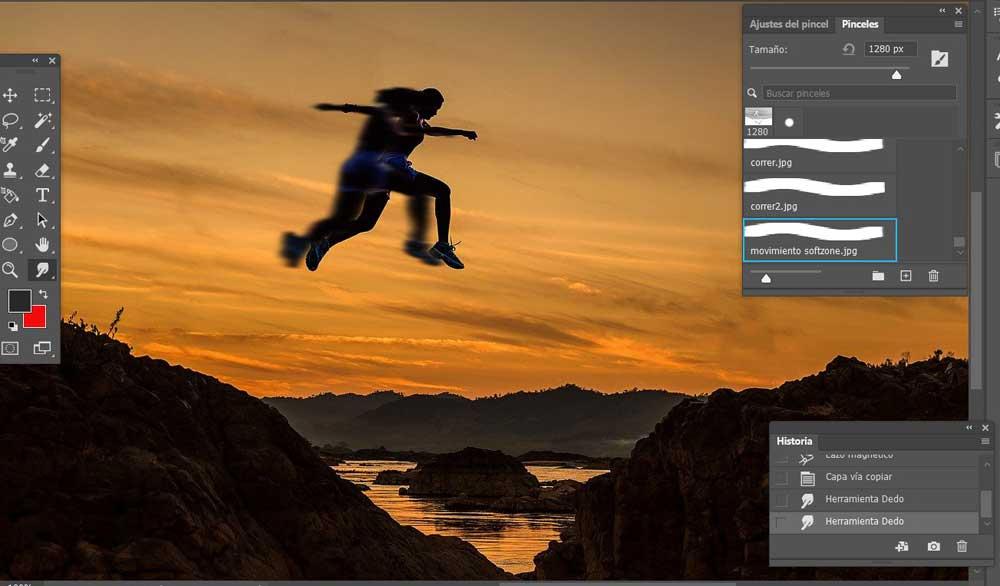
To finish with the global process, now all that remains is to save the new image in a conventional way. Of course, something that we must take into account is that for each object that we want to give that movement effect to, we will have to repeat the whole process, whether it is in the same photo , or in another. Of course, the brushes used with each one and that we have to create, are stored in the program itself, for the future and to be able to give movement in Photoshop more quickly.