When Windows works fine, and without problems, we don’t have to worry. But, to be honest, this happens very rarely. Surely we have ever run into a problem in our day to day life that prevents us from using the computer normally. Screen problems, with applications, with the keyboard, crashes and even, why not, problems with the sound. In this article we are going to talk about a strange, and common, failure in Windows 10, a message that prevents us from playing any sound in Windows with the message ” Another application is controlling your sound at the moment .”
The error message itself is quite descriptive. As the message says, Windows cannot play any sound because there is another application that is controlling the audio playback on our PC. The error message will recommend us to close the application that is blocking the PC’s audio to be able to play sounds normally again. However, what can we do when this is not possible?
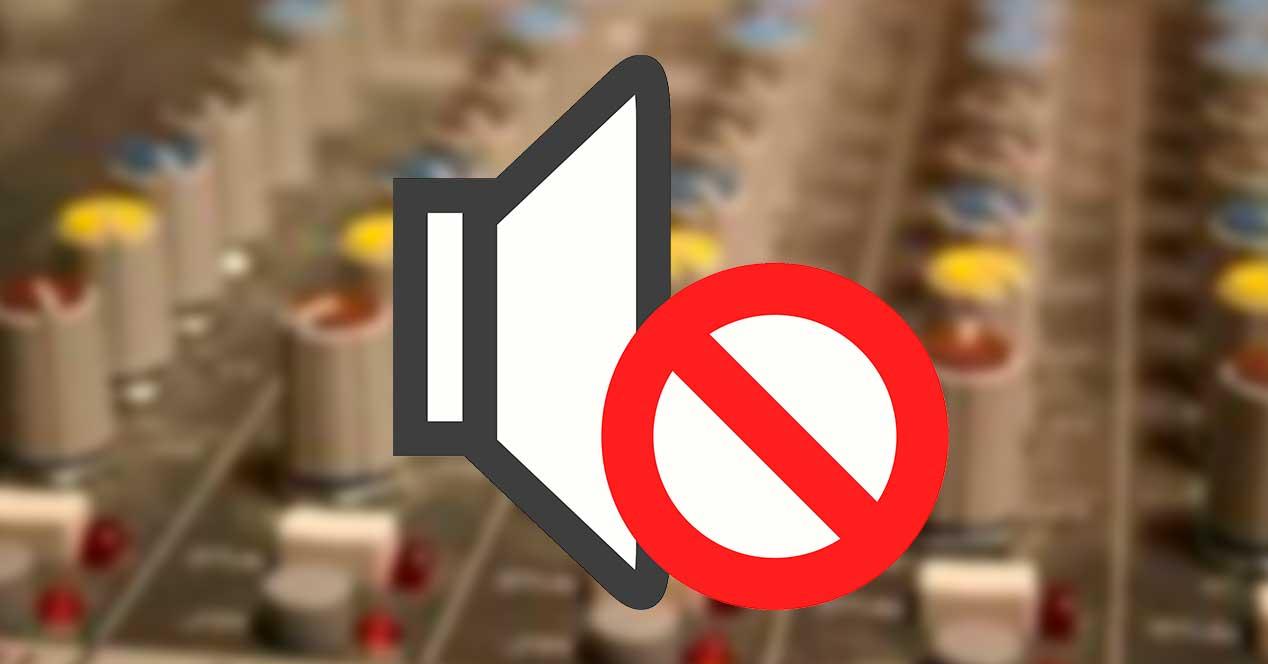
How to fix the error
Restart the PC
We often overlook the most basic solutions. If a program has blocked audio playback, it is probably a program that we opened during the last session of our computer. Therefore, by closing it, everything should work normally again. But what if we don’t know what it is?
The easiest option is to restart your computer. As we already know, when restarting the PC (not turning off and on, using the restart option) we end all Windows processes and services, and, when starting again, it will do so from scratch.
The normal thing is that when Windows 10 reboots, and we log in, the sound works normally again. But, in case it is not, we can find other solutions.
Use the Windows troubleshooter
Another way to fix this Windows glitch is to use its troubleshooting tools . Windows 10 includes a series of tools that allow us to repair many common errors that we may encounter while using our computer. And of course, it has a specific tool to fix sound-related problems.
We can get to these tools from the Settings menu, within Update and Security and “troubleshoot”. Among the additional troubleshooters we will find a specific one to fix errors and failures in audio playback.
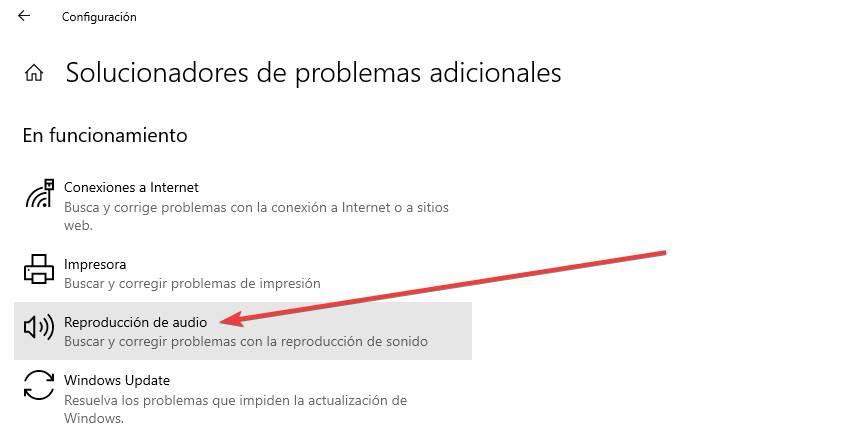
We run it and let it do everything it has to do. The program will automatically take care of analyzing the state of the audio controller, if it is enabled or silent, if it is active and other series of parameters. If you find any errors or bad settings, it will allow us to automatically fix the problems.
Disable and re-enable the sound driver
We can also try restarting the audio driver to fix this problem. To do this, what we must do is go to the Windows device manager. This can be found by right-clicking on the start icon, and choosing that option.
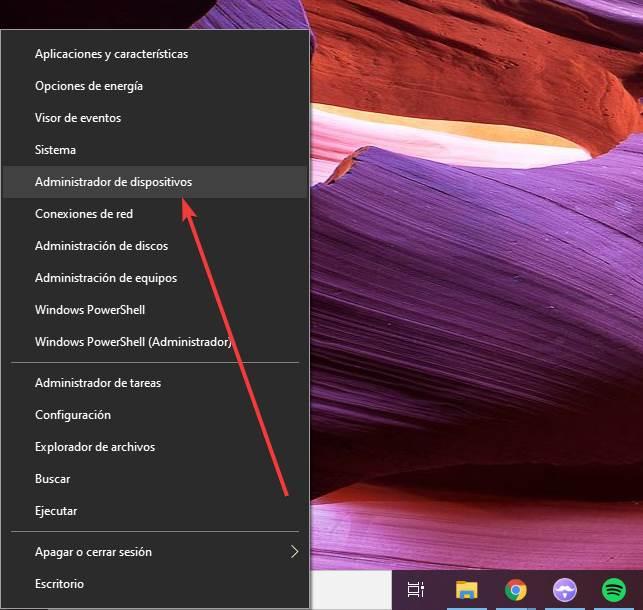
A list will appear with all the devices and peripherals that we have connected to the computer. What we have to do is locate, within ” Audio inputs and outputs “, our audio card. We right-click on it, and disable it.
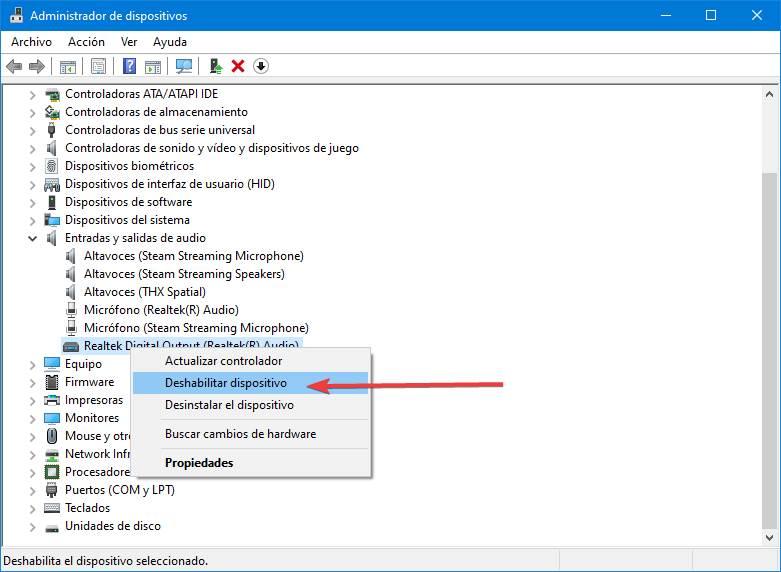
Then, we re-enable it so that Windows can mount it again and be ready to use. Now we will test again to see if the problems with the sound have been fixed.
Check services
In addition to the above, we must ensure that Windows audio related services are enabled. These services are:
- Windows Audio
- Windows Audio Endpoint Builder
- Remote Procedure Call (RPC)
And we can find them by running the “services.msc” tool from the Windows search engine or with the Win + R shortcut and looking for each of them. If they are running and the startup is in automatic mode, everything is fine. If not, then we change and restart each one of them to check if the error “Another application is controlling your sound at this time” has been fixed.
Other tips to fix the crash in Windows 10
If the previous tricks have not worked, then we leave you other alternatives that we can try.
Restore a restore point
If this problem has started to occur from a certain point in time, due to an action (installing a program, updating the PC, etc.), we can revert the changes and go back with a restore point. We must go to the section “Control Panel> All Control Panel items> Recovery” to open the PC recovery options, and restore the computer to the closest restore point when everything works.
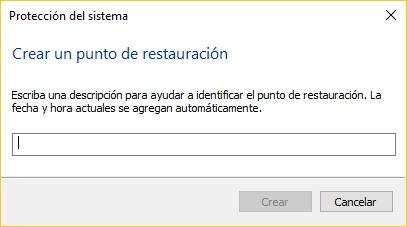
We remember that this process does not erase personal data, it only reverts changes and settings and uninstalls programs. So when it’s done, everything should be back to normal.
Update Windows and drivers
The failure may be caused by the operating system, or it may be a problem with the current drivers of the PC. Therefore, if at this point we continue to see the error message that tells us that another application is controlling the sound of the PC, what we can do is try updating.
We can use Windows Update to look for new updates in Windows 10 that supposedly solve problems and thus bring our PC up to date. We can also use specialized programs to find and download new versions of our PC’s drivers, versions that generally correct problems.
After updating the PC, it should function normally.
Reset windows
This is the most drastic solution of all. But if none of the above has provided a solution, we will have no choice but to resort to it. Resetting Windows allows us to perform a clean installation of the operating system so that we can solve any problem that may be triggering this fact.
When we are going to reset a Windows 10 PC we can choose several options. We can take the opportunity to download the latest version of Windows 10 from the cloud and bring the computer up to date, and choose if we want to keep personal data or completely erase the PC.
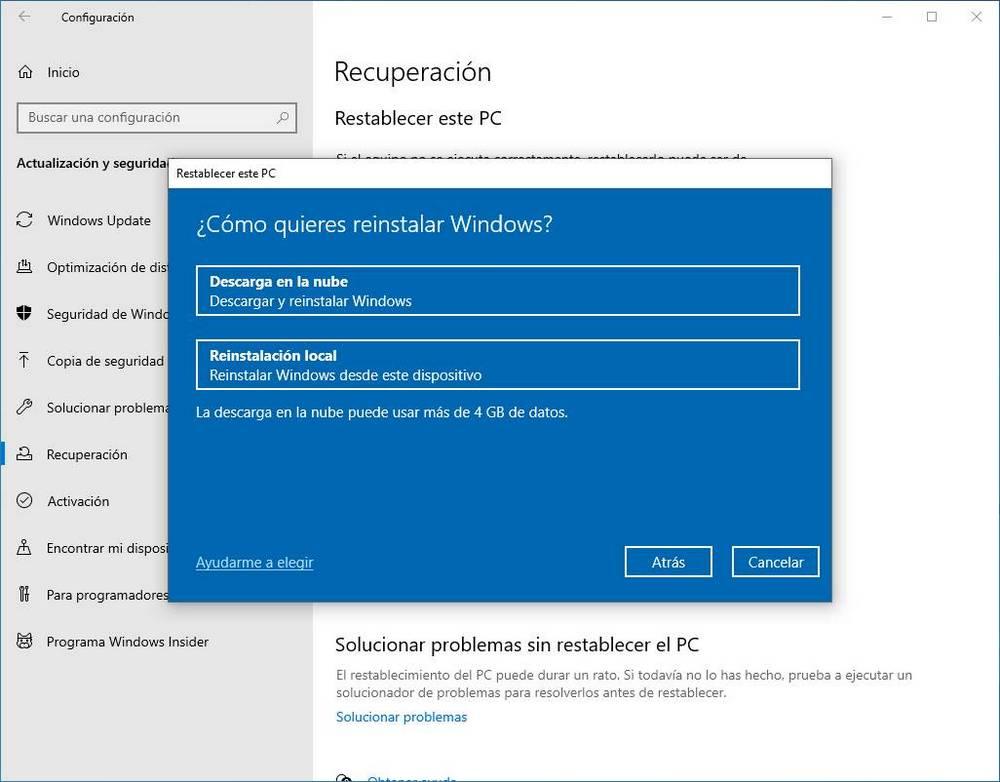
When the restoration process is finished, we should no longer see the error message “another application is controlling your sound” and our entire computer should function normally.