The desktop of our computer is the place where the most used shortcuts and folders are stored in our day to day. When we start running several applications at the same time and want to return to the desktop, many users choose to minimize each application one by one, something that can be a nuisance when we have too many applications in use. Therefore, today we are going to show you all the ways we have to show the desktop in Windows.
Ways to display the Desktop
To minimize all open applications and get to show the Windows Desktop we have several options such as:
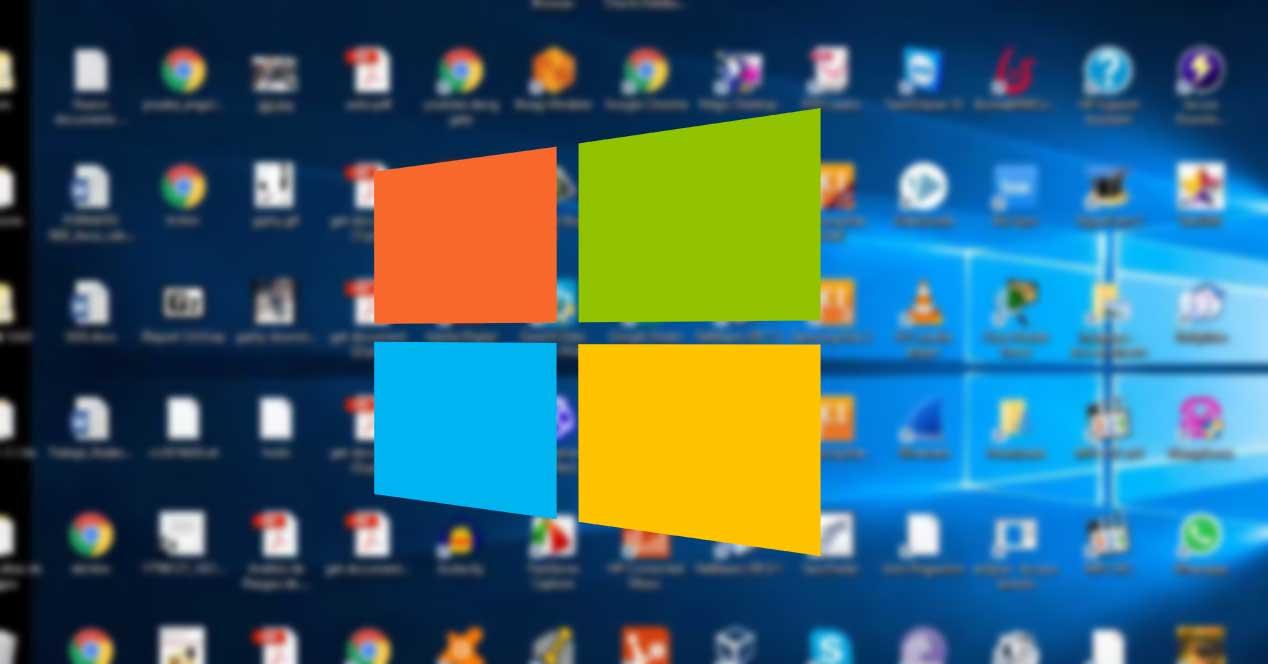
Create Shortcut to Show Desktop
Those who were users of the mythical Windows XP will remember that there was a Desktop icon with which we could access it quickly. To retrieve it, we must create a new shortcut, and in the route we must add:
% windir% explorer.exe shell ::: {3080F90D-D7AD-11D9-BD98-0000947B0257}
We will name it as Show desktop and change its icon to show the original XP. Once finished we drag it to the Taskbar and fix it. In this way, each time we click on it, the Desktop will be displayed.
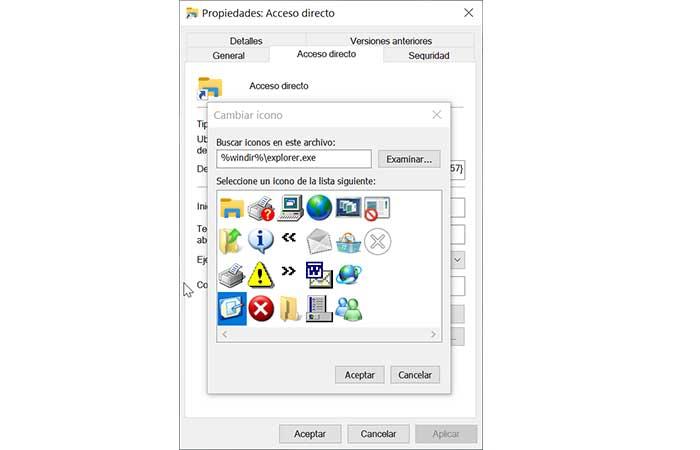
Use a keyboard shortcut
If we want to minimize all open programs and return to the Desktop in the fastest and easiest way, the best option is to use its corresponding keyboard shortcut. In this case we must press “Windows + D” . Its only drawback is that we must subsequently open all the windows one by one.
Use mouse to show desktop and windows
If we take the mouse from our computer and move the cursor to the far right of our screen, we will see that there is a thin vertical line in the Taskbar and we right click. Now a window will appear with the options of Show Desktop, pressing there will disappear the windows.
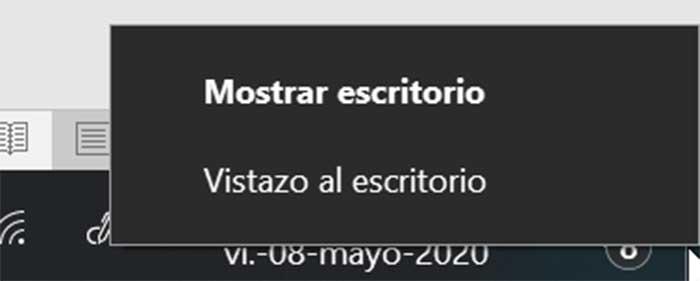
We are also going to be able to activate, or deactivate, the option to Take a Look at the Desktop. This allows us to show the desktop just by placing the mouse on this box, without clicking.
Recover classic desktop in Windows
If we liked the classic Windows 7 desktop with the Network icons, the Recycle Bin and My Computer, it is possible to use it again, by enabling the Classic Desktop. For this we must open the Windows 10 Configuration menu by pressing the Windows + I keyboard shortcut and go to the Personalization section. Here we must select the Topics section. Now we must click on the Desktop Icon Settings . Here you must select the icons that we want to recover and click on the Apply button.
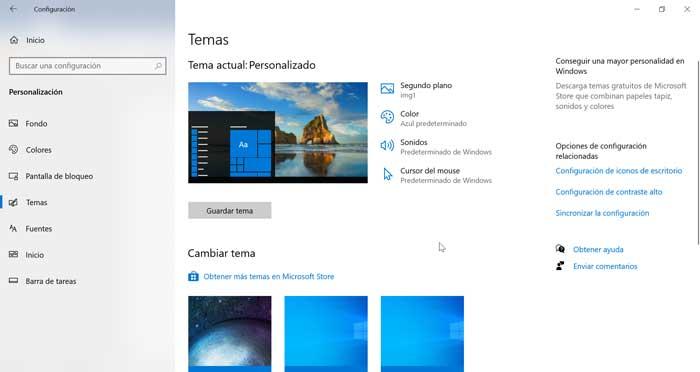
Problems displaying the desktop in Windows 10
Can’t see the Desktop
In case we cannot see the Desktop or the Taskbar, we must restart the File Explorer . For this we will press CTRL + SHIFT + ESC to open the Task Manager. Next, we access the Run function, type explorer.exe and click OK.
This will cause File Explorer to restart and restore both the Taskbar and Desktop. Once the operation is done, the Desktop should return to normal.
Desktop icon is missing
In the event that we can access our Desktop and we can see the wallpaper, but not the icons, we must recover them. To do this we must right-click on the Desktop and in the context menu within the View section we will select “Show desktop icons” .
![]()
Access the Desktop in tablet mode
If we use the Tablet mode on our computer, the Start menu expands and hides the Desktop at the back, not being possible to disable it in this mode. In this way, if we want to access the Desktop, we can create a Show desktop icon in the taskbar, as we have seen previously, or we can choose to open the File Explorer and then access the Desktop folder.