Current mobile phones allow us different ways to connect a device to a smartphone. Everything will depend on the gadget itself, since most mobiles usually have the following options within the connections section: Bluetooth, USB, NFC or Wi-Fi. However, there are still many Android mobiles that do not have the necessary chip to have NFC technology, but it is the only one.
In general, these four methods are what we will need to be able to link a device to a mobile , be it a TV, a computer, a mobile, a controller or even a car. Therefore, we will explain what you should take into account and, above all, how you can easily achieve it. But, we repeat once again that, above all, it will depend on the device you want to connect to your phone, that is, on the connections offered by that gadget.

via bluetooth
Bluetooth is more present than ever, especially because it allows us to link a large number of devices to each other and in a fairly simple way, as well as quickly. Therefore, with this type of technology we will normally be able to connect the car , headphones, watches, smartband… And an endless number of devices to the mobile.
Its strong point, as we already warned you, is in its speed. Therefore, once we have made sure that both computers have this connection, we just have to go on to configure them correctly. To do this, they must be enabled on both devices and thus link them.
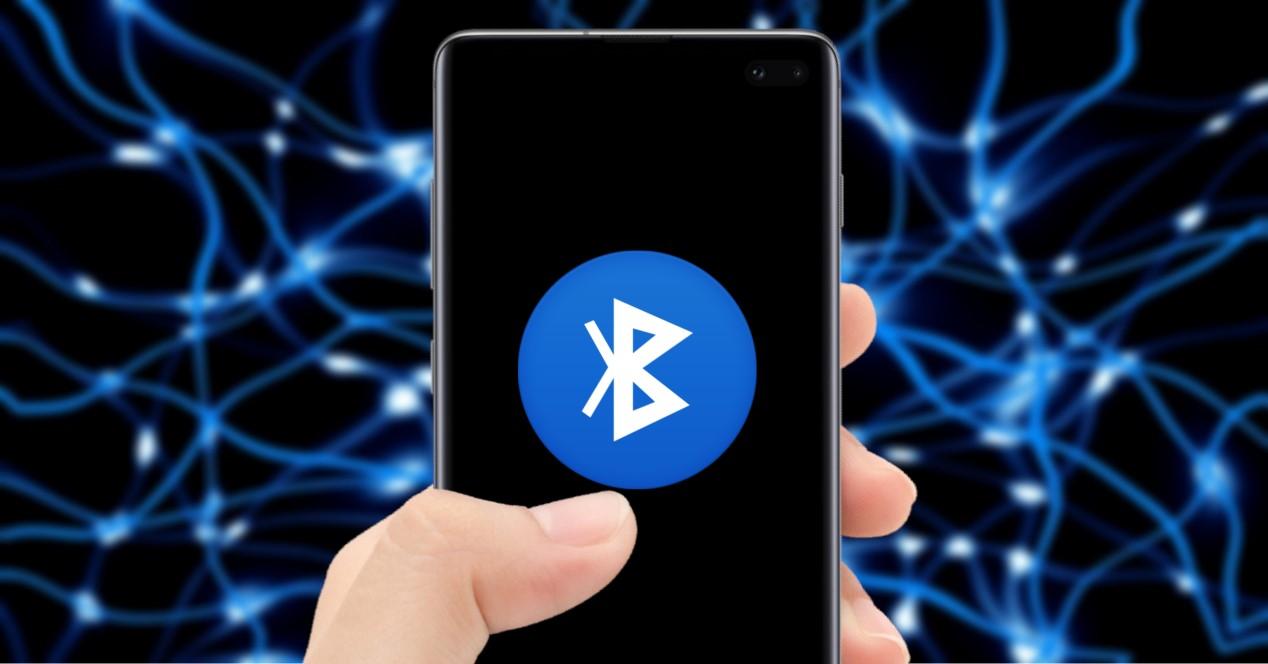
From settings
On Android mobiles, in general, we will have to go into Settings and access Connected devices or Connections > Bluetooth. Then, we will have to select the device that we want to pair. In the case of iOS, it will always be directly by entering Settings> Bluetooth. Or, in both cases, we can always use the quick settings by sliding the notification bar on Android, or using the Control Center on the iPhone.
With quick link
In the previous section, we had already taught you two ways. However, there is still faster linking than the previous options. Although, it will all depend on the technology of the accessory, since it will need to have a quick link (it should be indicated on the box or in the specifications). To do this, the phone must have Android 6 or higher versions, in addition to having both Bluetooth and location enabled.
Then, turn on the accessory or device with the Quick Link feature and activate the pairing mode. When you get a notification, select Tap to pair. The smartphone will notify you if it has been successfully connected.
by usb cable
Not only does Bluetooth help us, but in our daily lives the USB cable also helps us when transferring files, pairing devices, listening to music… From our phone to others. And not only this, since we can also connect other gadgets such as mice, pen drives, keyboards, controllers and many more. However, we must always take into account a technology known as OTG , these acronyms come from the English On-The-Go.
Of course, we may have to configure it to some extent. On Android, we must go to Settings and use the quick search engine. Once there, we must write USB Preferences . If it does not appear, you must enable the Developer Options in Settings> System> by pressing seven times on the build number of your mobile.

The importance of OTG
Before you can pair a USB flash drive to your mobile or any other gadget, you’ll need to know if the smartphone itself is compatible with OTG technology. There are two ways to check it, from the mobile specifications, although we are aware that this can be a somewhat complicated task and that it could take longer. For this reason, the second option will be to download the USB OTG Checker application to find out if you can make use of this technology and thus be able to connect a device to your Android mobile via a USB cable:
By NFC
This technology is well known to those users who use mobile payments on a daily basis. But, it also has other interesting features. In addition to the fact that, since it is integrated into the device itself, that is, it is a chip, we will not need to have the Internet to use it.
This type of connection will serve us, above all, to exchange data with other devices that have this same technology. But, not only this, but we can also use it to instantly synchronize different devices, as well as the fact of automating actions with unknown NFC tags .
In Apple mobiles, for example, this technology is activated by default and cannot be deactivated. However, on Android phones we must activate it. For this, we will have two ways to achieve it. The first will be by going to Settings> Connections or Connected devices> NFC and press its switch to activate it.
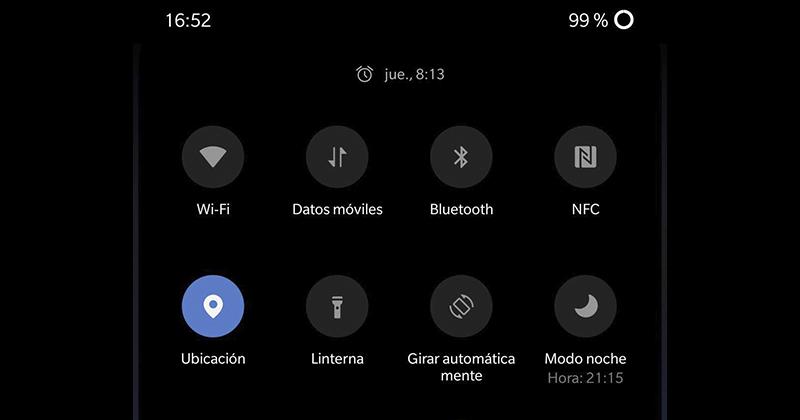
On the contrary, the second option will be somewhat faster, since we will only have to slide the notification bar to open the quick settings where you should find this technology. If we do not find it at first, we must press the Pencil icon to edit the quick settings and add this button.
By Wi-Fi
Wi-Fi could not be missing either, since it is one of the connections that we use the most throughout the day with our mobile phone. In addition to that it can also be used to share the Internet from one mobile to another device.
But, in this case we will not talk exclusively about this connection as such, but about Wi-Fi direct . A type of connectivity that allows compatible devices that do not have their own Internet connection to establish a mutual connection with those that do. That is, as would be the case with hotspots, modems or routers.
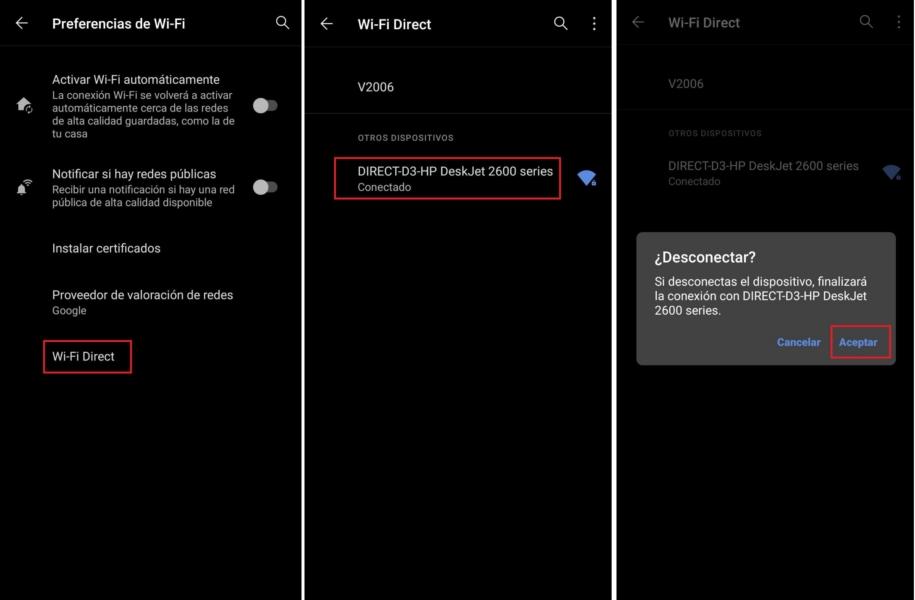
In addition, we are facing a connection quite similar to Bluetooth, since, being an interconnection function without the need for cables, its uses can be various. Therefore, we will be able to share files, print on a printer, share the screen on a television , fast synchronization and even NFC could use this technology in order to transmit information faster.
Where do we find this connection? We must enter the Android Settings> Networks and Internet or similar> Wi-Fi> Wi-Fi Preferences> Wi-Fi Direct .