Cloning a disk is one of the best things you can do to, for example, paste the jump of a mechanical disk to an SSD or to replace a disk or SSD that was failing with a new one. It is also a good way to increase the capacity of a storage device that you were using (for example to go from an old 120 GB SSD to a 1 TB one), but there are times when after cloning, there is unallocated space which initially does not let you use. In this article we are going to tell you what you should do to solve this problem .
When cloning one storage drive to another, one of the requirements is that the target drive must have the same capacity as the source, or more. In the event that the target unit has a greater capacity than the original one, when cloning is done (and depending on the way in which it is carried out) it is more than likely that you will see that the new device already cloned has the same capacity as the original.

Why is there unallocated space left on the new disk?
As we just mentioned, after cloning one disk to another, it is likely that everything will work without any problem but that the new unit will show you the same capacity as you had in the original. This happens because in the cloning process everything that was on the original disk is literally copied sector by sector to the new disk, including any volumes and partitions you had.

In other words, if for example you are trying to go from a 120 GB SSD to a 1 TB one, after the cloning process when connecting the 1 TB SSD you will see that you have everything as you had it in the 120 GB SSD, including the 120 GB partition as the partitions will have been cloned as well. The same will happen if for example you are cloning a 500 GB SSD in a 512 GB one, there will be a small part of unallocated space that you will have to configure in order to take advantage of it.
How to check for unallocated space on the device
You can check if you have unallocated space on the disk very easily. In Windows, right-click the Start button and select “Disk Management.” At the top you will see a list of all the partitions you have, while at the bottom you will see in a more graphic way all your storage units and their partitions and volumes within them. It is in this area that you should look for a black portion labeled “Unallocated space” or “Unallocated”.
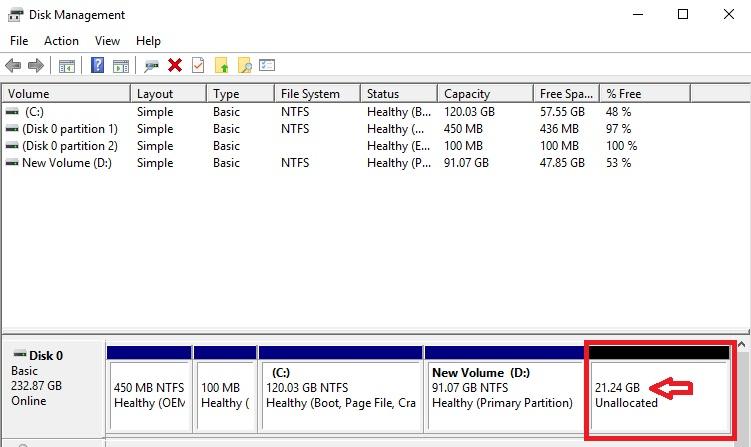
In the example above, we have a 240 GB SSD in which as you can see, there is something more than 21 GB not allocated and that are not being used. Fortunately, it is very easy to solve this problem in order to take advantage of the maximum capacity of a storage unit after cloning it, and then we are going to tell you the steps you must follow to fix it.
How to fix the problem
Depending on the way in which the cloning was done, the problem may have an easy or a not so easy solution (but it always has a solution). Cloning can be done in a number of ways: a literal sector-by-sector cloning (which is ideal), a mere copy with pre-volume creation. In the first case, the solution is as simple as accessing the same Disk Management tool, right-clicking on the main volume of the disk that has unallocated space and selecting “Extend Volume”.
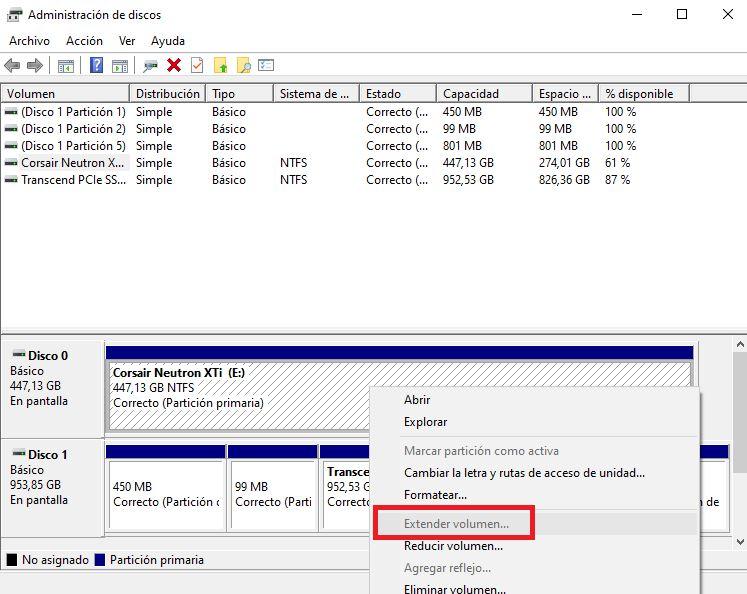
Once this option is selected, a wizard will appear that will automatically detect the optimal options for the volume you have created, so you should not worry about anything and click Next until it is finished; the process only takes a few seconds, and immediately that unallocated space will disappear and its capacity will have been added to that of the main volume, giving you all the available capacity on the new disk so that you can use it.
However, there are times when the option to extend volume is not available, and although you can solve it with the DISKPART utility built into Windows, this can be a bit complicated to use for novice users. However, we will tell you what you must do to be able to extend the volume with this method.
First click with the right mouse button on the Start button and select “Command Prompt (Administrator.” An MS-DOS window will open, in which you will have to type the Diskpart command.
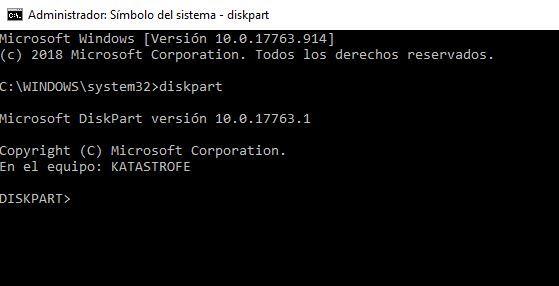
Then type the following command:
list volume
A list will appear with all the volumes created on your system.
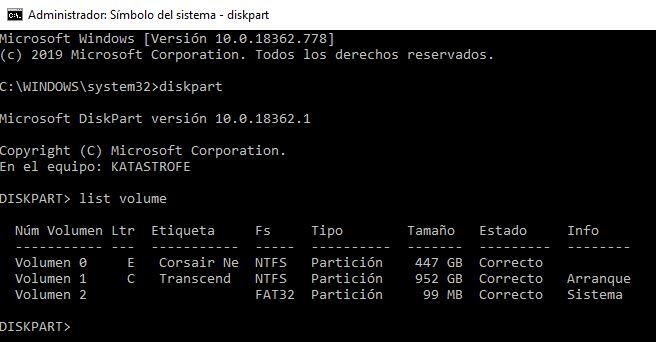
Here you must be able to recognize which drive has unallocated space and therefore you want to extend to use its full capacity. Let’s imagine that in this case it is volume 1, which is assigned the letter C and is the system’s boot disk. You would have to write the following command, changing the number to which the volume you want to expand is assigned.
select volume 1
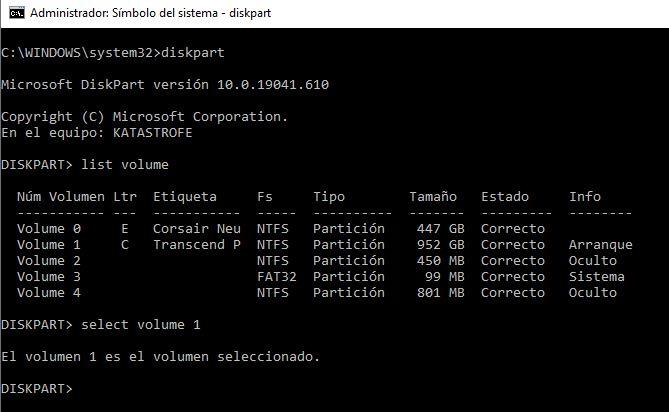
Now just run the following commands; the first is to extend the volume and the following to exit Diskpart first and then the command prompt window.
extend filesystem
exit
exit
Typically, a message will appear here informing you that the volume has been extended successfully, but you could also get an error saying that DiskPart has failed to extend the volume.
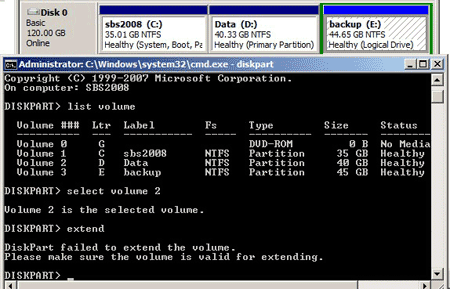
In this case, we do recommend using third-party tools to be able to extend the volume and be able to allocate the unallocated space on the disk that you have cloned.
Use third-party tools
There are numerous third-party software that can help you allocate this space easily and quickly, although in many of them you will need to have a paid version to be able to do it (there are some free alternatives).
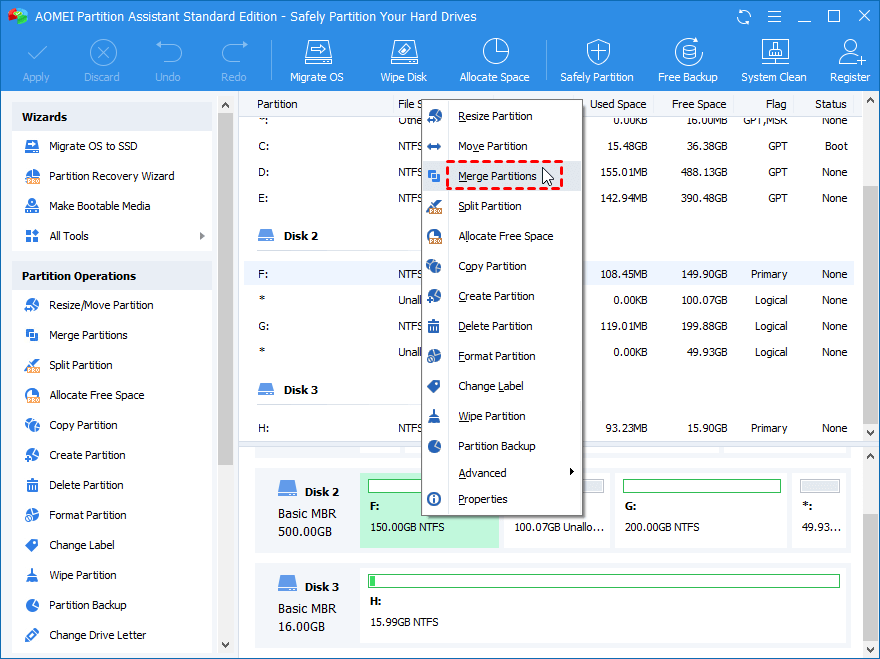
You have a lot to choose from here, and it will be up to you to select one or another tool depending on whether you need more than allocate unallocated space on the disk or whether or not you want to pay. Some examples are the tools of AOMEI, EASEUS or the famous Partition Magic.
You also have the option of cloning the disk again using another method in the hope that a sector copy will be made, which is the “good one” that will allow you to extend the volume in a simple way as we have explained above.