The profile image and the header are two of the most personal aspects of any profile on a social network. It is the first thing that others see when we participate in them, and it is, without a doubt, one of the aspects that we must take care of the most if we are concerned about our personal brand.
However, it may happen that a photo that on our computer seems to us to have a surprising appearance, when uploading and configuring it in our social profile, it can look quite bad. This occurs because the photo, due to its dimensions, is not optimized. And, luckily, it is very easy to correct it using Photoshop.
Some social networks offer us the possibility of adjusting the image a little according to the position where we want to place it. However, we cannot resize photos in their simple editors and generally forces us to lose a part of the image. The same happens when we try to upload, for example, a square photo to a circular space, which, when adjusted with zoom, we will lose part of it.

Standard size of social media photos
Each social network has its own style table. This means that a photo that can be used, for example, for Twitter, will not serve us for Facebook. And backwards. Therefore, it is necessary to know what the standard sizes of each type of photo are in each social network to be able to adjust our images with Photoshop.
We must see if the main photo overlaps in the profile as the cover image. If so, when creating our photo in Photoshop we must be careful not to put anything relevant that, when the image overlaps, can be hidden.
Facebook is the largest social network that we can find on the net. And although it is usually quite permissive in terms of the size of the photos, the ideal is to respect the following sizes:
- Main photo: square image, recommended 200 × 200 pixels.
- Cover photo: 820 × 462 pixels.
This social network is one of the most frequently used problems when changing photos and adjusting them to their proportions. If we do not want to have problems when uploading and adjusting our photos within this platform, it is necessary to comply with the following:
- Main photo: square ratio, recommended 400 × 400 pixels.
- Header photo: 1500 × 500 pixels.
Youtube
YouTube also tends to give users a lot of headaches when it comes to configuring profile images. Although, except for the user image, the rest of the images usually have standard resolutions:
- Profile photo: 800 × 800 pixels.
- Video thumbnail: 1280 × 120 pixels.
If we are creating other photos for the videos we must respect their resolution. If the video is FullHD the photo will have that resolution, just as if the video is 2K the photo will be 2K and if it is 4K it will have to be 4K.
Instagram only allows us to configure a main profile photo. The resolution recommended by this social network for profile photos is:
- Profile photo: 180 × 180 pixels.
Finally, LinkedIn, being the Microsoft social network focused on establishing professional contacts, is one of the ones that we must take the most care of our profile. To give it a professional finish, the size that these photos must be is:
- Profile photo: 400 × 400 pixels.
- Featured photo: 1584 × 396 pixels.
Create a photo for a social network with Photoshop
Once we know the default size of photos for social media, the next step will be to adjust them with Photoshop. To do this, what we must do is open the image editing program and create a new image with the Control + N keyboard shortcut.
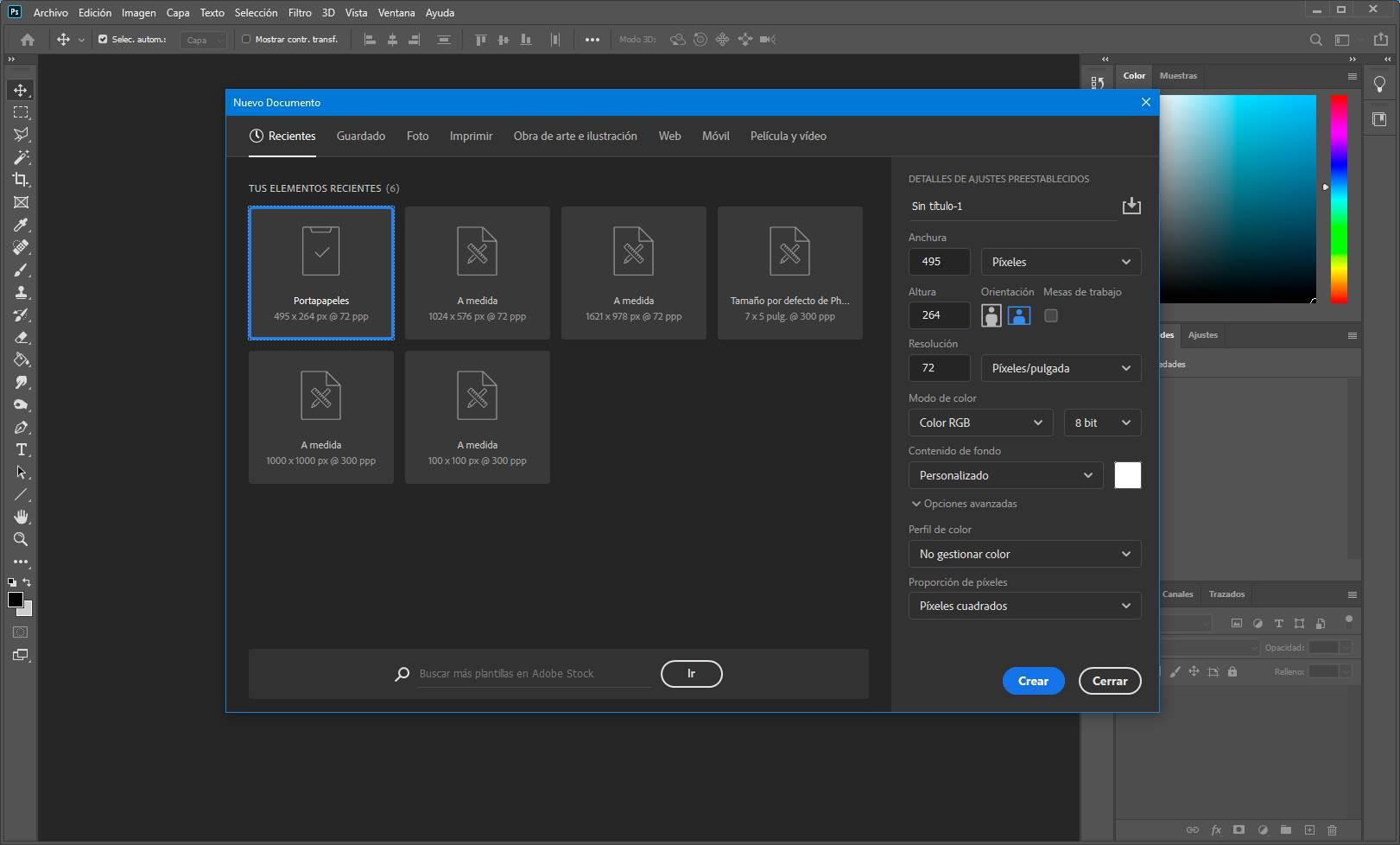
On the right we must enter the size of the photo we want to create. For example, let’s create a cover image for Twitter. In that case we will have to specify a width of 1500 pixels and a height of 500 pixels.
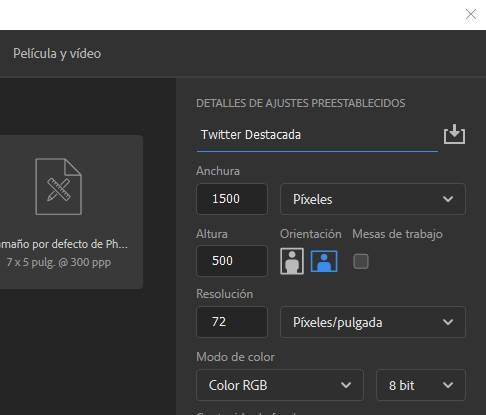
We create the new project and now we can see the white canvas.
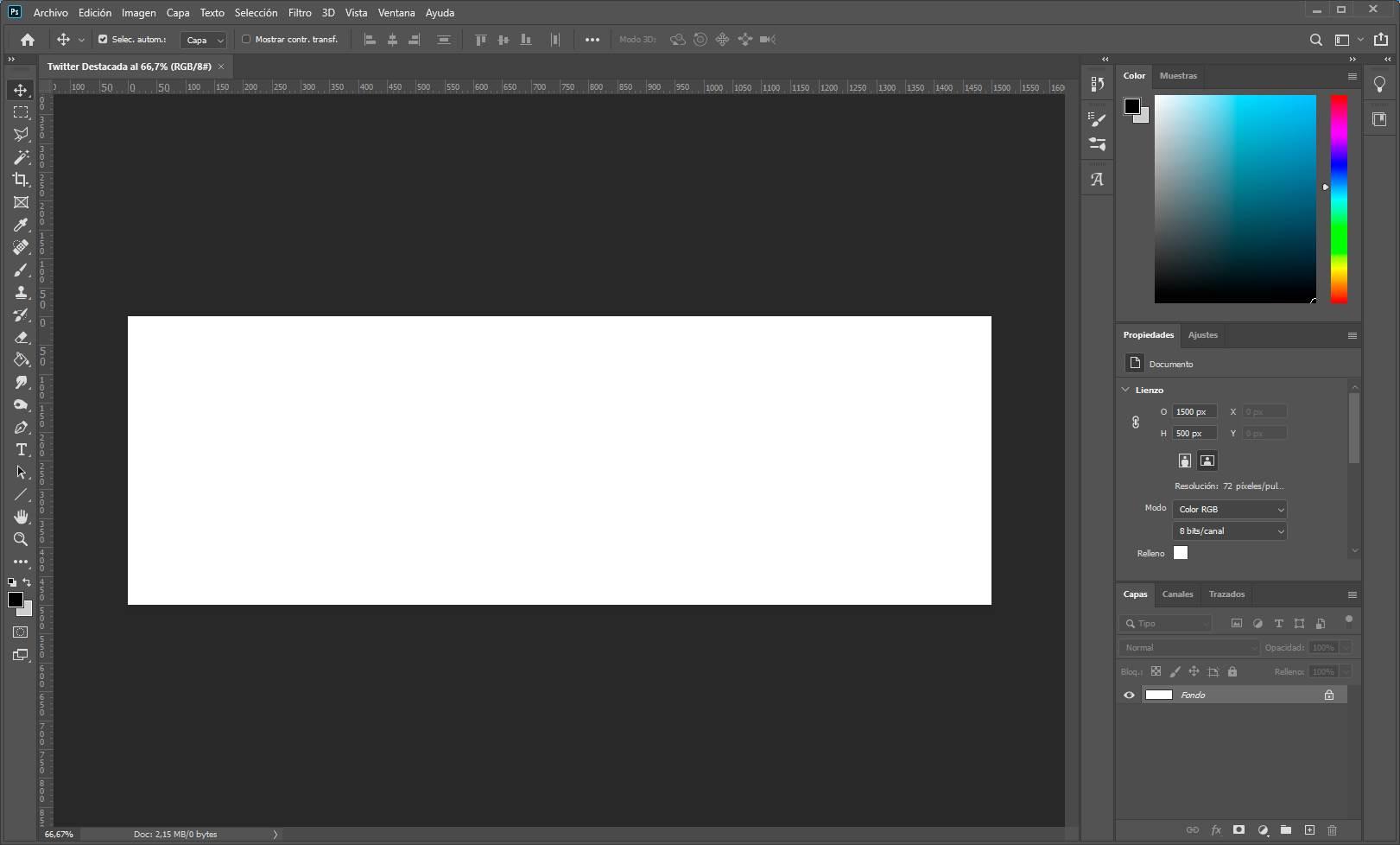
Now we can do what we want. We can take the photo that we want to use (it is recommended that it be at least 1500 pixels wide, so as not to resize and lose quality) and we will add it within a new layer to our Photoshop project. If the image is too big, we can easily adjust it using the Control + T keyboard shortcut. We can add other images if we want (to make a photomontage) and even apply effects such as a blur.
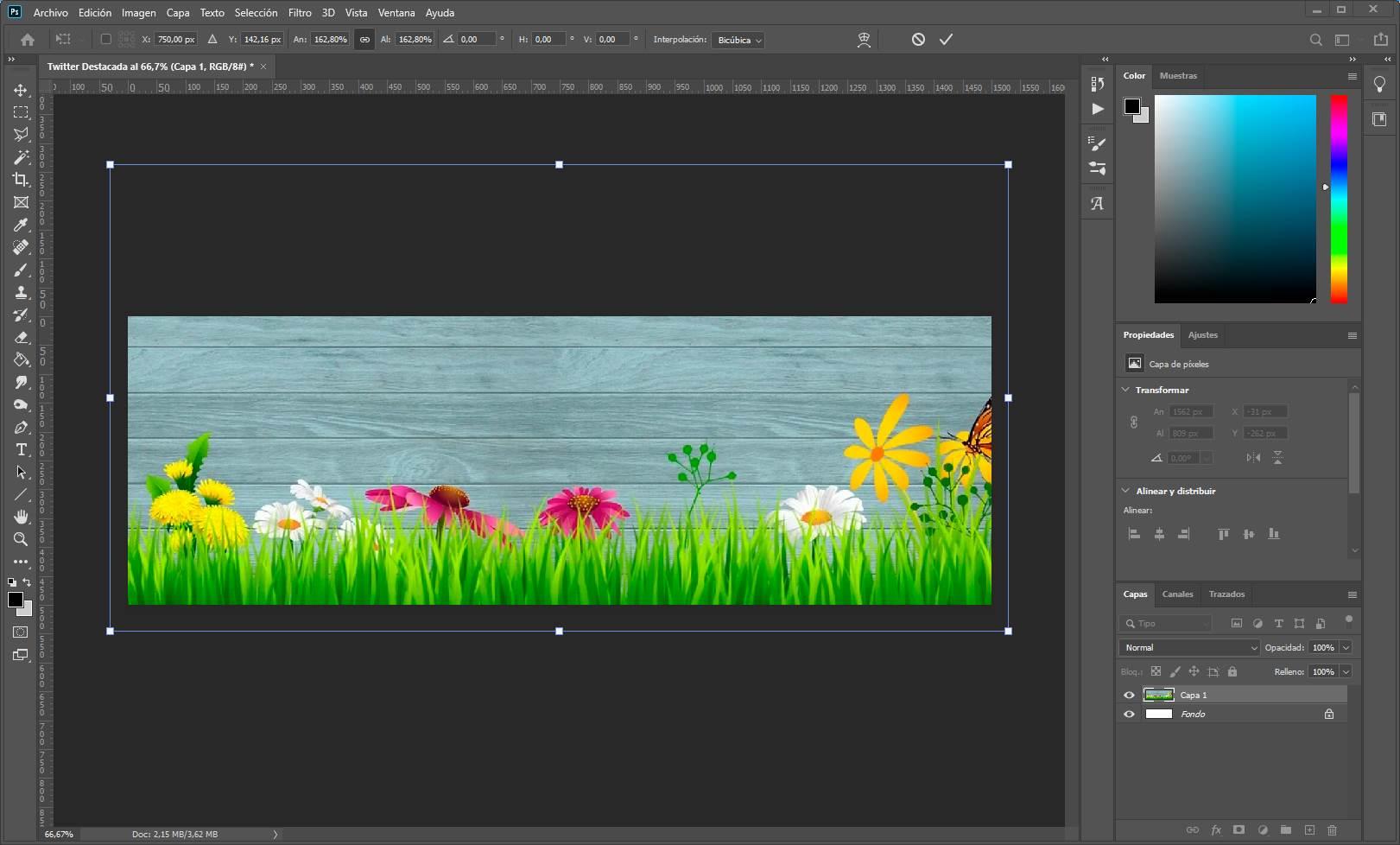
When we already have the featured photo as we want to show it on Twitter (or the social network that is), then we only have to export it. We will use the “Save for web” option, which can be reached from the “File> Export” menu, or using the keyboard shortcut Control + Alt + Shift + S.
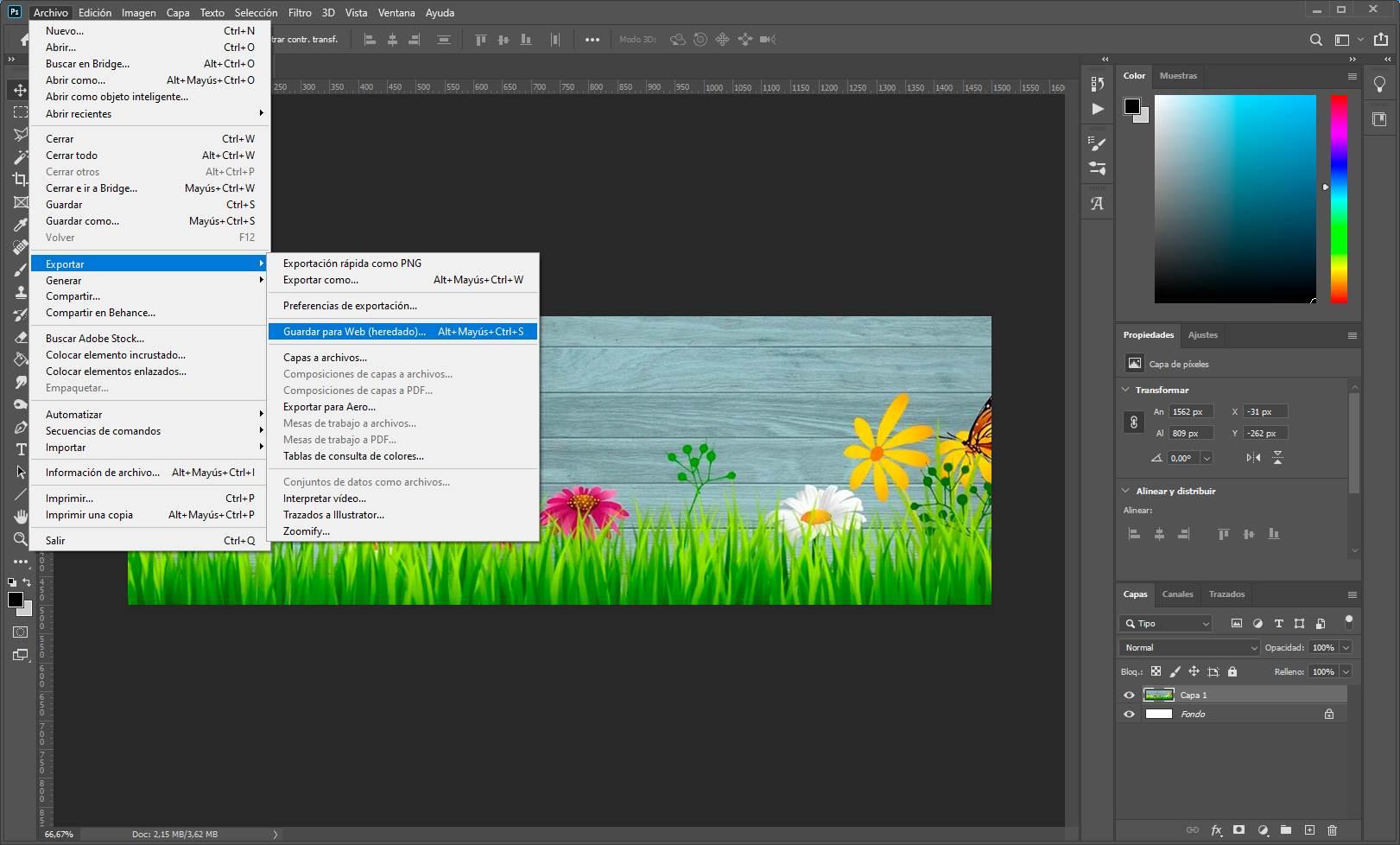
We already have our featured photo for Twitter. Now we only have to go to the social network, enter our profile and change it. And we will see that it fits perfectly.