There are several components that are part of a PC that are very important in the day-to-day with the computer. These allow us to get the most out of it, in addition to helping us to be more productive in the operating system and its corresponding installed applications.
As many of you will already know first-hand, among these we can highlight the mouse and keyboard, the printer, the webcam, and of course, the screen. If the first two commented elements are the most used input peripherals, the screen is but output. That is why a correct choice and management of it can be very helpful in certain cases.

In fact, it could be said that if we normally work with a desktop PC , getting a better screen, even if it is a little more expensive, is worth it. In the long run it can even be beneficial for the health of our eyes , for example. Keep in mind that it is on it that we are going to have our eyes fixed for many hours a day. It is evident that this is extended to those who work in an office, study with the PC, or simply play and watch movies on it.
Windows helps personalize your computer screen
Be that as it may, Microsoft is fully aware of all this, so it presents us with several functions built into Windows in this regard. In fact some of these what they do is help us get the most out of the screen connected to the computer . However, most of the screens we buy have their own integrated menu. This is there so that we can adjust the device to what interests us most in each case.
Here comes into play precisely the section that we want to talk about in these lines, specifically we refer to the section on brightness. Keep in mind that the Redmond operating system itself, Windows 10, recognizes most monitors on its own. This has the advantage of allowing the software to interact with the output device in the best possible way. What’s more, so we can control, from Windows , the configurable parameters of the screen without having to use the menu that we discussed before.
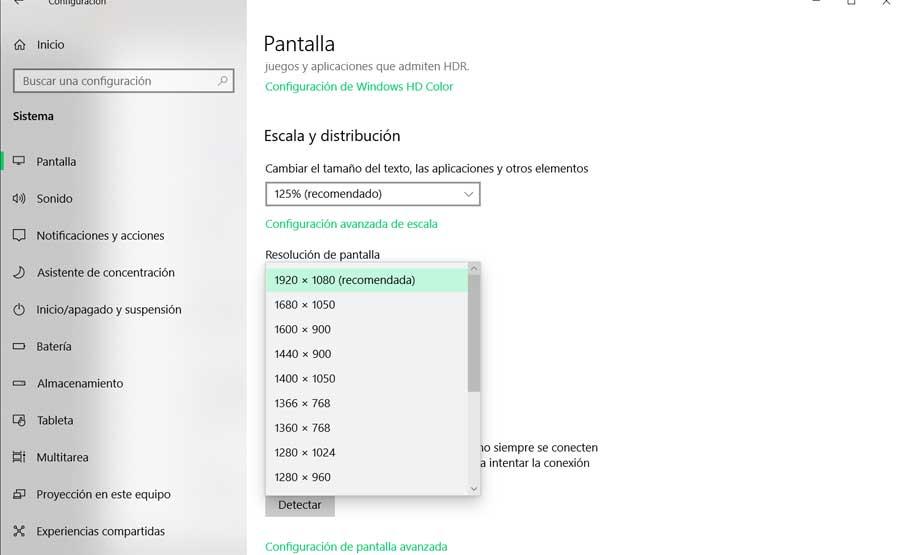
What we can tell you is that carrying out these screen configuration tasks is not always as direct as we would like. To do this, sometimes we will have to access the Settings application or from the desktop context menu. Of course, fortunately there are applications that seek to facilitate these customization tasks, as we are going to show you.
Adjust brightness faster with Win10_BrightnessSlider
An example is the program that we are going to talk about in these same lines, called Win10_BrightnessSlider . Specifically, we refer to a simple free application that you will have the opportunity to download from this link . To give us an idea, Win10_BrightnessSlider is an open source program that allows us, quickly and easily, to control the brightness of the computer screen . Moreover, this is something that we can directly carry out from an icon that will be located on the Windows taskbar.
![]()
To give us an idea, once we run the application in the operating system, it is located in this bar that we comment on, on the right side. All this will allow us to control and configure the brightness of the screen directly from here. As you can imagine, in this same location is where we also find the Windows clock, the volume control, the battery in laptops , etc.
Thus, by simply moving a sliding bar provided by the program, we can adjust the brightness of the screen. For this, it is enough that we click with the mouse on the mentioned icon that we have commented to you. It will be then when the sliding bar that we discussed earlier will appear on the screen.
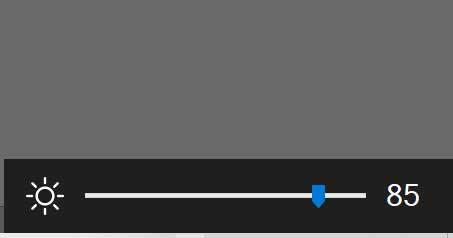
Of course, when running it in Windows, it is possible that the system detects it as a suspicious application . This is because we are counting on having a valid digital signature. But we assure you that it is 100% reliable, so we can trust it and start it up without any problem.
Additional program options
In fact, we could say that once the program itself starts up, the control bar that appears is very similar to that of the Windows sound . But of course, in this specific case what we control directly is the brightness of the monitor. Of course, in the event that we click with the right mouse button on the icon that is created, a contextual menu of the program will appear.
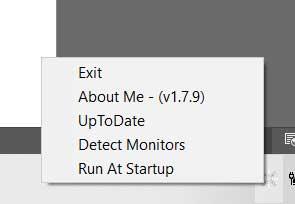
From this it is not that we have many options to customize the application as such. But it will allow us to update it, close it, search for installed monitors , or make the program start with the operating system. All this, as we see, without any complications.
Other options to control brightness in Windows
This is a very simple proposal as well as effective when it comes to controlling the brightness of Windows. Perhaps among the main virtues of Win10_BrightnessSlider is its simplicity, coupled with the speed with which we can use its function. But this is not the only option that we can use for these tasks that we are commenting on. And it is that in the most recent versions that Windows 10 we can also click on the Notification Center icon to access a brightness control bar.
This icon is also located on the Windows taskbar and provides us with a sliding bar similar to the one discussed above. This will also allow us to adjust this section of the screen. But in case we want to go a step further, we can also use the program called Gammy . We say what to go a step further because it allows us not only to control the brightness from the Windows taskbar , but also other parameters.
This is a program that we can download from this link and that also creates an icon where we mentioned before next to the system clock.
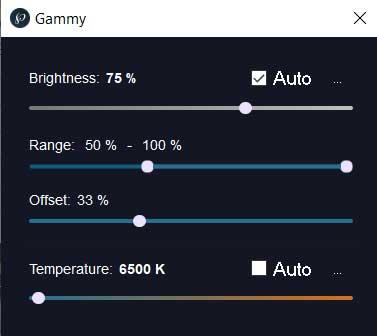
We wanted to highlight this proposal because it presents us with alternative sliders that also allow us to control the personalized color temperature to the maximum.