Depending on the type of use we make of our Windows 10 computer , or the comfort of each one, we use a single screen or several. The truth is that Microsoft‘s own operating system presents us with some facilities to work with multiple monitors, although perhaps not enough.
We tell you this because from the point of view of some users, working with multiple monitors is sometimes a bit complicated at times. At least natively and from Windows 10 itself, so many end up opting to end up installing third-party applications . This is nothing more than an attempt to facilitate the management of the windows between these screens that we are talking about.

Control the brightness of your monitors much better in Windows
Although Windows 10 tries to make working with multiple monitors easier, when it comes to something as basic as managing their brightness, things get complicated. Thus, we can see that this is often something that does not work with external monitors. It is worth mentioning that there are quite a few applications that allow us to control the brightness of an external monitor, but we will talk about a somewhat peculiar program.
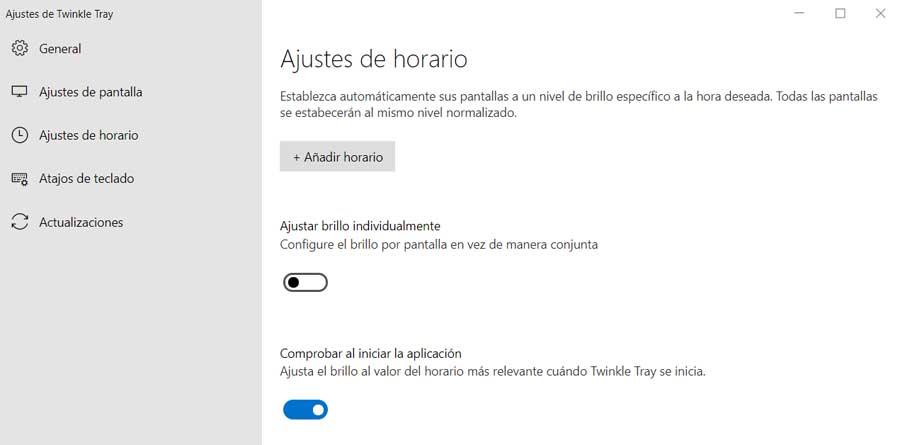
This is Twinkle Tray, a UWP application that you can get from the official Windows 10 store that allows us to control the brightness of multiple monitors. We could say that it is a kind of volume mixer with various controls like Windows 10, but for monitors. Therefore, the first thing will be to install Twinkle Tray from the Microsoft Store.
Once this is done, we will say that the application is run from the Windows system tray, so we have to click on its icon. The corresponding brightness sliders will then appear on the screen for each monitor that is connected to the PC. This is what will allow us to change the brightness of all of them from a single interface. At the same time it offers us the opportunity for brightness levels to be synchronized between all monitors, as well as being able to turn off all screens .
Other benefits of the Twinkle Tray app
This will undoubtedly help us control these devices from a single window in Windows 10, but there is more. If we enter the application settings , we can also set a minimum and maximum brightness level for each monitor independently. The truth is that there are several applications that allow us to control not only the brightness, but also the contrast or saturation of various monitors.
However, Twinkle Tray is characterized by the simplicity of use that it proposes, although you can only control the brightness, as we mentioned before. In addition, the program is compatible with light and dark Windows themes. In this way we can configure it to adapt to the same system theme, or to establish a different mode. To all this we must add that Twinkle Tray changes the real brightness of the screens, it does not simulate it by adding a false shadow to the screen as other similar proposals do.