By default, we associate the use of a text editor with office tasks related to precisely these elements. However, this type of programs in particular have evolved a lot in recent years to be able to work with other objects. A clear example of all this can be found in the solution that Microsoft offers us with its popular Word.
For most users this is a software solution that needs no introduction as its popularity and acceptance is beyond doubt. In fact, this is something that has been happening for many years, all this despite the alternatives that have been appearing. As we told you before, a text editor with this potential additionally allows the use of many other elements. Here we refer to objects such as photos , videos, tables that we design, graphics, WordArt and more.
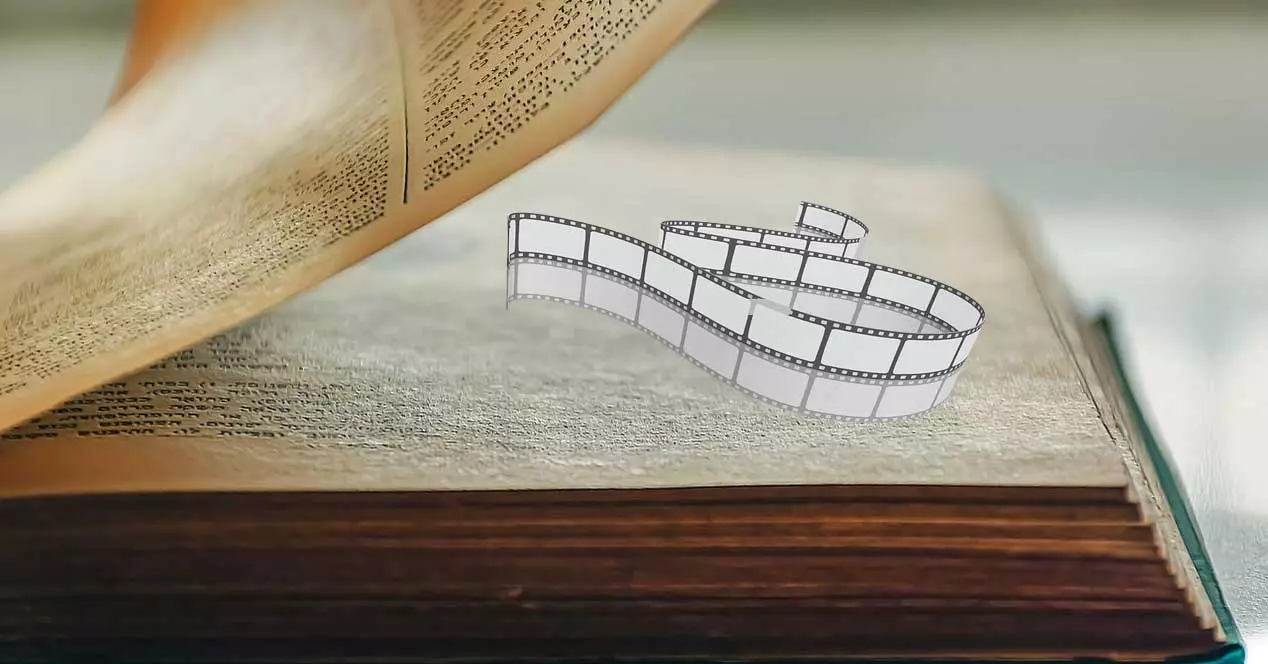
To give you an idea of all this, below, we want to show you the easiest way to add videos from some of the best-known streaming portals . As you can imagine, these multimedia elements add a plus to our text document, especially if we are going to expose it or want to enrich its content. This is something that we can do directly from the options of Microsoft’s own text editor . In addition, we can add this content in the form of a video in a simple way, as we are going to show you now.
Of course, at the same time we must take into consideration that to show these documents later, we need an internet connection . Keep in mind that we are adding streaming content that requires access to the original website for playback.
Enrich your Word documents with YouTube videos
The first thing we must take into consideration is that we can use these contents in any location or page of the Word document in which we work. Therefore, first of all we will have to find the exact location where we want to establish that content in the form of streaming video . Later, as we will see, we find some interesting customization options in terms of placement.
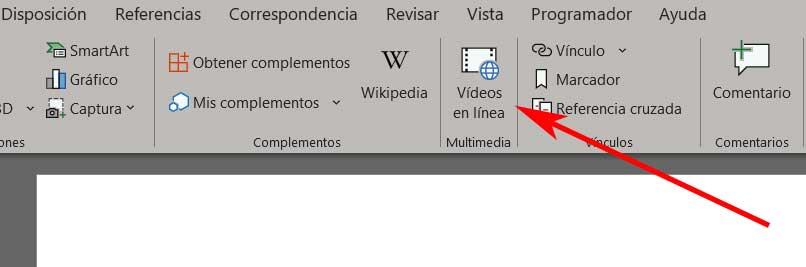
Once located in the exact place where we want to integrate the video , we take a look at the menus of the main interface of the editor. In the case at hand, we go to the Insert option, and look for the Multimedia section. Here precisely we are going to find a button called Online Videos , which is what interests us in this case. As soon as you click on it, a small box will appear in which we only have to enter the URL of the video in question. At this point, it is worth knowing that the Microsoft program offers us compatibility with several streaming portals of this content.
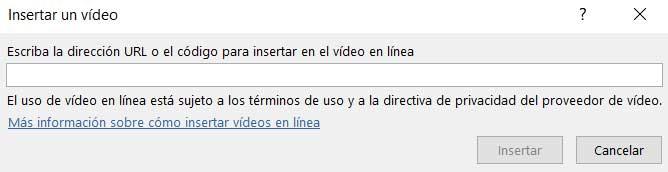
At that moment and if the address is valid, we will see a new preview window that is placed in this location of the document with the content as such. It is very interesting to know that we have the possibility of changing the size of that video window, as well as rotating it so that it adapts perfectly to our Word text document.