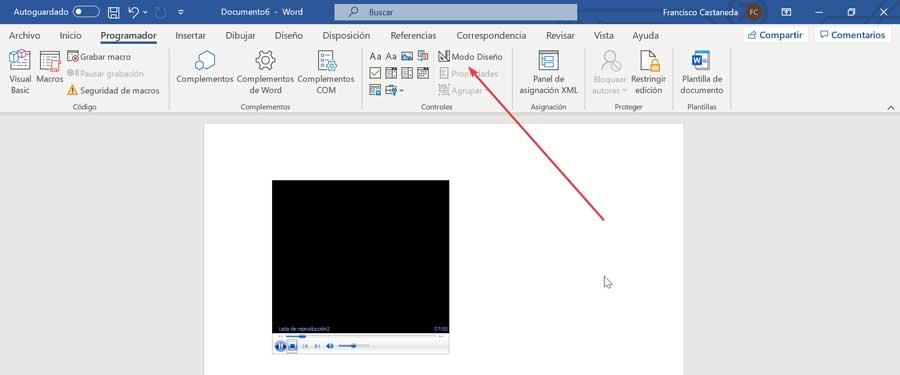When using various programs on our Windows computer, one that is not usually missing is Word, Microsoft‘s text processing tool, used by millions of people around the world. With this application we can create all kinds of documents to our liking using its wide range of features. Beyond the possibility of giving any format to the text, adding tables or images, Word also gives us the possibility of adding a video either online, from YouTube or also offline, stored on our PC.
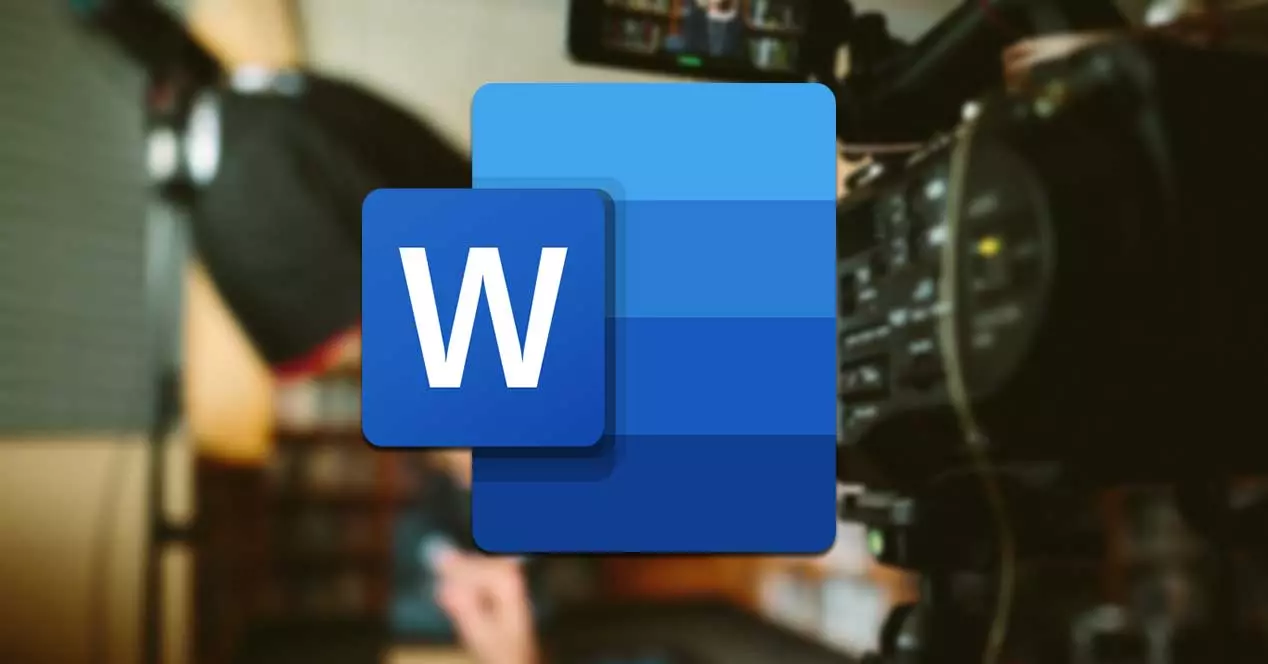
Perhaps, inserting videos in Word documents is not a task that we are going to carry out on a regular basis, but surely it can be very useful in some situations. Sometimes, we may need to add a video to the document we are writing for reference or to make what is written in the document can get more detail with the help of a video, to achieve much more attractive results.
Insert online video
If we want to insert an online video from platforms such as YouTube , the first thing we must do is click on the “Insert” tab, which we will find in the toolbar at the top. This will make the bottom bar show a good number of available options, where we must locate the “Online Videos” icon in the central part.
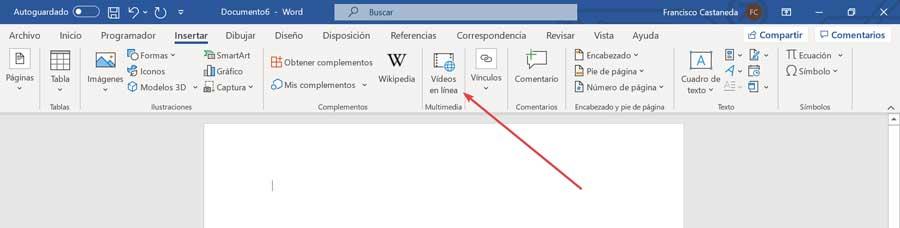
This will open a new window, where it will indicate that we must insert the URL or the code to insert the video online. Next, we must copy the address of the video from our web browser in the box and click on the Insert button.
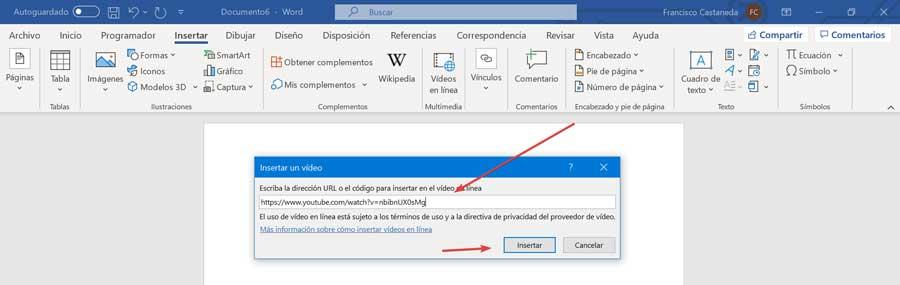
Optionally, from YouTube or the platform where the video is located, we can click on the “Share” button. This will bring up a window with the video’s URL, which we can use to copy and paste into Word.
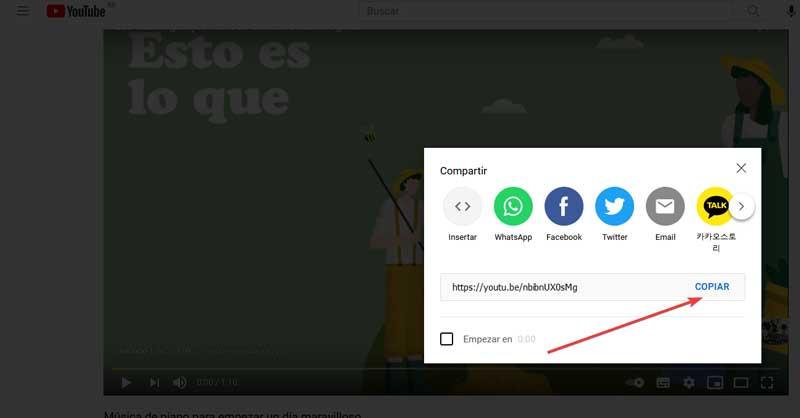
Once we click on the Insert button we will see the video embedded in the document, displaying its thumbnail as an image, in the same way that it appears on YouTube when it has not yet started to play. We can rotate, extend or reduce this thumbnail image so that it fits perfectly in our document.
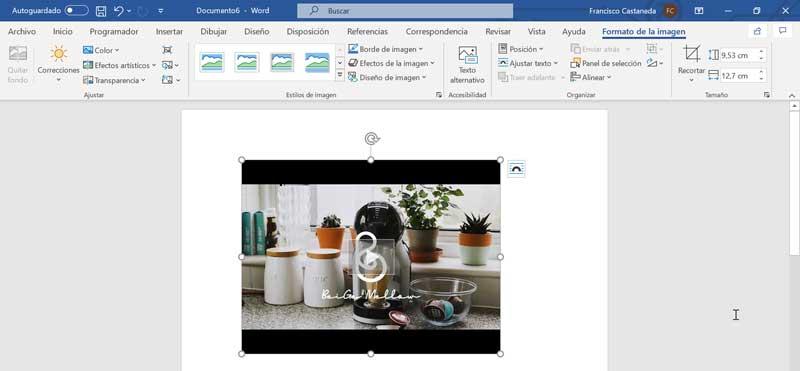
Adjust an online video so that it integrates correctly
Once the video is inserted, it will appear in the document and its image has the Play button. When clicking on it, a screen will appear in the foreground where we will begin to view the inserted video, provided we have an Internet connection
If we see that the video is not well positioned we can press “Ctrl + E” on our keyboard to center the video. It will also be possible to change the size of the video by selecting it and clicking on any of its edges. Then we will only have to move the mouse to change the size of the video thumbnail and adapt it to our document.
On the right side we will see a shortcut icon to its “Design Options”, from where we can select a wide variety of styles with which to adjust the object with the surrounding text (in line with the text, up and down, Square, Narrow, In front of the text, transparent, etc).
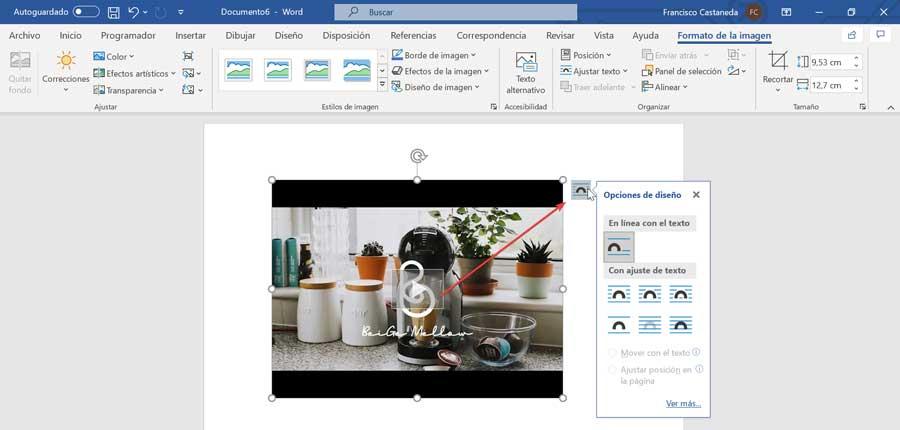
Insert video offline or local
As we can imagine, the great disadvantage when adding a video offline or that is stored on our PC to a Word document, is that we can only reproduce it on our computer. Since the video is only found on our PC and we will insert the address where it is located locally, in case we send the document to another person, it will not be able to reproduce it, so they make less sense than online videos.
Enable Scheduler option
To insert a video offline, the first thing we will need is to enable the “Developer” option in our Word document. For this we must have the Word document open and click on the “File” tab. Later we click on the “Options” section in the left column. This will open a new window where we must select the “Customize ribbon” option that we find in the left column.
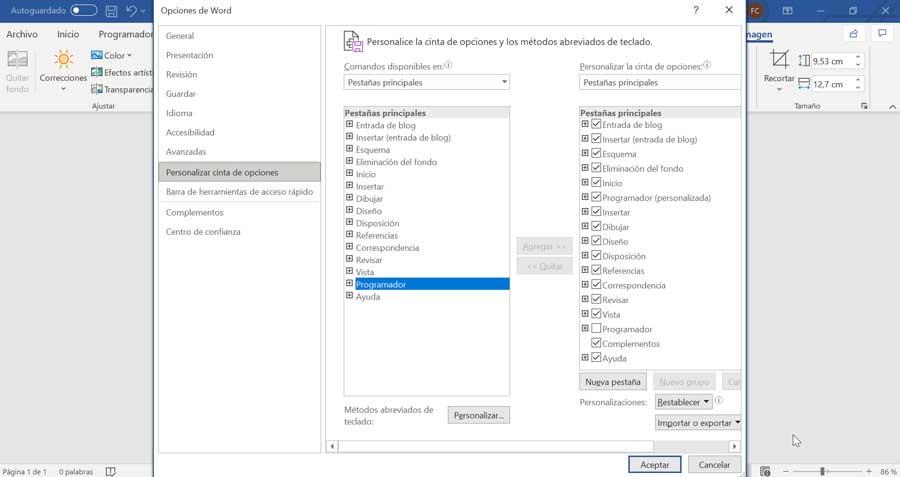
Here within the main tabs we must select the “Programmer” and add it. Once we have added it, click on OK. This will cause the “Developer” tab to be added to our Word document between the “Home” and “Insert” tabs. With this we can now insert our documents saved locally in our Word document.
Add Windows Media Player to the document
Next, we click on the Developer tab and in the “Controls” column we select the icon with the “Legacy Tools” label. This will cause a new menu to be displayed where we must select the icon labeled “More controls”, which will make a new window appear.

We scroll to the bottom of the options until we find “Windows Media Player” , which we select and press the OK button.
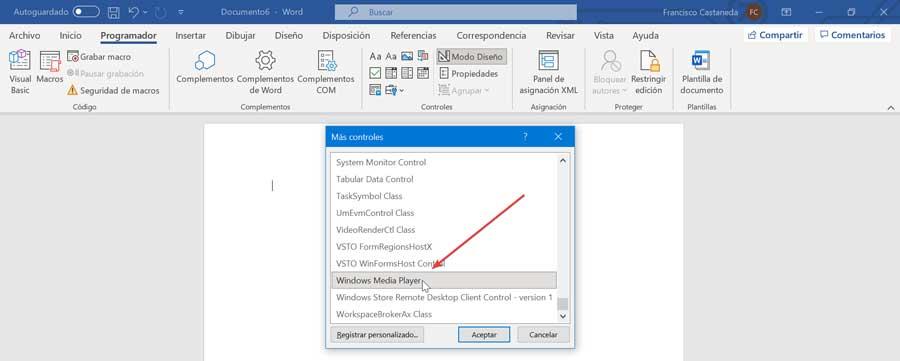
This will make us see a Windows Media Player square in our Word document. Next, we can configure its height and width of the player, dragging its margins. It is important to carry out the operation at this time since it will not be possible to do it later.
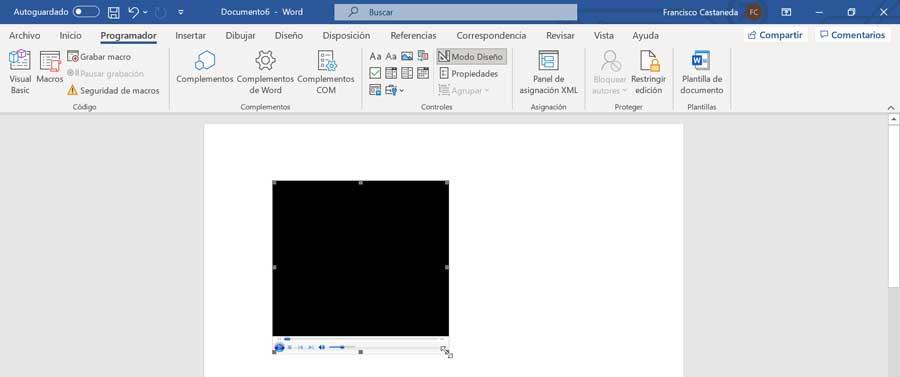
Insert content to play
Now what we have to do is add content to the player that we have integrated into the document so that it can play. To do this, we right-click on Windows Media Player and select “Properties.” This will cause a box to appear on the left side of the screen. Now we will select “Custom” and we will click on the three dots icon to find the content we want to reproduce.
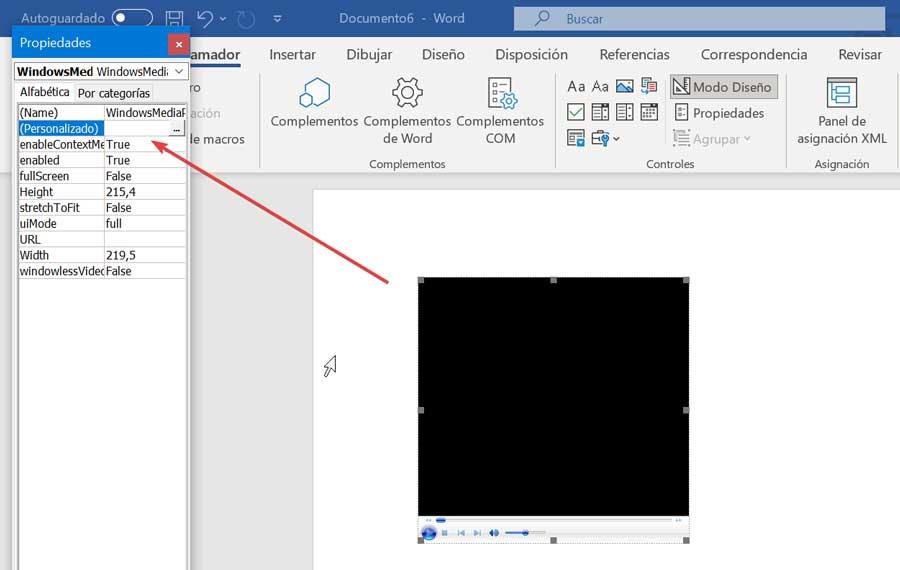
This will open a new window, where we must click on the “Browse” button to search and select the path where the video to be played is located. Once selected, click on the Accept button.
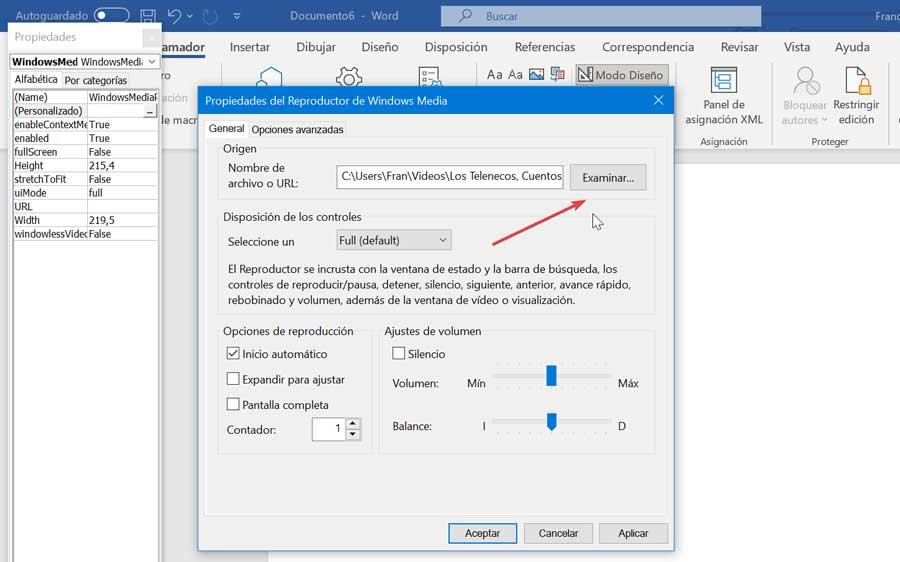
Finally, we only have to activate the “Design mode” so that the video can begin to play in our Word document. To do this, from the “Programmer” tab, we locate the “Design mode” icon and click on it to activate it. Once this is done, the video will start to play automatically. From the player’s own controls, we can start, pause or stop the video at any time, as well as adjust the volume and access any exact point of the video through the timeline bar.