If there is a feature that has been accompanying Windows since its inception, that is the taskbar . This tool located at the bottom of the desktop allows us to anchor our favorite programs in it and that we use on a more regular basis, so that we can have them at hand whenever we need them quickly. In addition, in it we will find direct access to system applications such as Wi-Fi, volume control or the clock.
Besides being a very useful element, this task bar can be personalized , so that we can add and remove any icon on it. If you have never used the benefits of this bar or do not know how to configure it, today we are going to see how we can add or remove any icon, as well as solve any problem that may arise and that prevents us from performing the operation.
![]()
Ways to add icons to the Taskbar
If we want to add icons to the taskbar we have several ways:
Dragging the icon to the bar
The simplest way that we find to anchor an icon to the Taskbar is by selecting with the mouse pointer, keeping it pressed and then dragging it to the bar where we will drop it. In this way the icon will remain added to the bar until we decide to remove it.
From the Start menu with the right button
Another option we have is to find the program we want to add in the Start menu. Once it appears, we must click on it with the right mouse button and a drop-down menu will appear. From among the options that appear we must choose the “Anchor to the taskbar” . Immediately, the program icon will become part of the bar.
![]()
Customize the bar from the Windows 10 Settings menu
From the Windows 10 Settings menu we can customize the Taskbar to our liking. To do this we press the shortcut “Windows + I” and select the “Personalization” option. In the next window, within the options in the left column, we will choose the option “Task bar”.
Now we must lower the screen on the right side until we find the “Notification area” where we will find two options. The first “Select the icons that will appear on the taskbar” . If we select it, a list will appear with all the icons that we can activate that are shown in the bar. The second option, “Activate or deactivate the system icons” , allows us to add or remove the system’s own icons such as the clock, the location, the volume control, the Activity Center, among others. For this we will only have to activate or deactivate each button.
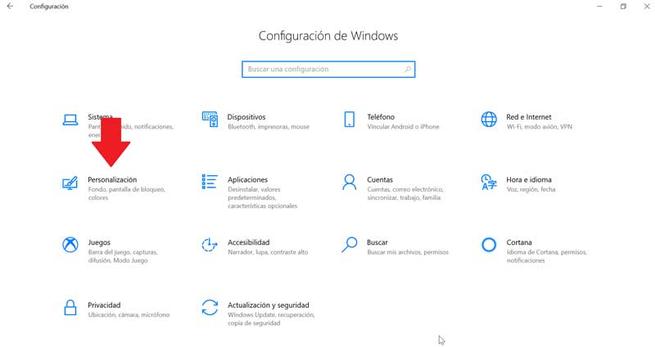
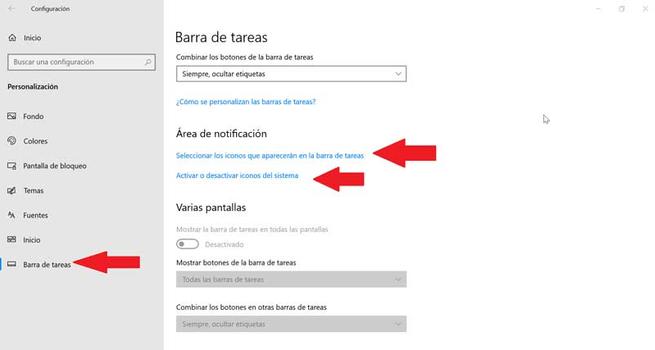
How to remove icons from the Taskbar
Removing any icon that is on the Taskbar is extremely easy. To do this, we will only have to press the right mouse button on the icon that we want to delete. A drop-down menu will appear where we must select the option “Unpin from the taskbar” .
Likewise, from the “Settings” menu that we have seen previously, we have the option of deactivating all those added or system icons that are active in the bar. Thus, we can always have it personalized to our liking at all times.
Possible errors so we cannot remove icons
It may also happen that we have a problem when removing any icon from the bar. In case it is so, we can perform these operations to try to solve it.
Remove the icon from the Start menu
If when trying to remove a program from the taskbar, but it does not work correctly, we can try to remove it from the Start menu . In it we must write the name of the application that we want to unpin and click on it with the right button. A context menu will appear where we must select the option “Unpin from the taskbar”.
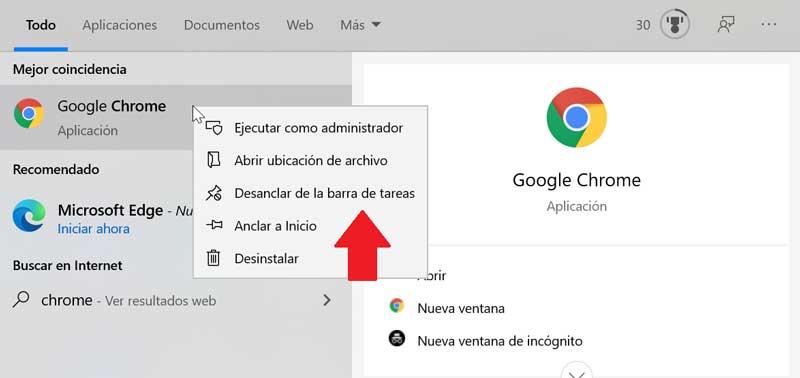
Uninstall the program and remove its shortcut
Sometimes a system corruption problem can cause us to be unable to remove an icon. To try to solve it we must try to uninstall the program and eliminate its shortcut. To do this, we will press the “Windows + I” keys to access the “Settings”. Later we click on “Applications” and “Applications and features”. In the right panel we scroll until we find the application, click on it and select “Uninstall” and follow the instructions on the screen.
After uninstalling the program, the icon should have been removed from the taskbar automatically. If not, click on the shortcut icon anchored in the bar and click with the right button. A pop-up window will appear indicating that we are going to eliminate the shortcut, to which we select Yes. Once the icon is removed, we reinstall the program to verify that the problem has been solved.
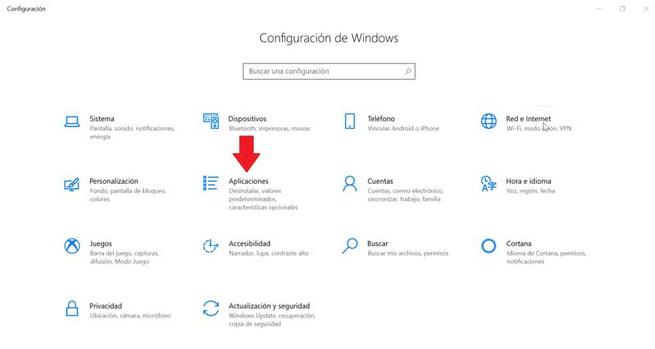
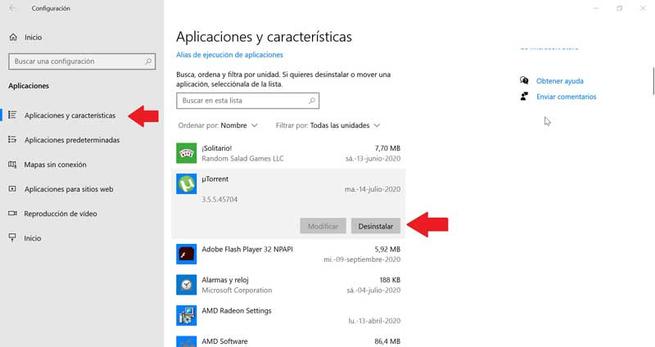
Remove pinned apps from File Explorer
The taskbar also has a folder within File Explorer where all the pinned applications are located. If we delete the shortcut from the TaskBar folder, the original of the bar must also be deleted with it.
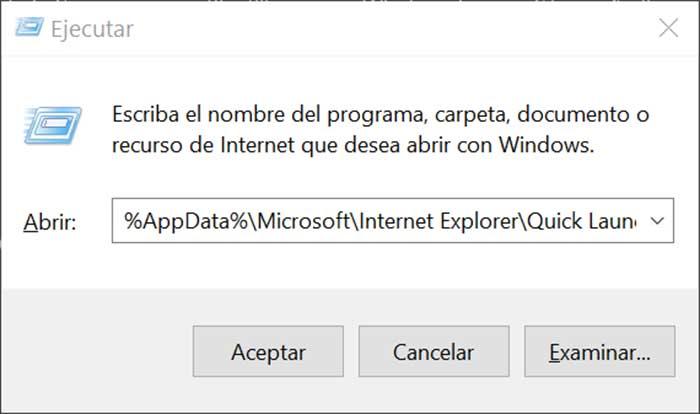
To access this folder we must press the “Windows + R” button and insert the path:
“% AppData% Microsoft Internet Explorer Quick Launch User Pinned TaskBar”
In the same way, we can also access it by browsing from Windows Explorer, previously activating the hidden elements in the View tab. From here we must follow the route:
“C: / users / (username) AppData / Roaming / Microsoft / Internet Explorer / Quick Launch / User / Pinned / TaskBar”
Once in the folder we delete the shortcut by right-clicking and selecting “Delete” and we check if it has also been removed from the taskbar.
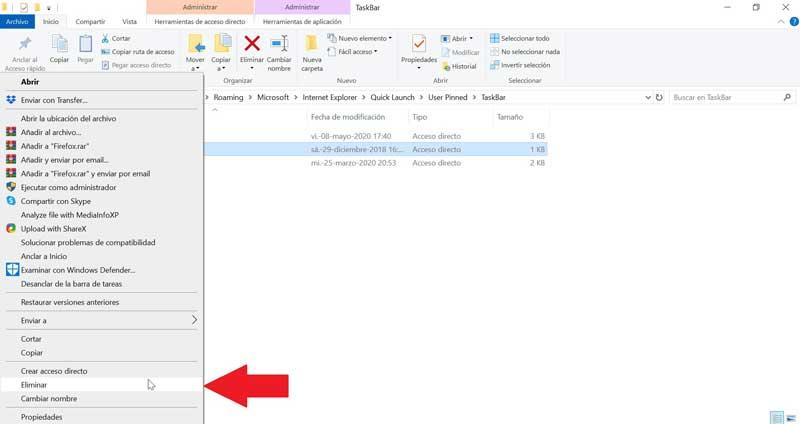
Delete the taskbar key from Registry Editor
Next, we will try to solve the problem by eliminating the taskbar from the Windows 10 Registry Editor. To do this, we will press the Windows + R keys and type regedit. Next, we will navigate to the route:
HKEY_CURRENT_USER / Software / Microsoft / Windows / Current / Version / Explorer / Taskband
We select “Taskband” and right-click to select the “Delete” option. We confirm the operation and restart the computer to see if the problem has been resolved.
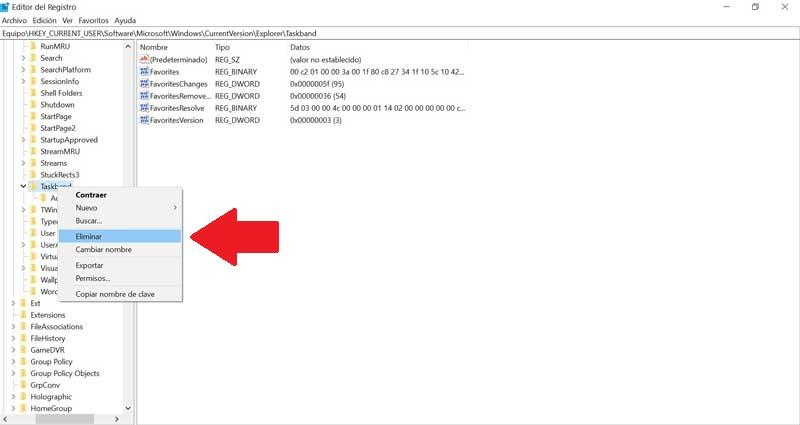
Reset the toolbar
If none of the above has worked, we will try creating a bat file to remove the icons from the taskbar. To do this we write Notepad in the Start menu and open it. Now we must write the following text:
“DEL / F / S / Q / A”% AppData% MicrosoftInternet ExplorerQuick LaunchUser PinnedTaskBar * “REG DELETE HKCUSoftwareMicrosoftWindowsCurrentVersionExplorerTaskband / Ftaskkill / f / im explorer.exestart explorer.exe”
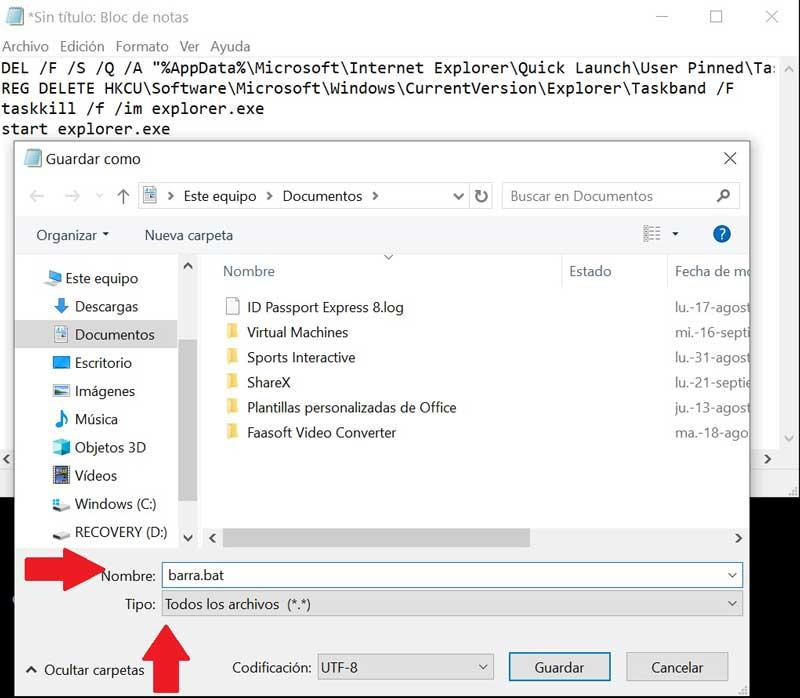
Next, click on “File” and then on “Save as”. Once the Save As window appears, we click on the drop-down menu and choose “All files”. We will assign a name that ends in .bat ., For example: bar.bat and select the path where it will be saved, for example, on the Desktop.
Once the file is created, we double-click on it to execute it and we will see how all the icons of the shortcuts on the taskbar will be eliminated immediately, including the one that we could not eliminate otherwise. Once this is done we can customize it again by adding the icons and shortcuts that we want.