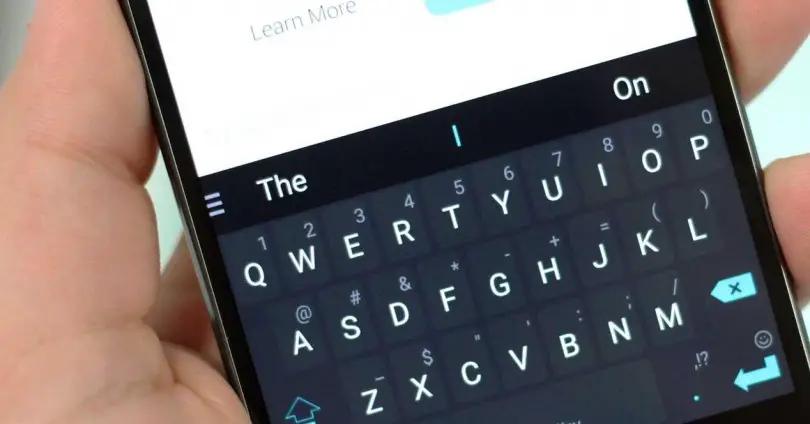
It is common for us to constantly use our Android mobile device to be able to write text messages or emails. And the best thing about these terminals that have the Google operating system is that they have their own dictionary that allows us to correct the different errors that we have when writing any word. Of course, it may be the case that it is not within their repertoire.
This is why it is always a good idea to manage it well to be able to adjust it in the best possible way to our needs. Fortunately, the dictionary of an Android mobile will allow us both to expand the terms it has and to eliminate those words that we have barely used or those that we have accidentally misspelled and have been saved. In addition, we will explain how you can deactivate the suggestions and the autocorrect of your smartphone.
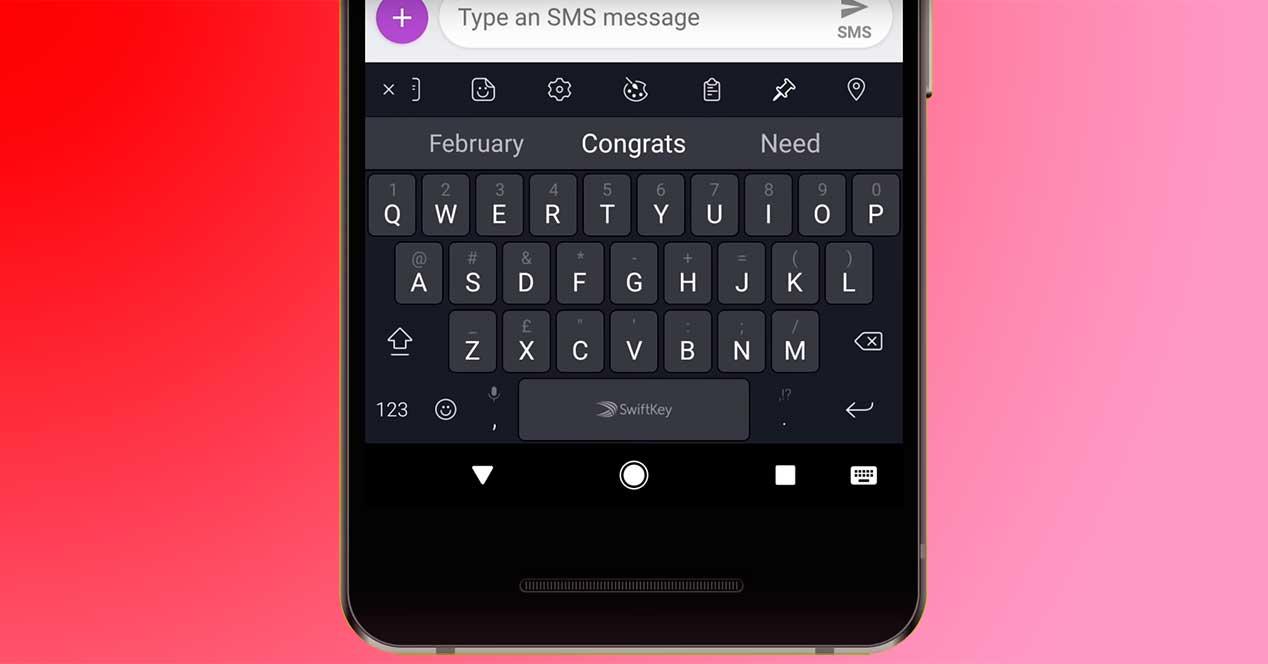
Learn to use the Android dictionary
Surely, you have already noticed that your mobile device will offer you different alternatives while you are writing the odd word. Well, this is thanks to the dictionary that smartphones that have the Google operating system have incorporated. In addition, it is used as a reference when writing any type of text.
And that’s not all, since when we configure our mobile for the first time, it will ask us for our location so that its repertoire can adapt to our language without problems. However, many times it falls short or those words that we normally use are not included, since he will correct them. Or simply, because in our day to day we use terms from other languages and our dictionary does not have them saved.
A fairly common problem when we use different languages . Likewise, as time goes by, it could become outdated since it will not be updated. Therefore, the only way to get it expanded will be on our own. But, don’t worry, because there are different ways to expand your list without going crazy. And all with the aim that we add the words we want, we will only have to go through the configuration of our mobile device.
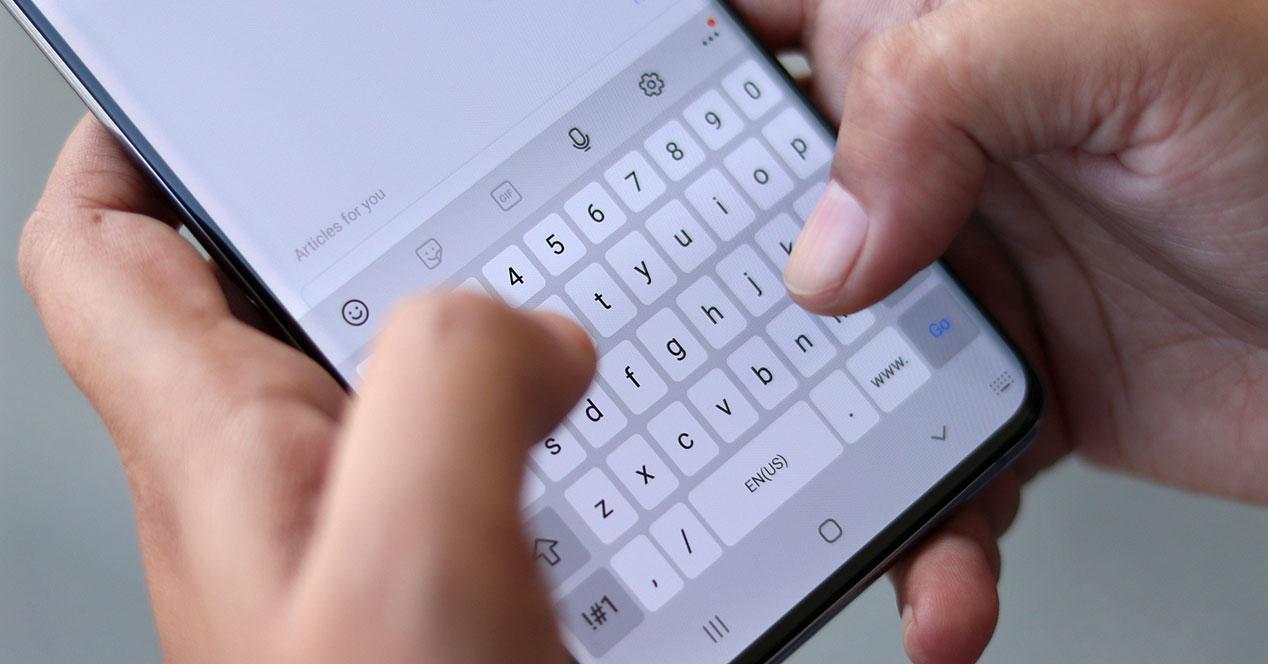
Add more terms to your mobile
One of the easiest methods to be able to add terms to your repertoire while we are writing. What does this mean? Well, we will ensure that they are added exclusively while we are writing. Therefore, when we write a new word that we have never used, we will be able to include it within its repertoire so that the next time it appears.
However, we will need to perform a series of steps that do not have any type of complication, and they will be quite fast. First we must write a word, which we want to keep forever on our mobile device. Then, you will have to hold down or press several times on it to be able to add it, this step may vary depending on the brand of phone we have or even the version of Android.
And, finally, we will have to click on the option Add to dictionary or Add to frequent phrases . Once we have followed these steps, we can enjoy this word forever, or at least until we decide to erase it.
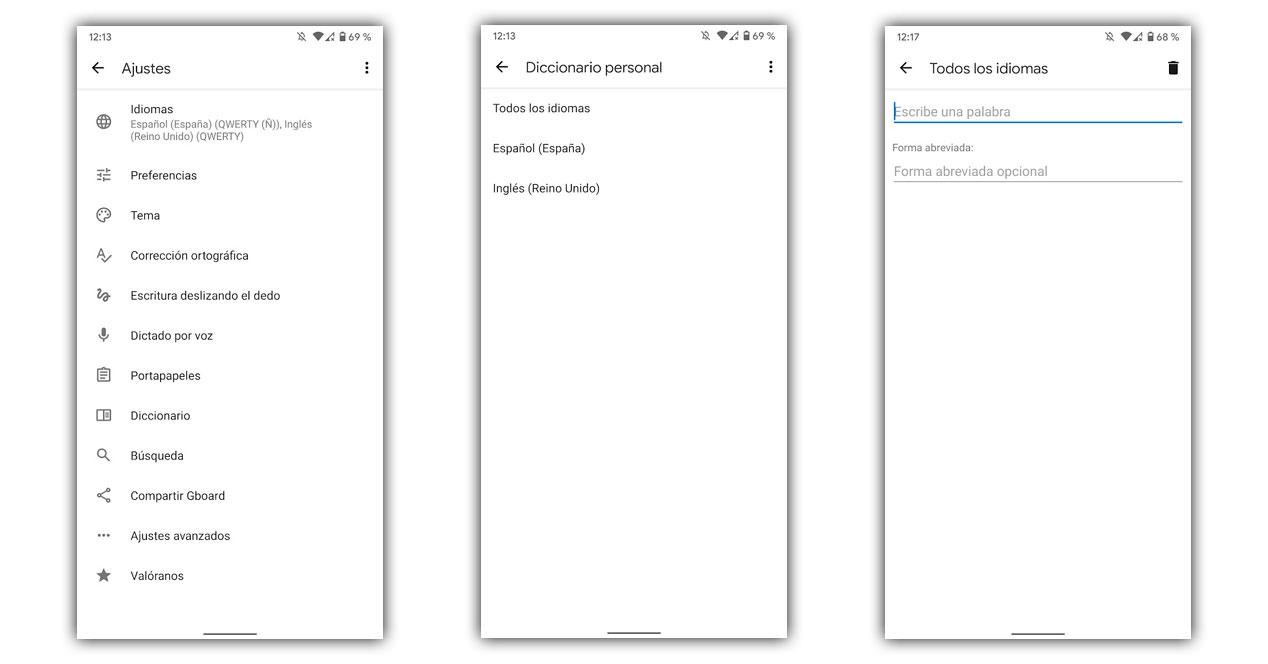
However, it is not the only way that mobiles with Google’s operating system allow us to expand their list. The second method that we are going to present will be through the configuration of our phone itself. Something that will be a bit more complex than the previous one, but that we can also use at any time.
This form is quite useful in general, since we can add several words at the same time. Which will make us waste less time having to wait to add one by one while we are writing. So it will also be quite useful if we have in mind what are the terms that we want to be found in your list. To do this, we must enter Settings> Language and writing methods or Input language> Dictionary . Once we are inside, we will have to put one by one the words that we want to be stored in it. Once we have put them, we will only have to click on accept or save.
Eliminate the ones you don’t use
Many times we do not realize it, but the repetitive use of a misspelled word can cause the mobile’s own dictionary to save it for no reason. So the keyboard suggestion will indicate it to us, or even the auto-correction will change it without us having given any kind of permission.
Therefore, if there is a word that we do not need and that is in the dictionary of your Android , what we will have to do is follow the steps mentioned above to enter its list. Once we are inside, we will not have to write in the text box that appears to add a word, but quite the opposite.
We will only have to select from the list that term that is no longer useful or we simply do not want it to be there and click on the trash can icon on its right. Afterwards, we will only have to press the confirm or save button. In this way, you can always have the dictionary of your Android device well adjusted to all your needs and modify them whenever you want.
Remove hints and autocorrect from the keyboard
AutoCorrect and keyboard hints for Android devices appeared without prompting. Although its main objective was to make our lives easier when writing and to correct the words that we had misspelled, for many users they have only become one more annoyance that they want to get rid of. Above all, for those people who do not want to write the whole words.
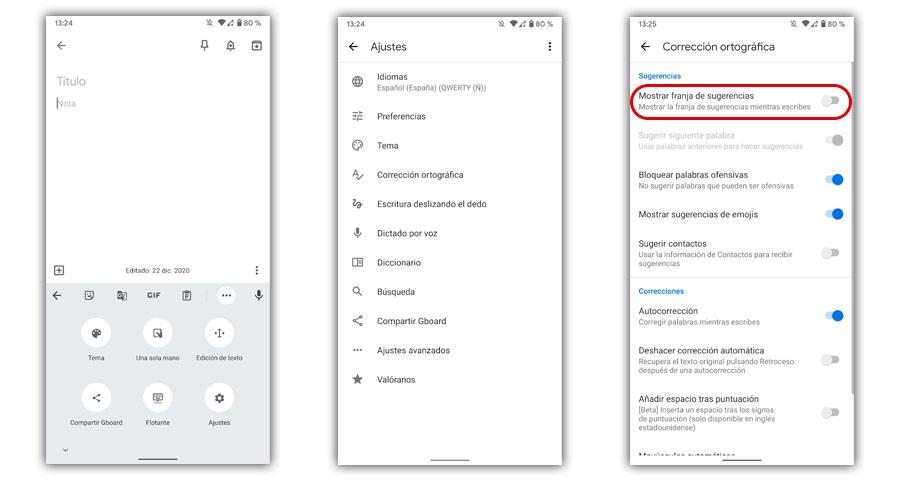
For this reason, the problem with both the autocorrect and the suggestions is that they do not work as expected, since sometimes it is also the case that they change one for the other, no matter how much you have written the word correctly. So, if you’ve gotten tired of them and you don’t want it to keep happening to you, you’ll have to keep reading.
The process to follow to eliminate both the suggestion strip and the auto-correction on the mobile is simple. Once we make this change, automatic predictions no longer appear in any application where the keyboard is working. This means that we will not have to repeat the step in each one of them, but it will be applied in a general way. These are the steps you will have to follow:
- We enter an application where we can use the keyboard and click on the three points that appear.
- Then tap on Settings> Spell checking .
- Once we are inside, we will see both the option called Show Suggestions Strip and the AutoCorrect function. To deactivate them, we only have to click on the switch that is shown next to each function. Once done, we can forget about these functions forever.