Working with image files is the order of the day at the moment, whether to edit them, save them, send them, upload them to the Internet, etc. Two of the most used and common types for years are JPEG and PNG , which are precisely the ones we want to focus on in these same lines.
In fact, below we want to talk about these two file formats in particular, and about one of the most common programs with which we open them, Photoshop. This is the industry leading Adobe photo editing application that most of you probably already know. It is also more than likely that many of you have sat in front of the Photoshop work desk on many occasions to perform tasks with images.

You will have already realized by then all that this software solution can do for us, which is a lot. Everything will depend on our knowledge of the application and how much we want or need to delve into it. But yes, it may also be the case that you are starting with this Adobe program and you want to know some basic aspects. That is why we will help you below.
Or let’s talk about all the ways you have to open and load JPEG and PNG images in Photoshop for further processing. In turn we will see some problems that you can find in this regard.
How to open JPEG and PNG files in Photoshop
As we mentioned before, this is a powerful photo editing program that allows us to carry out a multitude of tasks of this type. But before we can get the most out of it, we must know the most basic concepts in depth. One of them is, how could it be otherwise, load the files we need, in the program itself.
From the welcome window
The latest versions of the program have a welcome window that tries to make things easier for us in this same sense. We tell you this because from it we can directly open the last files processed, create a new work desk or open any other photo.
Well, if this is the first time that we are going to deal with that JPEG or PNG , in this case the option that interests us the most is Open.
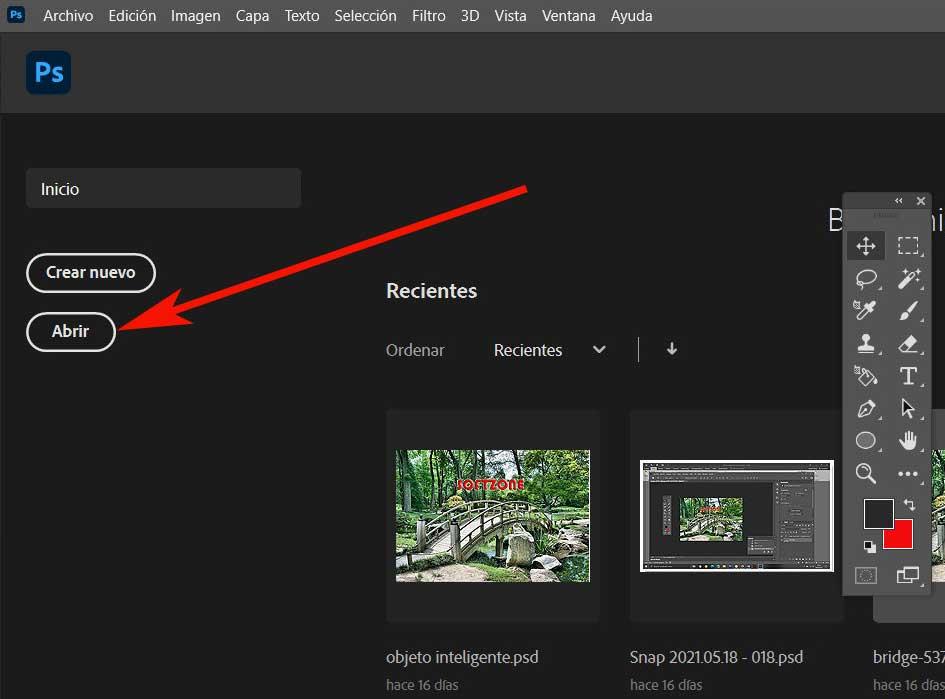
This is a button that we find in the left part of this window and that leads us to a new Explorer window so that we can move around the disk . Thus, we only have to select the JPEG or PNG file or files that we are going to deal with here.
Open JPEG and PNG with Photoshop menus
On the other hand, it may be the case that we are already working in the main interface of the program with other projects . But at that point we need to add a new JPEG or PNG file to Photoshop from the main application window. Well, this is also very simple.
In this case we just have to go to the File menu option where we find several options in this regard.
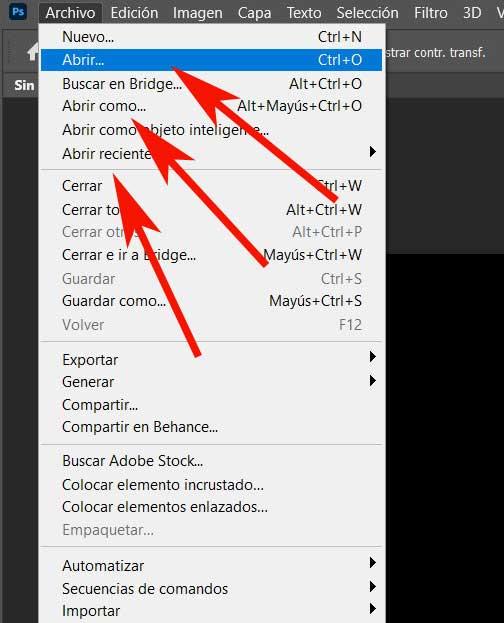
With Open we will be able to move around the disk unit in search of the JPEG or PNG that we want to load in the program. This will open with the original name of the file, but we can load it with another name directly, using the Open as menu option. Also in this File menu we find a drop-down list that gives us direct access to the most recent files that we have worked with in the program in the past.
Upload Photos with Drag and Drop
But these are not the only methods that we can use in this regard to open and load a JPEG or a PNG in Photoshop. We can also use one that may save us time and work in Photoshop in a more fluid way. We refer to the possibility of using the Drag and drop function of Windows . With this, what we want to say is that, once we are at the program’s work desk, for example, we open a File Explorer window.
In this we go to the folder on the disk where we have saved the JPEG or PNG files, and click on the one we need. At that moment we no longer have to drag it to the Photoshop desktop to load it.
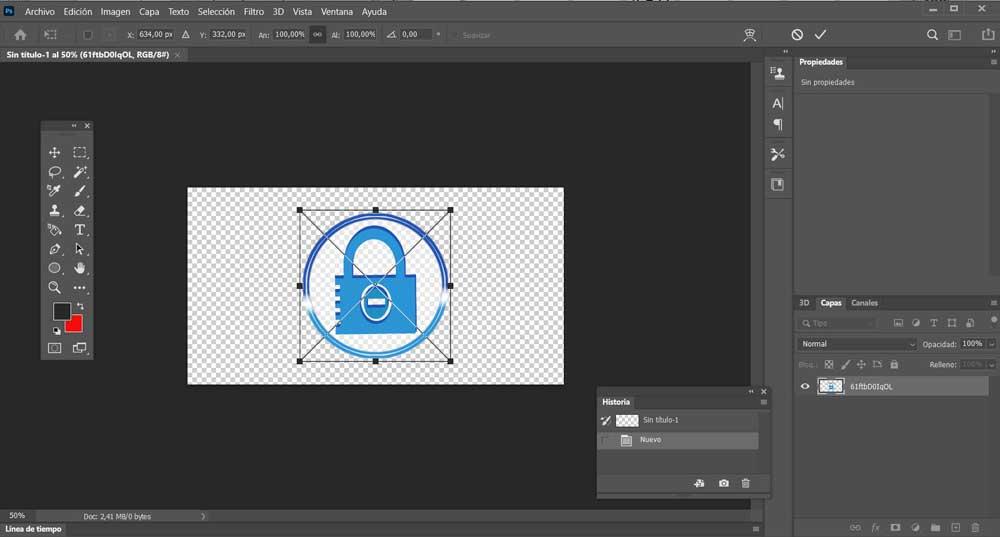
This is something that we can also do, instead of from File Explorer, directly from an Internet website . Thus, in the event that we are moving online from our favorite browser, and we find an image that interests us, we can load it into the editing program. It is evident that we have the possibility of saving it to a local disk, and opening it with some of the methods seen before. But to save ourselves these steps, it is recommended that we drag it directly onto the Photoshop work desk.
Problems loading a PNG file in Photoshop
On many occasions, something quite common is that we use a photographic file in PNG format, as a transparency. In this way we can superimpose this image on another without any complications. Otherwise, if it had a colored background, we would have to cut it first with any of the program’s tools in this regard. We would have to make use of the Magic Wand or the Magnetic Lasso.
But if the original PNG is already transparent, then that is what we save. But we can find a problem when loading or opening a transparent file of this format, in the Adobe program. We say this because sometimes it may be the case that it opens with a black background, even though the original lacks it. This is something that happens for example if we copy the photo to the clipboard from the browser , and paste it into Photoshop.
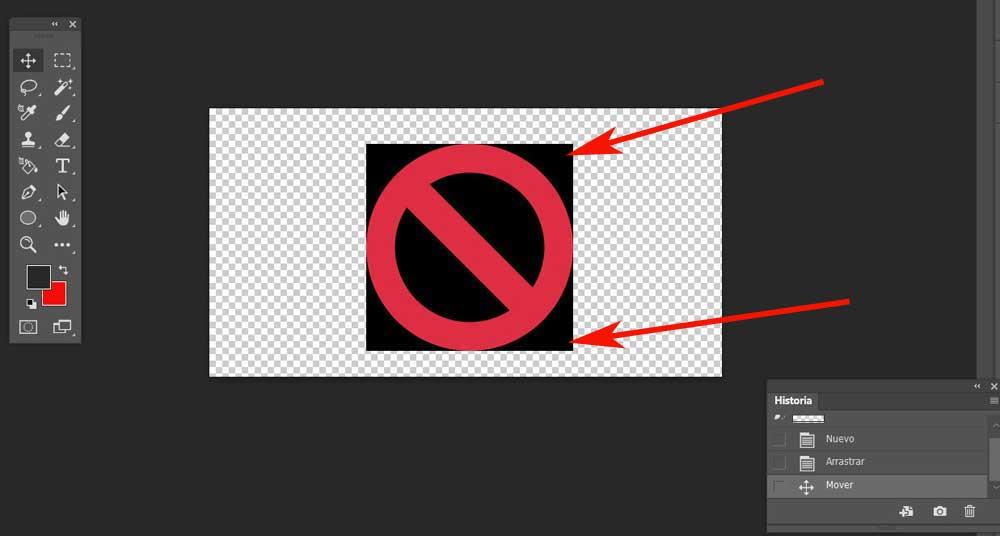
The same happens if we directly drag the transparent PNG to the program with the mouse. Well, the reason this happens is that Windows automatically discards the transparency information when it is stored on the clipboard. Therefore, this means that once we paste or drag it, it appears with a black background that annoys us. At this point, the solution is simple. In order to open these images without a background, we recommend that you save it on your PC’s hard drive first . Then we will no longer have to load it with any of the methods that we talked about previously.