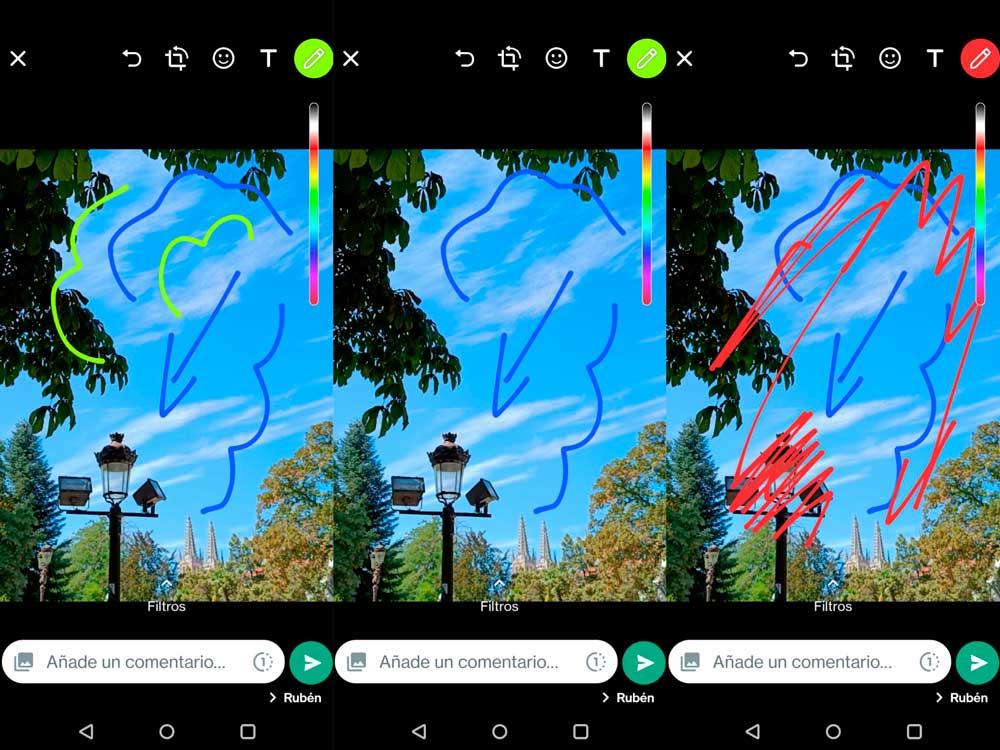Filters are part of our day to day and we use them on all social networks where we upload images, photos, videos, selfies. Just like sending photos on WhatsApp. We send practically everything: what we eat, what we see, feet on the beach, vacations, photos of our cat. And if we join both, it is much easier. You can apply filters to WhatsApp photos before sending them without using extra applications and we explain how to do it.
The usual thing with the photos we have on the phone is that we retouch them with specialized applications. There are many popular apps for mobile phones such as VSCO, Afterlight, Snapseed or Instagram itself that allows us to add filters to a photo and download it without having to upload it to the feed. But we can also do it directly from WhatsApp with a function that was not available from the origins of the application, but is currently.
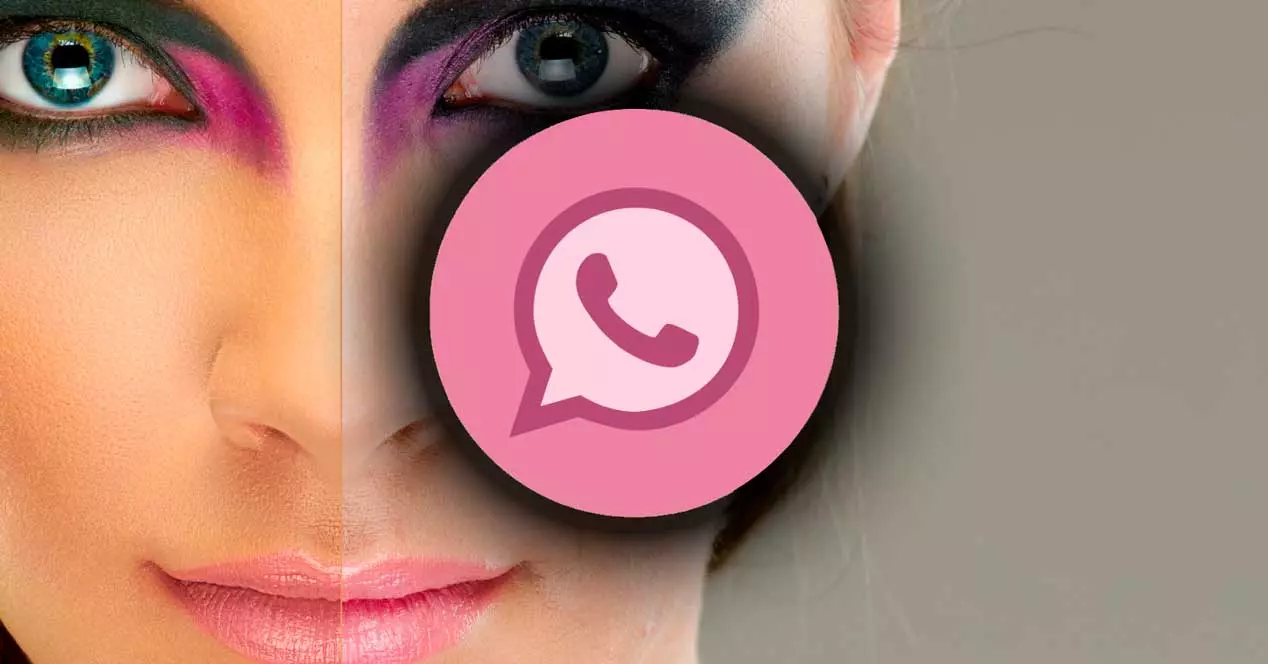
There are two options to customize WhatsApp photos: do it with the ones we just made with the camera or take an image from the gallery that we have already made and that we want to edit in a few seconds, at the moment. Both allow us to add predetermined filters but they do not allow us other options such as controlling brightness, contrast, saturation … We can only add filters that have already been created or add some stickers, stickers, text or drawings …
Filters in WhatsApp
There are only a few filters in WhatsApp and we cannot download more unless the application itself adds them with an update, but it is not like Instagram that allows us to access a gallery of filters where we add or download.
Here the ones there are:
- Pop , which adds slight saturation to the image
- Black and white, as the name suggests
- Cool, which will highlight lines and focus
- Chrome , in warm tones and saturation
- Film
There are only these five options or choose ” None ” if you are not convinced.
How to add them
To add them there are two options: in a new photo or in one that you have in the gallery recently. They both have the same filters and the steps are similar… Keep in mind that we can only add filters to the photos in WhatsApp but not to the videos that we upload but, in that case, we must use another app.
To add WhatsApp filters to a photo in the gallery you must:
- Open the conversation you want in the application
- Go to the clip icon in the lower right corner
- Choose the option of images or photographs
- The phone gallery will open
- Go to the image or folder you want
- Follow the steps below to add the filter
Here we can also follow other steps
- Go to the chat camera in the bottom corner
- Swipe up
- Recent photos will open
- Scroll until you find the one you are interested in modifying
- Select the photo and it will open on the big screen
- You will see an arrow along with the inscription ” Filters ” at the bottom
- Swipe the screen up
- You will see all the available filters
- Choose the filter you want
- Swipe the screen down to make the filters disappear
- Tap the green button on the right to send
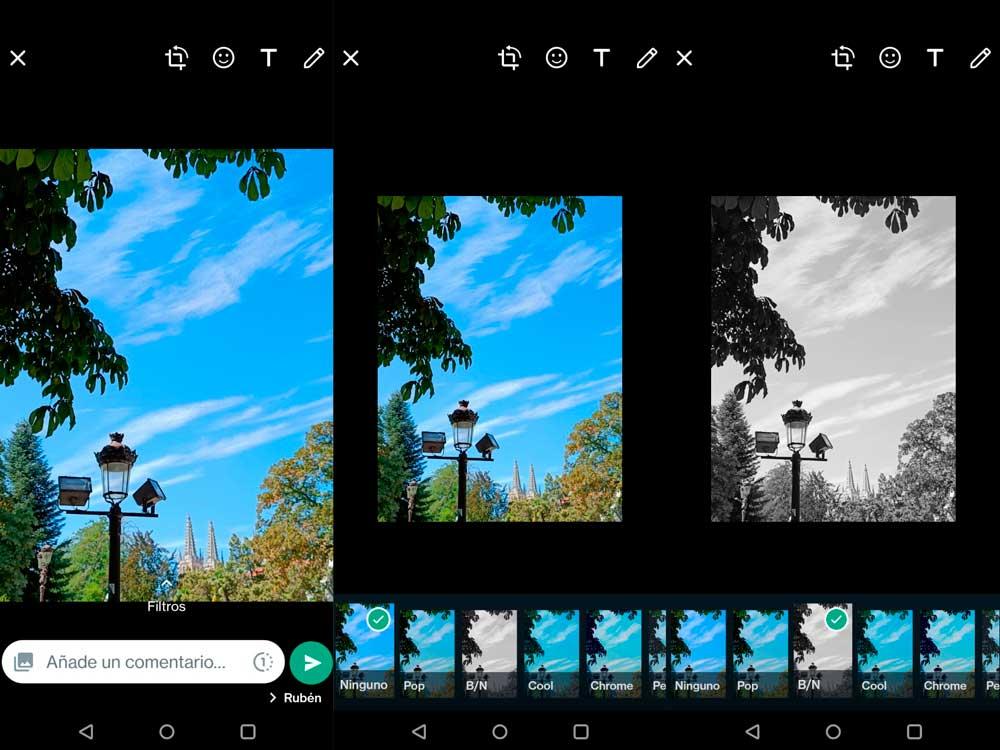
These would be the steps with a photo that you already have in the gallery. But it is practically the same if what we want is to add WhatsApp filters to a photo that we have just taken. As you well know, we can take photos if we have given permission to WhatsApp to access the mobile camera. If so, follow these steps:
- Open the conversation you want
- Go to the camera icon in the lower right
- Tap on it
- Your mobile phone camera will open
- Take the photo whatever you want, normal or in selfie mode
- The photo will appear on the screen
- Swipe up
- You will see the available filters (the same as in the previous case)
- Choose the filter you want to add
- Swipe down to make them disappear
- Send the photo to that person or group in the conversation
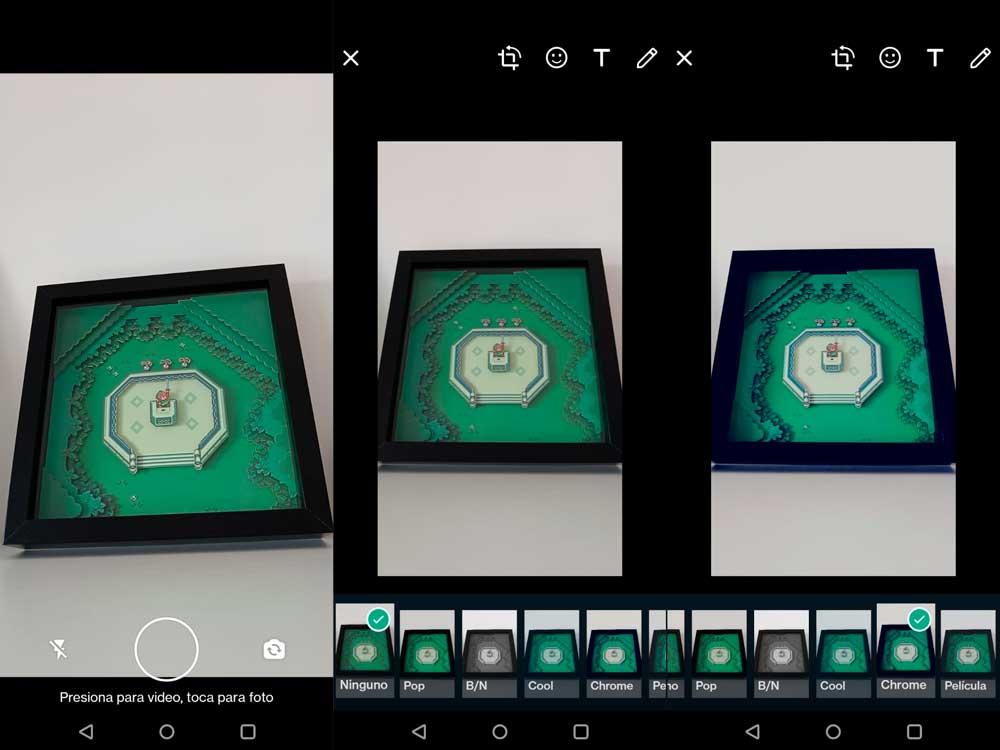
This way we would have added filters to both already made and newly created photos. Although WhatsApp also allows you to add other elements as we will explain below. You can add stickers, texts or draw on the photos.
Add other effects
There are three types of content that we can add: stickers or stickers, text or freehand drawing. The first will allow us to add stickers that we have stored or downloaded to use in WhatsApp but also classic emojis that are by default in the application. And the text and the drawing do not require explanation: letters that we add to the photograph or the possibility of using a pencil or marker to mark something in an image, point to something in particular, circle, cross out.
The steps are similar in all three cases, whether you want to use it in a photo just taken or in one that you already have in the gallery of your mobile phone.
- Go to the chat you want
- Tap on the camera icon in the text box
- Swipe up or take a photo
- You will have the image to retouch on the screen
- Go to the top where you will see the different icons …
If you touch on stickers, a menu at the top gives us two options: stickers or emojis . The stickers that will appear are the ones you have downloaded to use in the chats and either because you have created them or they are by default. The emojs are all those that come in WhatsApp but in large format. You choose what you want and select it from the entire available catalog. It will appear large in the image and you can place it wherever you want. Use two fingers to resize or rotate it. Repeat the process to add as many as you want or need. Once you have it, send the image to the button in the lower right corner of the screen.
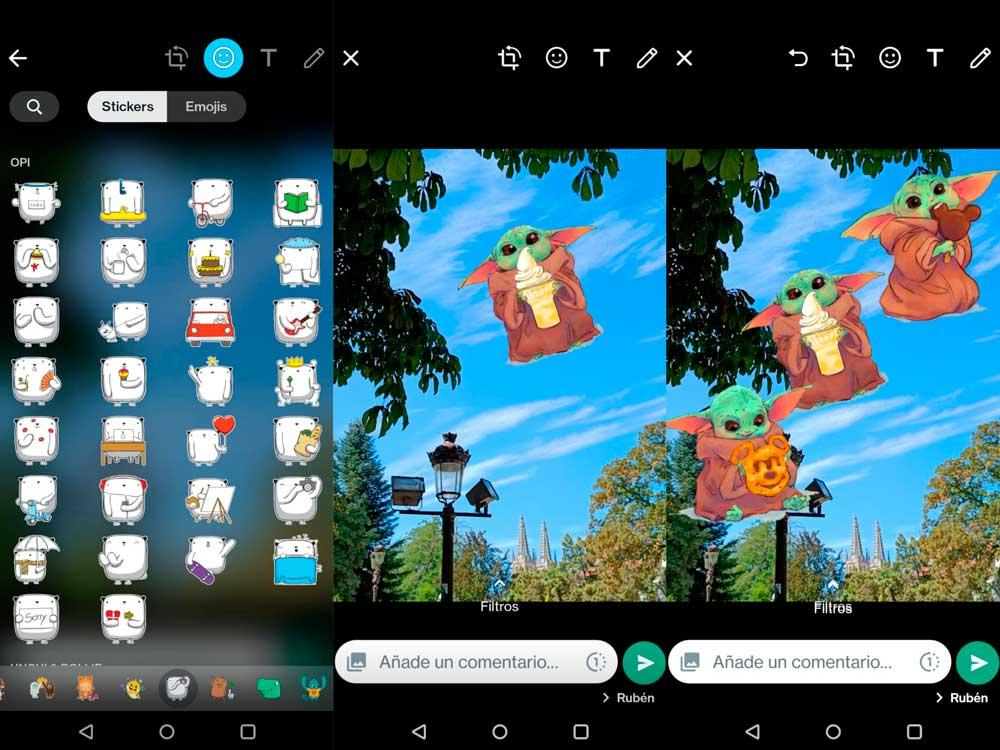
If you choose text , you just have to start writing what you want. On the right side we find a slider where we can choose the exact color that what we are going to add has. As in the previous case, we use two fingers to resize or rotate the phrase or word that you want the photo to have.
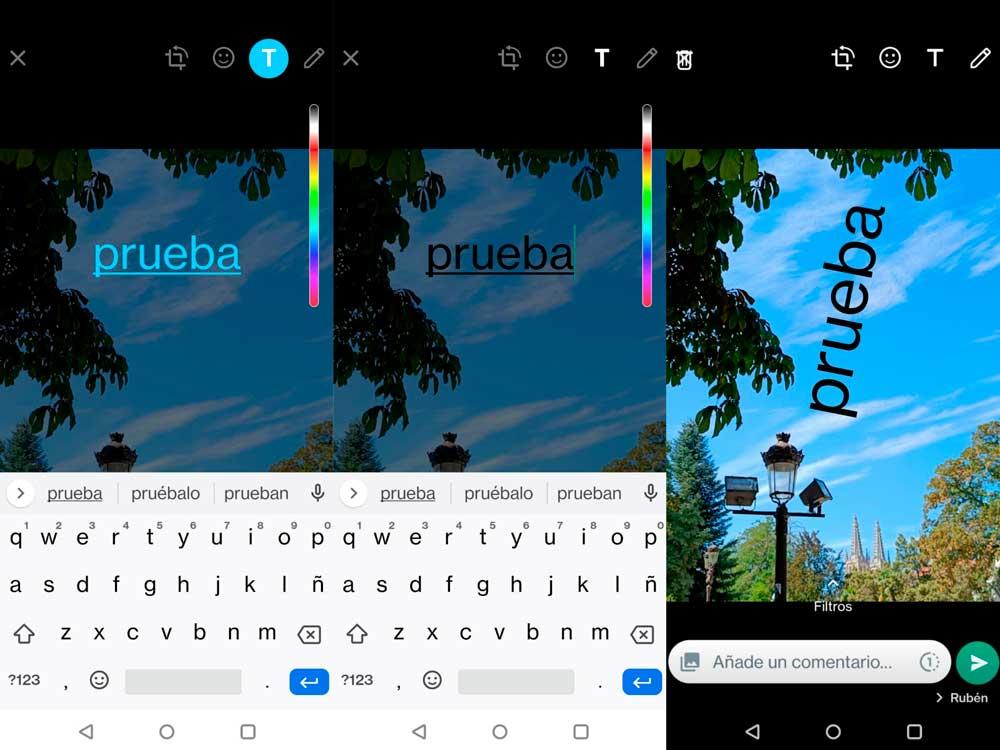
Finally, the pencil or the option to draw on the screen . You tap on this icon and choose the color on the right side of the screen . You can add as many strokes as you want in different colors. When you have it ready, click on send.