Most of the multimedia presentations for data analysis through slides in programs like Microsoft PowerPoint require some type of diagrams. These are illustrations that provide an entertaining visual representation of data and growth.
This information is often more difficult to explain in words and the visual representation based on tables and graphs adds a touch of color. That is why below we will show you how to add charts and diagrams to PowerPoint easily. In addition, later we will show you how to do the same, but with one of the main competitors of Microsoft’s program, Google Slides.
Work with charts and diagrams in PowerPoint

For most of you a program of the importance of Microsoft PowerPoint does not need a presentation. This is an application that is part of the firm’s Office suite and that focuses on creating and editing slide-based multimedia representations. Therefore, it is not difficult to imagine that as it happened in the previous case, here the graphs and diagrams are elements that will be very helpful in certain projects.
These elements will help us to expose in a much clearer and more entertaining way certain data that we would otherwise have to expose based on numbers and texts.
Add graphics in the Office program
Using and customizing these items is pretty straightforward for most. Even if we are novice users of this type of presentation- based programs, it will not cost us anything if they are a little more bearable. First of all, we will tell you the easiest way to add your own custom graphics so that they are part of the presentation as such.
The first thing we do is open the program in a conventional way and go to the specific slide where we want to add this element. Next, we click on the Insert menu of the main interface. Here we will find a multitude of additional elements that we have the possibility to add to our project . But in this case we click on the section called Graph.
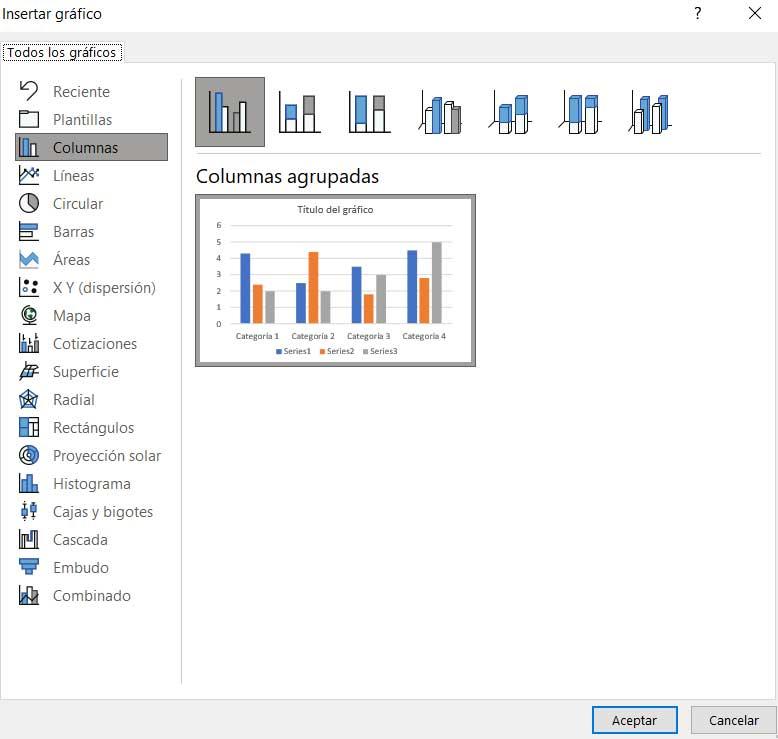
Insert the data into the presentation
As in Excel, Microsoft’s spreadsheet program, here we find a good number of formats for these elements. Depending on the type of data with which we are going to work, we will opt for one point or another. In this way, all we have to do is click on the type of design that is most interesting. At that moment, a sample graph will appear on the screen as well as a table at the top so that we can customize this element with the corresponding data.
Surely many of us find it more than familiar in the table since it is very similar to the one we usually find in spreadsheet applications.
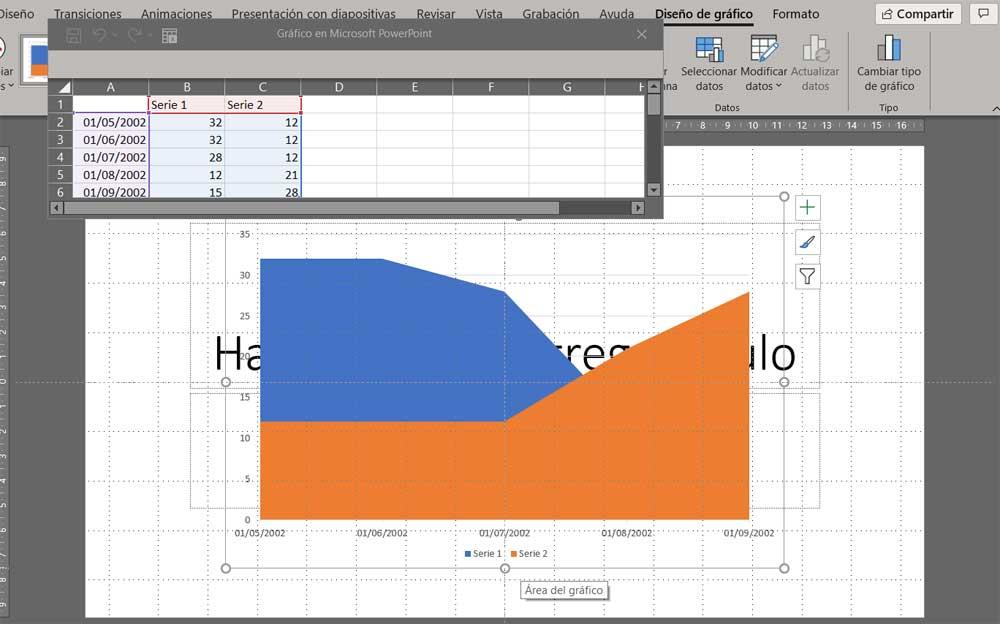
In turn, on the right side of the graph as such we find a series of buttons that will allow us to customize its appearance. While with the aforementioned table that appears we enter our own data , with these two buttons we change both the style and the appearance of the graphic element.
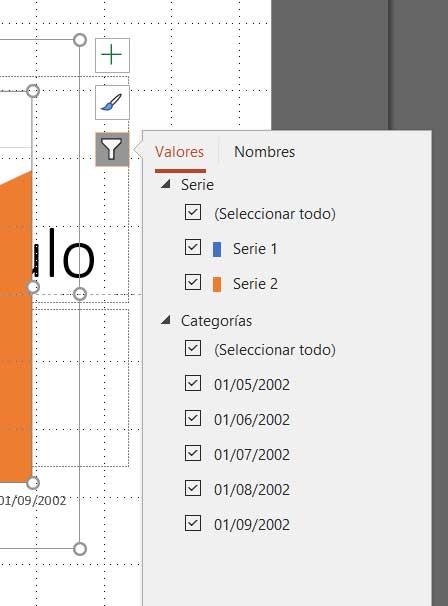
Link a chart made in Excel
While PowerPoint is the program to create multimedia presentations of the firm, Excel is the one that helps us to create spreadsheets. Therefore, if we already have a graphic created here, something quite common, it is super easy to link it to Slides. To achieve this that we are commenting on, the first thing to do is go to the Insert menu option to click on Object. In the drop-down list that appears we find a multitude of options referring to other programs.
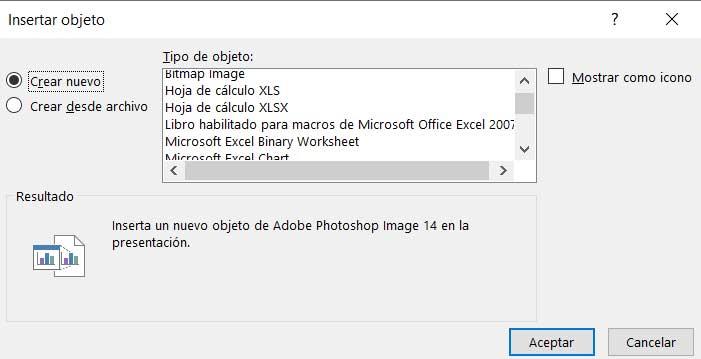
However, in the present case we are going to focus on the selector that says Create from a file. Therefore, now we no longer have to select the file in XLSX or XLS format with the graph designed in Excel, as we discussed earlier. Of course, before pasting the document as such, we must make sure that we have the Link option checked.
Use diagrams in your PowerPoint project
These diagrams that we will talk about now will be of great help in this program to show correctly structured data. These elements will help the general understanding of the project without having to resort to boring text and numerical data.
In this case, in the Microsoft program, we do not need to use add-ons as in the Google proposal that we will see later. We tell you all this because PowerPoint itself offers us an integrated functionality that allows us to add diagrams to our multimedia presentations directly. To do this again we will have to go to the insert menu of the main interface of the software solution. Therefore, in case we want to make use of these elements in the form of diagrams, we only have to click on the Insert / SmartArt menu.
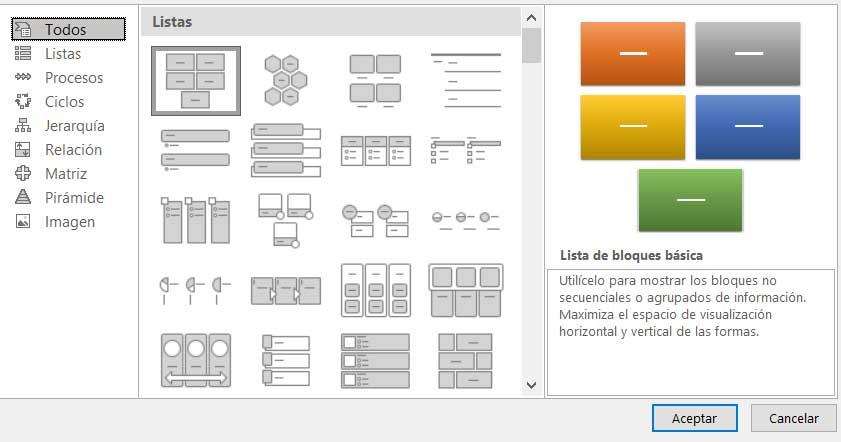
It should be noted that here we are going to find a huge number of formats and designs to choose from. Thus, depending on the type of information or how we want to structure it, we can choose between the multiple options available. Once we have chosen the design that interests us the most, the diagram that serves as the basis will be shown on the slide in which we were located so that we can customize it.
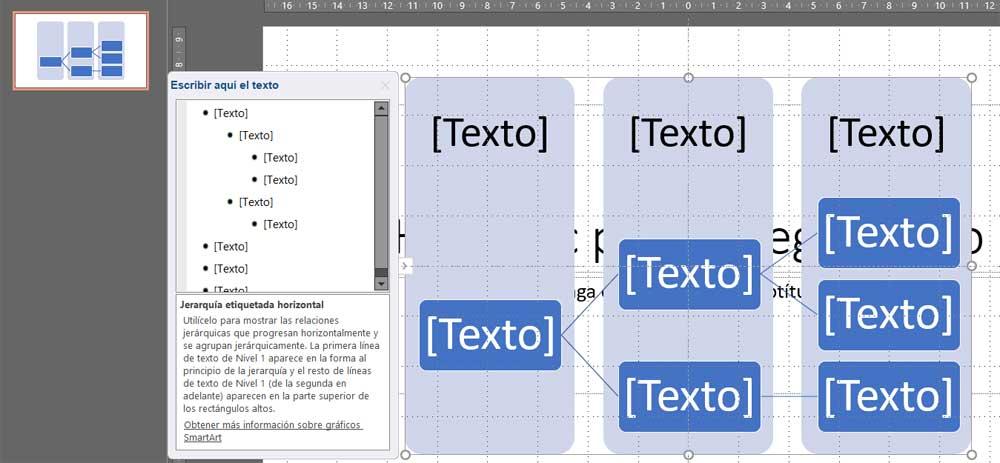
Add charts and diagrams in the Google program
Now we are going to talk about one of the most powerful solutions that PowerPoint can face, Slides. Here we can also create our own projects focused on the use of slides to expose other users.
Create a new chart in Slides
As in spreadsheet programs, creating a chart in this application is not too complicated. In fact, Slides allows us to choose between different graphics being the format we want to use. In this way we will find bar, line, column or pie charts.
To add a new element of this type, the first thing we do is go to the Insert menu of the main interface to select a graphic . Next, we just have to choose the format that best suits us in each case from those mentioned above.
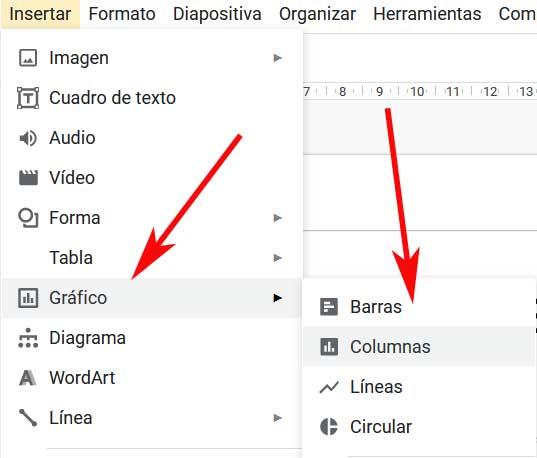
When choosing any of the exposed modes, the sample will appear on the screen that will be the base on which we are going to design our graph. This is an element that we are going to have to customize as much as we can. To do this, we just have to click on the icon in the form of a link that appears in the upper right corner. In it we are located in Open origin .
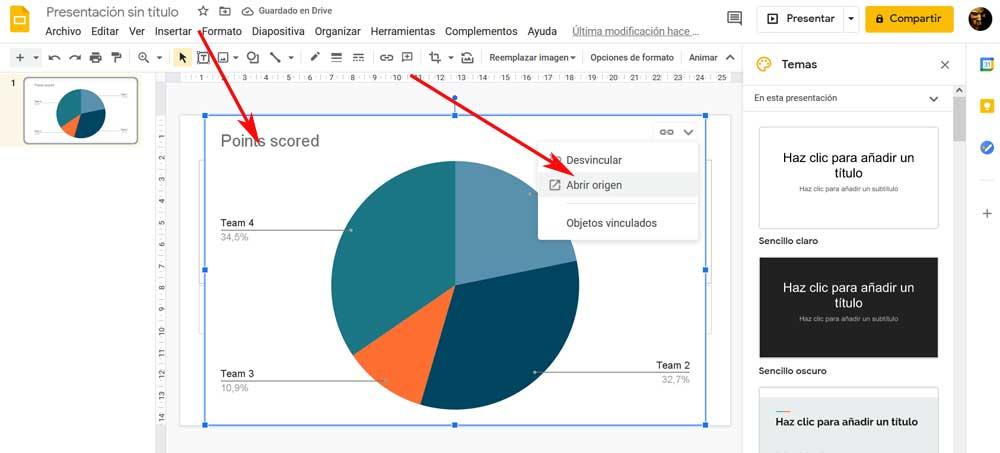
Customize the new item
At that time we will find a spreadsheet for that graph with the sample data. Now we no longer have to scroll through it to enter the data that interest us. Likewise, the program itself allows us to change the style of this element before its final insertion.
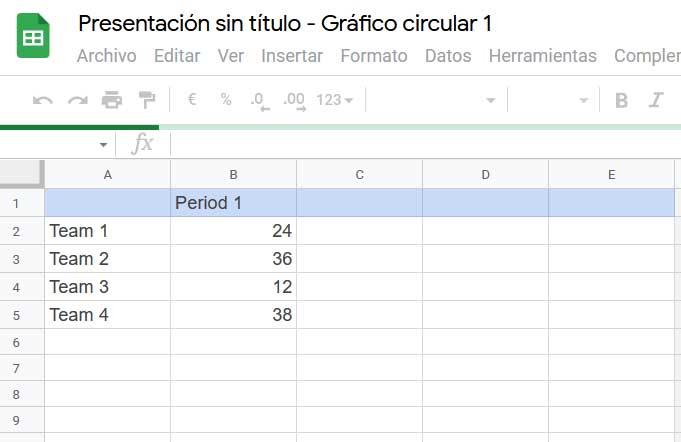
To do this, we click on the button with three points on the graph and choose the Edit option to be able to configure and customize it to the maximum.
Design and add diagrams in Slides
It is worth mentioning that this Google presentation application allows us to add add-ons to use functions not included by default. Luckily there are some of these complements to use diagrams, for which we are going to see one that will be very useful to you. First of all, we will tell you that to download these additional add-ons we just have to go to the Add-ons menu of the program interface.
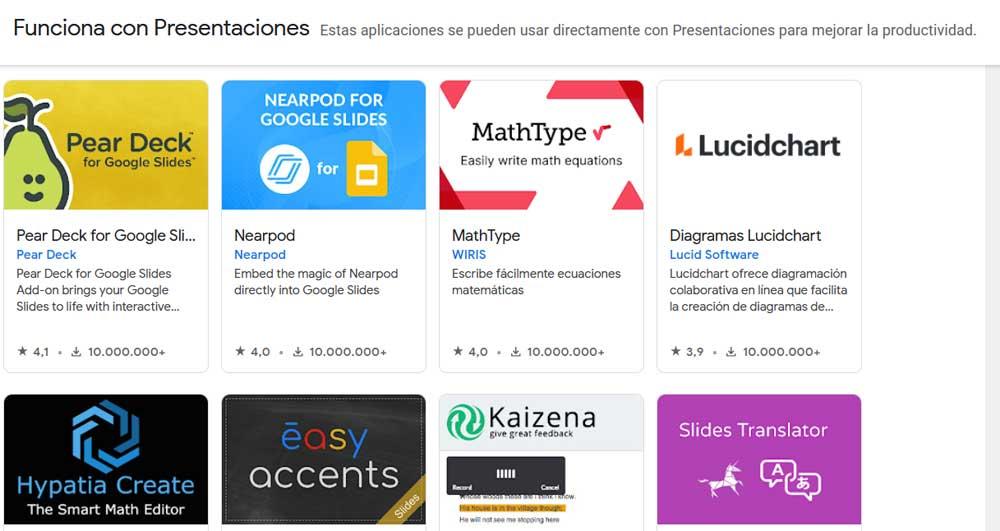
One of the best known proposals of this type to create diagrams in the Google program is Lucidchart . From here we can import custom diagrams in the form of flow , network and Venn diagrams, etc.