When it comes to talking about a program to make slideshows, it is inevitable to think of PowerPoint, belonging to the Microsoft Office suite. However, if we want to find a free alternative, Google Slides can be an interesting option that we cannot ignore.
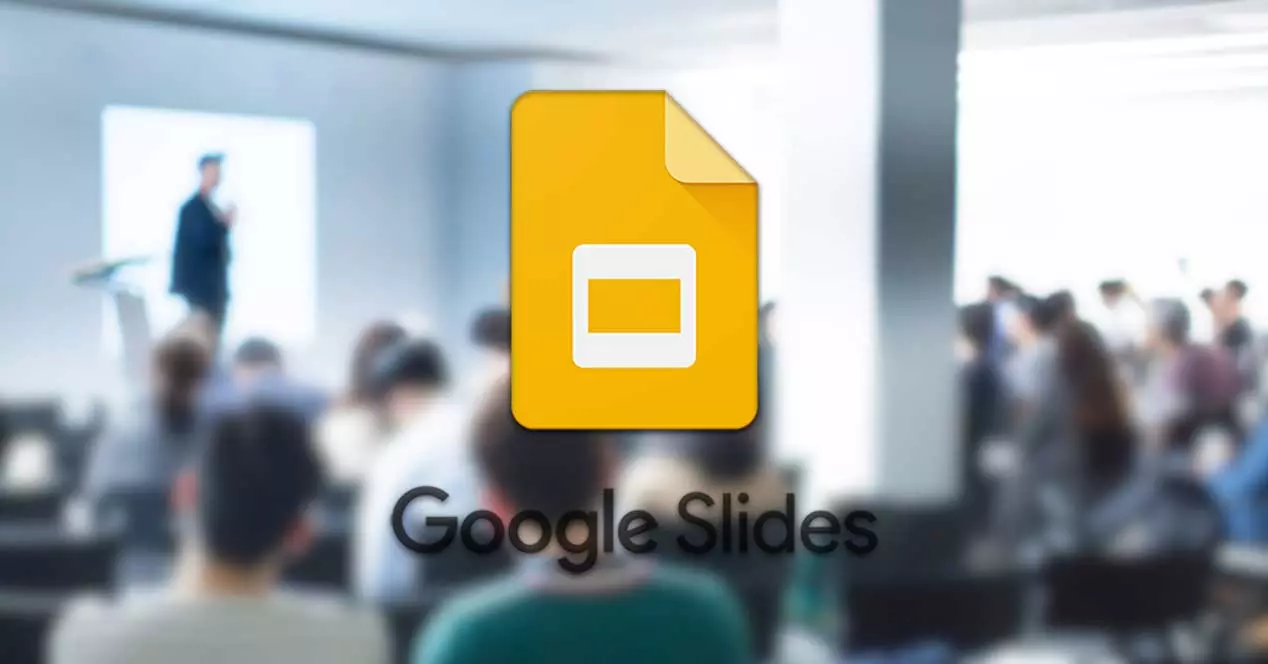
One of the most interesting features that we find in the Google Slides program is its tool for adding and using speaker notes . From it, we can add the key ideas that we intend to convey in each of the slides in a more extensive way. Thus, we prevent them from being seen by other people. That is why today we are going to see how we can generate these speaker notes and know where they should be placed, as well as how to reproduce our presentation with the notes used.
Using the Google Slides application is free since it will only be necessary to have a Gmail account and open the Drive. In addition, it allows reading and is compatible with all the files in PPT and PPTX format belonging to Microsoft PowerPoint that we have on our computer.
Why use speaker notes in presentations
Speaker notes can be considered a fundamental element in our presentations. These will allow us to write down all kinds of explanations about the slides that we are presenting. These act as a simple reference card that will allow us to talk about each particular slide instead of simply reading the content of each one. Thus, it will not be necessary to know by heart all the content that we are going to present. With our notes we can review the annotations without them being seen by the rest of the people who are watching the presentation.
As long as the presentation is well crafted and addresses topics in depth, speaker notes will help us cover all the points and keep us on our toes with the time spent. Along with the points about the conversation, it is also possible to include some questions to interact with the people who are attending the presentation. In this way, we can prevent our presentation from becoming monotonous or boring.
This function is available both from the Google Presentations website and in the respective applications for mobile phones with Android and iOS. In addition, we can view the speaker’s notes on a double screen , so that the notes are visible to us on one screen while the presentation is viewed from a different screen.
Add them when making presentations
Now that we know why to include speaker notes in our presentations with Google Slides, let’s see how we can create and add them in a few easy steps.
The first step will be to open the Google Presentations website from our usual browser by clicking on this link to its home page and we will log in with our Google account. We open an existing presentation or we create a new one. Next, we select a slide and at the bottom we click on the section titled “Click to add speaker notes .”
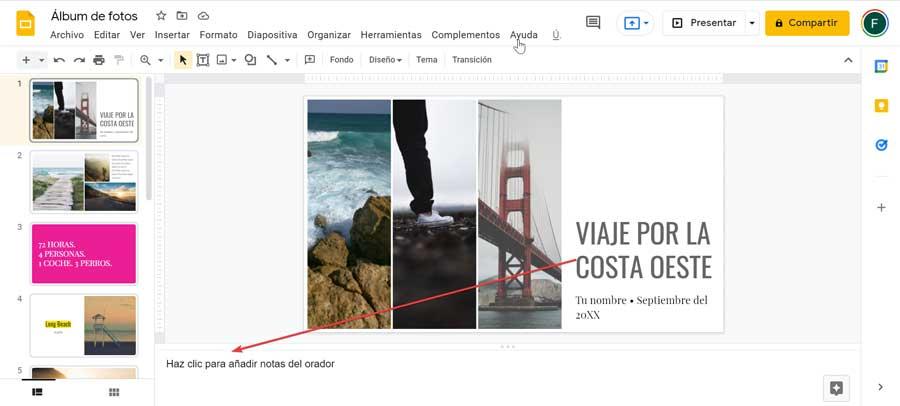
From here, it is possible to add all the points or questions that we consider important for our presentation. We must bear in mind that all the text that we add to this section will not be visible to people who are watching the reproduction , as we will only see it during the reproduction mode. This is something that we must repeat on each of the slides that make up our presentation.
In the event that this field is not visible, it is because we have previously deactivated it. To re-enable it, just click on the “View” tab at the top and select “View speaker notes.”
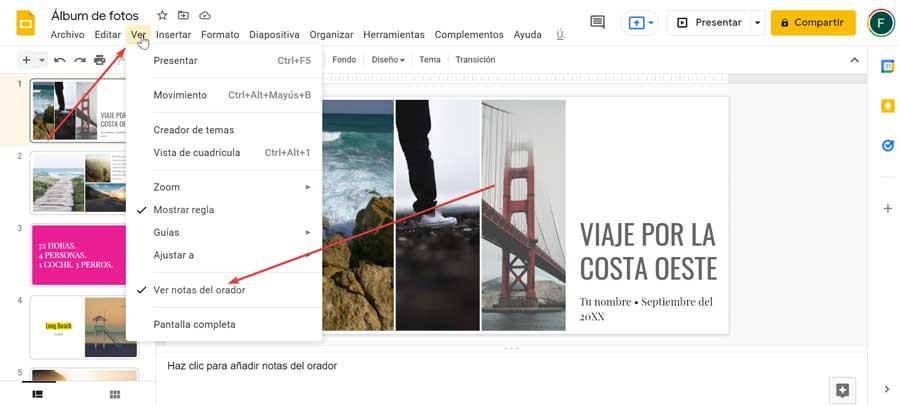
It is also possible to format our notes using the Google Slides toolbar at the top. From here, we can change the font size, change the style, apply color, bold or italic. Also, we can use a bulleted or numbered list depending on our interests.

Any note that we have added can be edited at any time , it will only be necessary to open it and make the changes that we consider appropriate. We should not worry about losing any changes made since the edits are saved automatically, just like any other change that we are going to make in our presentation. In addition, we can remove any note from the speaker by selecting all the text and pressing the DELETE button on our keyboard.
Use presenter view in Google Slides
Once we have created our speaker notes on each of the Google Slides slides, we can use the “Presenter View” . From here we can view all the notes that we have inserted on the screen. For this it is important that we have at least two screens. One of these screens will be where we are going to play the presentation and the other will be where we can see the different notes added to each of the slides.
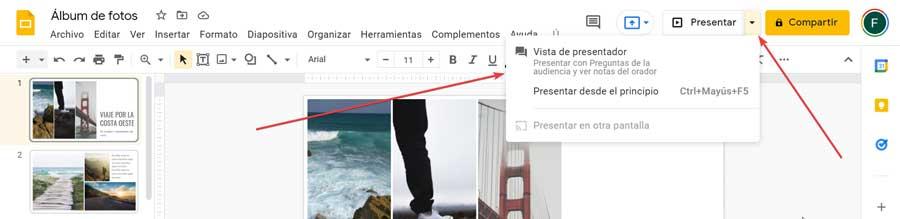
Thus, we must open our presentation made with Google Slides and click the down arrow of the drop-down button that says “Present” and that we find in the upper right part. This will show a small drop-down menu where we must select the “Presenter View” option. In this way, the presentation will be broadcast in full screen and we will have a new window with different content that will be useful to us. Here, we will find a stopwatch, the next or previous slide, the zoom for the text and audience tools.
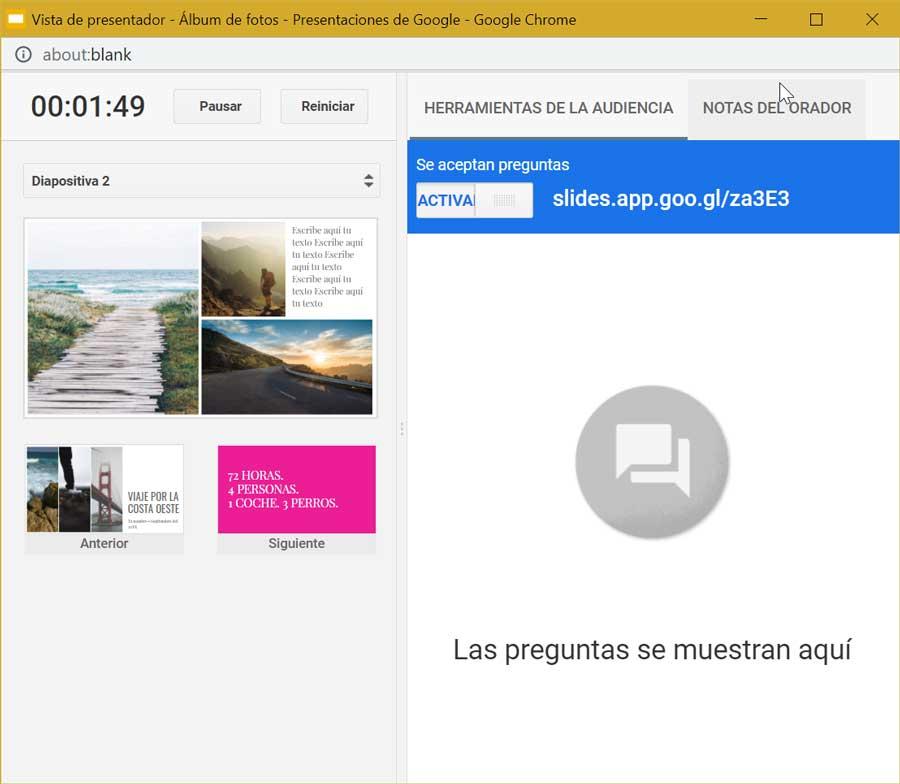
Control exposure with the stopwatch
In the new pop-up window that appears, we have several elements available. Among them, we find a stopwatch that is activated automatically the moment the window appears and that we can pause, resume and restart at any time. It is a tool that can be very useful to us, since it allows us to have total control of the exposure time . With it we can keep track of the total time we have been talking and thus be able to stay within the time limits we have allotted.
Slides and zoom
From this window we will also be able to go to the next or previous slide. To do this, it will only be necessary to click on the thumbnail corresponding to the next or previous slide that we find in the left part of the window. So we can go back or advance through the different sections of our presentation quickly at any time.
We will also have available the possibility of zooming in on the text. Next to each slide in the upper right part of the window, we will find the plus (+) and minus (-) buttons, through which we can both increase and reduce the size of the text of our speaker notes, so that they can always be visible and legible at any time during the exhibition.
Audience Tool
Finally, we find the “Audience Tools” function. Through it, it will be possible to enable the option that people who are viewing our presentation can ask questions from their mobile phones and appear on our viewing screen. For this, it will be necessary for us to share the URL link that appears at the top. As the questions appear, we can click on the “Show” button so that other people can also view them, as well as hide them at any time by clicking on the “Hide” button. In the event that we do not want to receive questions, it will be enough to deactivate this option by clicking on Active and it will appear as “Deactivated”.