When we refer to the Microsoft Access program, we are talking about a powerful application focused on working with databases that is part of the Office suite. It is qualified for both domestic and professional uses, everything will depend on our knowledge and needs.
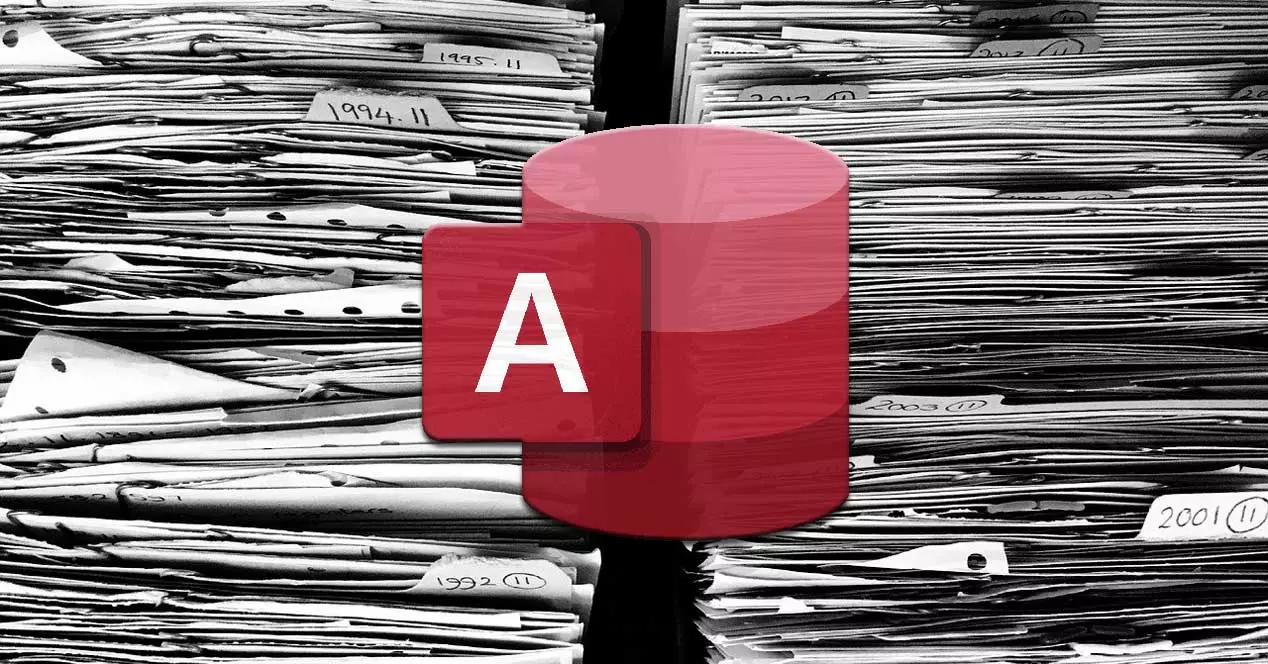
As you can imagine, as happens in most programs focused on this type of work, Access offers us a huge number of functions. We cannot say that it is a simple program, but once we begin to know it, a wide range of possibilities opens up to us. And it is that for many years, databases in technology have been an element that could be considered as key.
Connoisseurs of this type of applications in particular, surely you know that in our projects here we can add many different types of data. In this particular case we want to focus on the possibility of creating a new table that is part of the database in which we work. That is why we are going to show you the easiest way to create a custom table or database from Access. It is worth mentioning that the process that we will describe below is valid for new databases that we are going to create.
Let’s start from the basis that we do not have an active project at the moment, so first we are going to create the database as such. Therefore, the first thing we must do is open the program in the conventional way and click on the Blank Database button. In the window that appears, all we have to do is assign a name to it and indicate its location on the disk.
Create a database in Access from scratch
We already have the new database open to start working, hence it is the same as if we had already created it previously. Therefore, next, we go to the menu option called Create and click on the Table button. Once we have done this, the component we are looking for will be automatically created and initially it will be made up of the ID column, and another empty one so that we can add a custom one.
From here our creative work will begin to design the table that makes up the database . For example, if we click on the header Click here to add, we specify the type of data with which we are going to work in the new field to add. We must bear in mind that the value of the column called ID is automatically filled with correlative numerical values, at least by default. These refer to the identifier of the entry we are creating in the Access table. As we mentioned before, this is where our work comes into play to design the table that will make up the database.
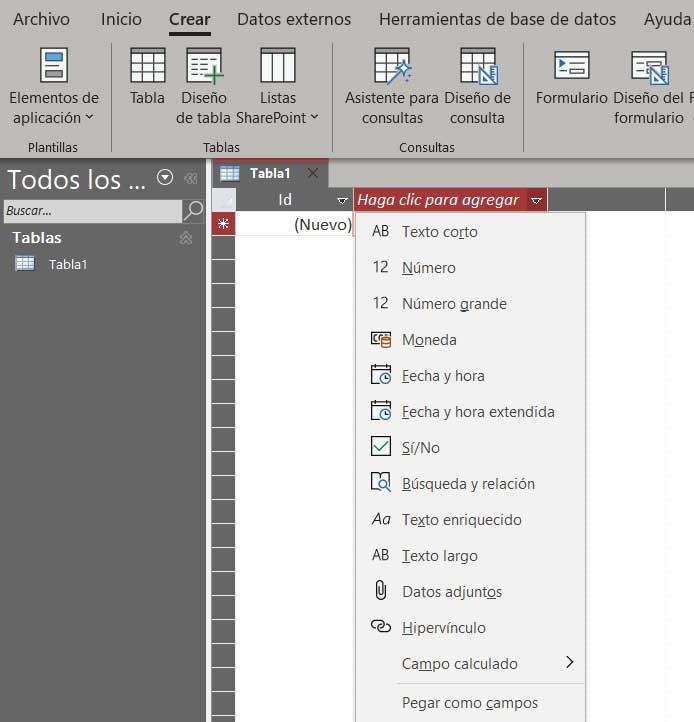
In the event that we want to further customize this element, we must click on the Start menu, and on the View button, we opt for Design View . Here we will have the possibility of defining all kinds of parameters, both for appearance and function, for each of the cells of the table. To see them we only have to click on each of these cells that we commented on.
Then, at the bottom of the window, its characteristics will appear, which are also customizable. here we see elements such as its size , predefined value, validation rule , alignment, title , etc.