Every day we keep more and more files of all kinds. Files that we also share with family and friends often. Although there are many ways to store these files and share them, there is no doubt that the most comfortable and useful thing is to take advantage of some of the online services or tools that allow us just that, easily store and share our files. In this sense, one of the most complete is 4Shared , an online service that also has its own desktop application and for mobile devices so that we can manage our files from anywhere with total comfort.
In this way, we can access all our files from any computer or from the browser itself wherever we are and share them very easily without the need of other third-party tools. In addition, the free version of 4Shared offers good storage and data transfer capabilities, as well as really interesting features.
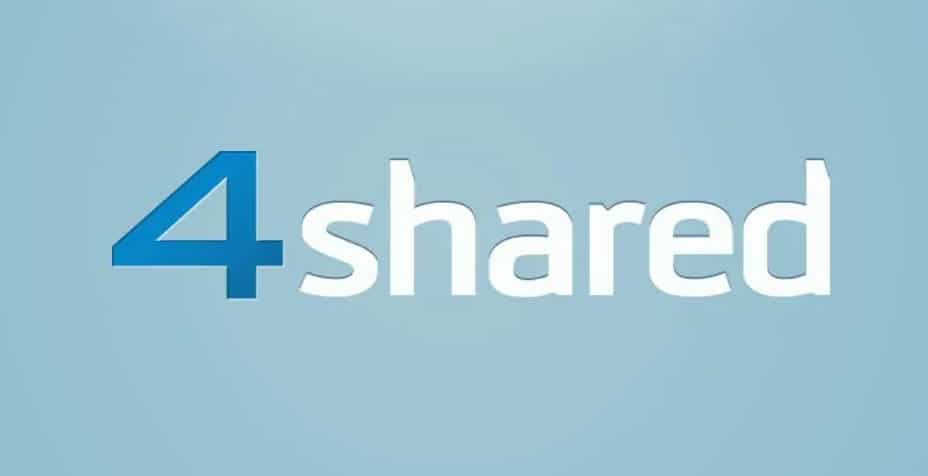
What is 4Shared and how to start using it
As we have already advanced, it is a file storage site where we can upload, store, download and share all types of files such as texts, images, audio files, videos, games, e-books, software, etc.
4Shared features include:
- Create folders to organize our files.
- Limit who can see our files.
- Store files up to 200 MB.
- It offers 15 GB of free storage capacity .
- It allows to share files or complete folders .
- It has paid versions.
- It offers a maximum daily file transfer of 3 GB and monthly 30 GB.
Since it is a free service, if we are looking for a tool that allows us to easily store and share files, we should not hesitate to give it a try and try 4Shared.
To do this, the first thing we must do is register on the website of the service, something we can do by logging in directly with our Google, Facebook or Twitter account . In any case, we will have to create our account associated with an email address and choose an access password.
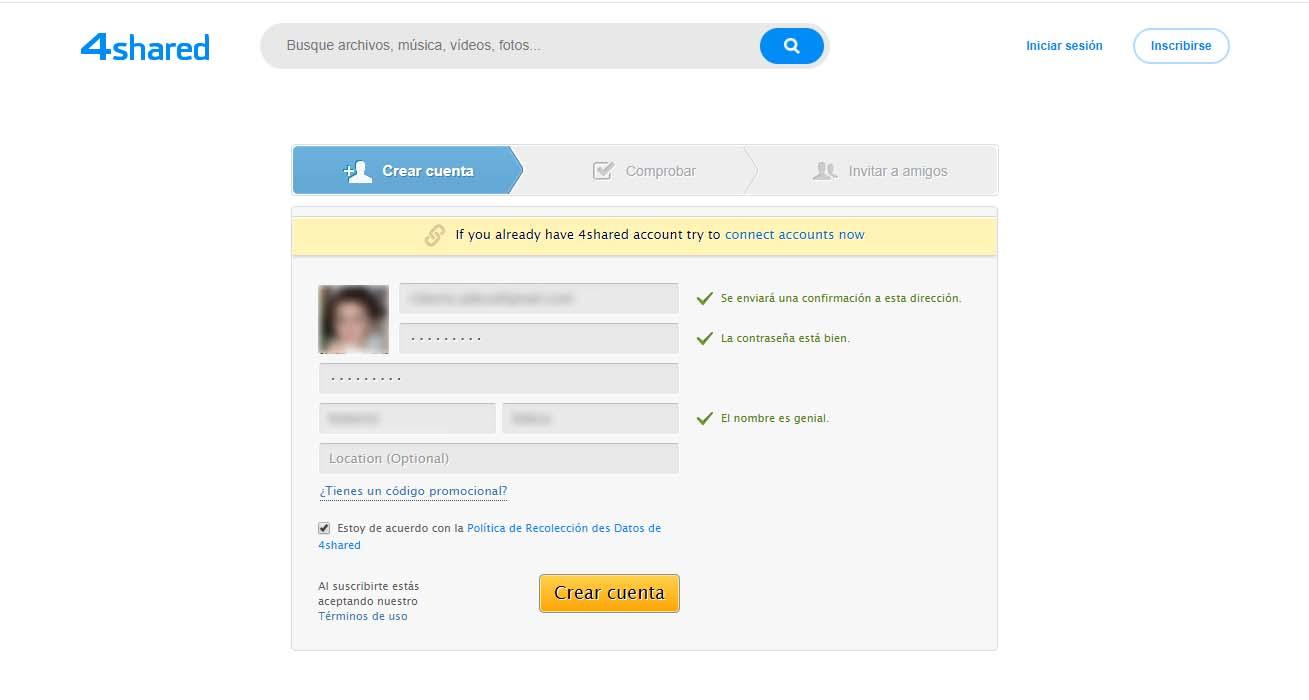
Once this is done, we will receive an email confirming our registration and therefore, we can start using the tool. 4Shared is available as an online application, but from its website we can also access the download of the desktop version (Windows and Mac) or even the app for iOS , Android and Windows Phone devices .
How to save and share files with 4Shared
With our 4Shared account, the next thing we can do to start managing our files or share them with someone is to log in to our online account to access the online tool, download and install the desktop version or install the app in our mobile Although the interface may vary from one version to another, the truth is that in any device we will have all the main options available. If we focus on the online version of 4Shared , these would be the steps to follow to upload new files, create folders or share them with others.
Upload a file
In the top bar of the online version we find the main options for daily use of 4Shared. In this case, if we display the Upload option, we will see how a menu appears where we are offered the possibility to Upload files, Upload folder or Upload with FTP.
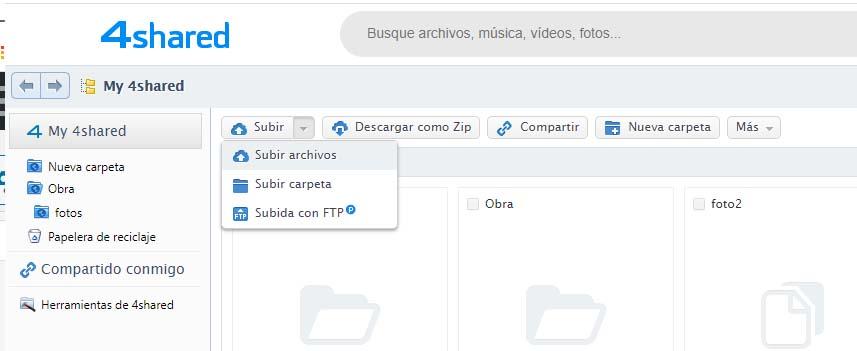
With the free version we will have access to the first two options, which allow us to upload a file from our computer or a complete folder. If we want to upload a file individually, what we have to do is select the option Upload> Upload files and then a window will open in which we must navigate to the path where we have the file we want to upload to 4Shared.
The first time we upload a file, a new window will open where we will see the file or files selected to upload to the service and where we can indicate if we want to allow other users to search our files. By simply clicking on the Accept button, the selected file or files will be automatically uploaded.
If we want to upload a complete folder with all the files it contains, the option we must choose is Upload> Upload folder and select the folder in question. Automatically we will be shown again a window in which we can see the files included in the selected folder and from which we can add more files within that same directory or even get the links of each of the files to share them with someone.
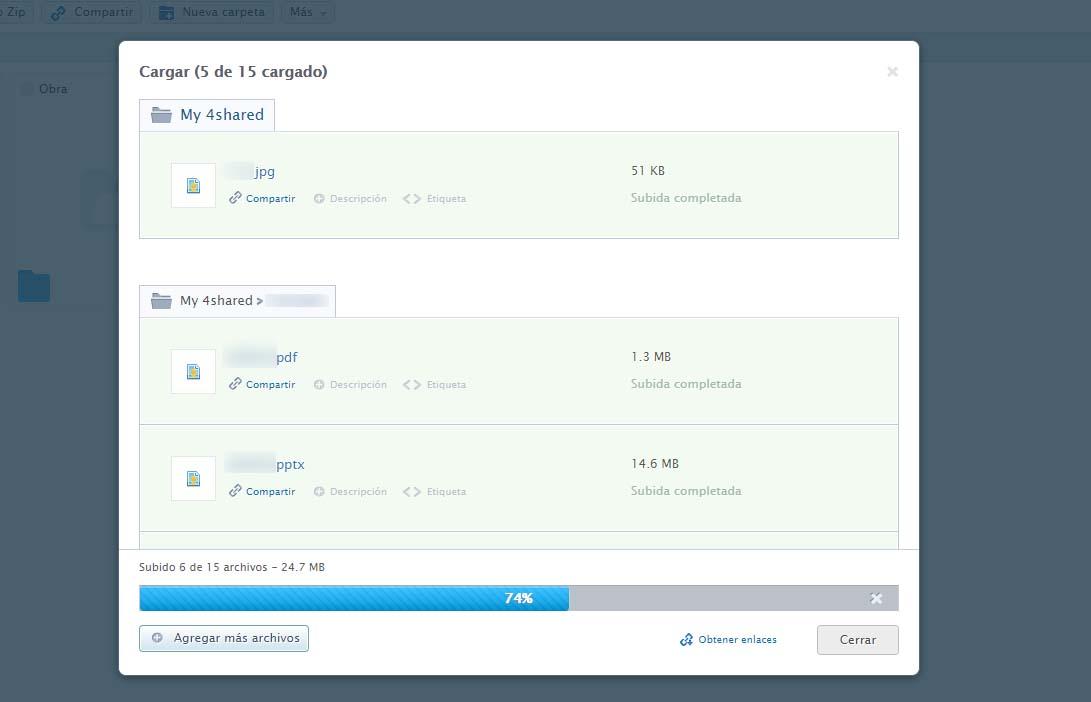
When we return to 4Shared, we will see how the files and folders that we have just uploaded appear within our space.
Create a new folder
If instead of uploading a folder from our disk we want to create a new directory to organize the files in our space, what we have to do is click on the New folder option that appears just to the right of the Share option.
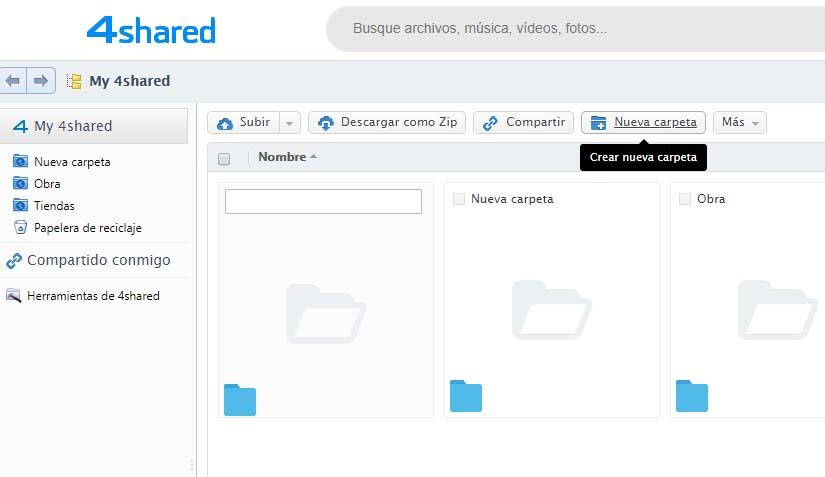
Just click on it, a new folder will appear with a field at the top to indicate the name we want to give it. From there, we can move or upload new files to that folder to have everything organized to our liking.
Share files or folders
Any of the folders and files within our My 4Shared space, we will be able to share them easily with the simple fact of selecting it and then clicking on the Share option.
This will open a window that allows us to indicate whether access to that element we want to be public or private, which means that anyone with the link can access that folder or file, the link to share and who can access. At the bottom it will give us the possibility to add people with whom we want to share that file or folder indicating your email and we can also access More options to share .
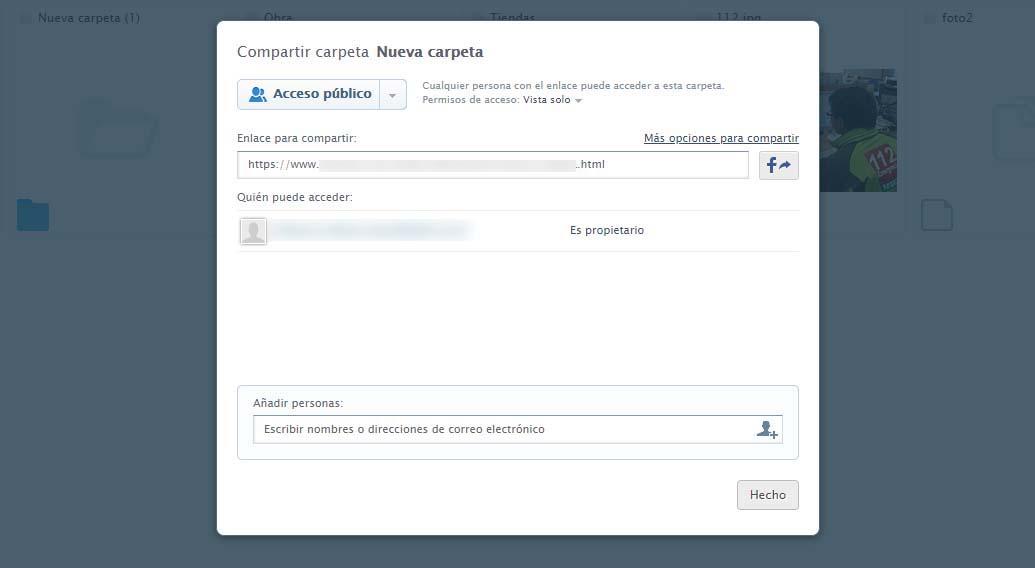
This will allow us to establish a subdomain if we want or even set a password to protect said file or folder.
Other options to manage our storage space
As we can see, 4Shared has a fairly simple and intuitive interface from which we can also access other options such as downloading all our space in a .zip file . A very useful option if at some point we are not going to have a connection and we want to have a local copy.
On the left side we will have visible at all times the folder structure of our space, access to the recycle bin, where the deleted items are stored or the space where what other people have shared with us is stored.
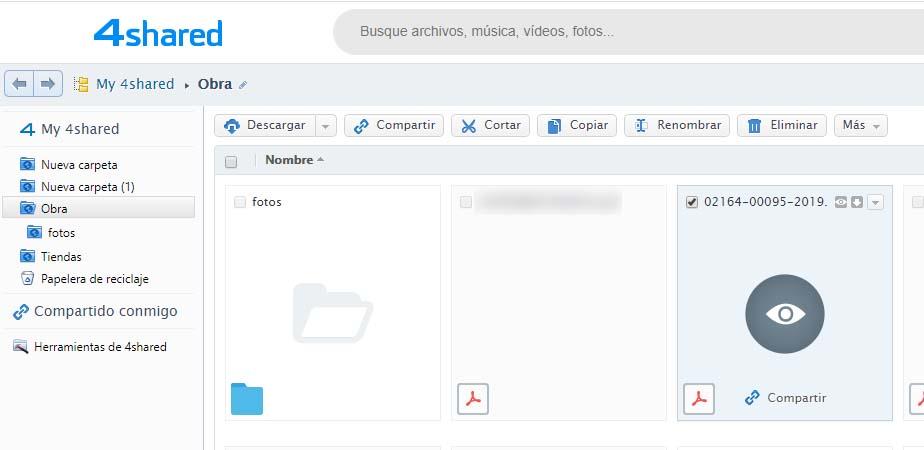
When selecting a file or folder, we will see that in the top bar we see new options that include certain actions to be performed on the selected item. Among them we find the possibility to Cut, Copy, Rename or Delete this element. But if we also click on the tab on the right, we can access the properties of that file or folder, which gives us the possibility to add a description so that we know at any time what it contains, for example.
4Shared version for desktop and mobile app
As we have indicated previously, in addition to having the possibility of using the online version of 4Shared, it is possible to download your desktop version for Windows and Mac or the app to carry all our files on your mobile. The interfaces of these versions change from one to another but the functionality and options are basically the same.
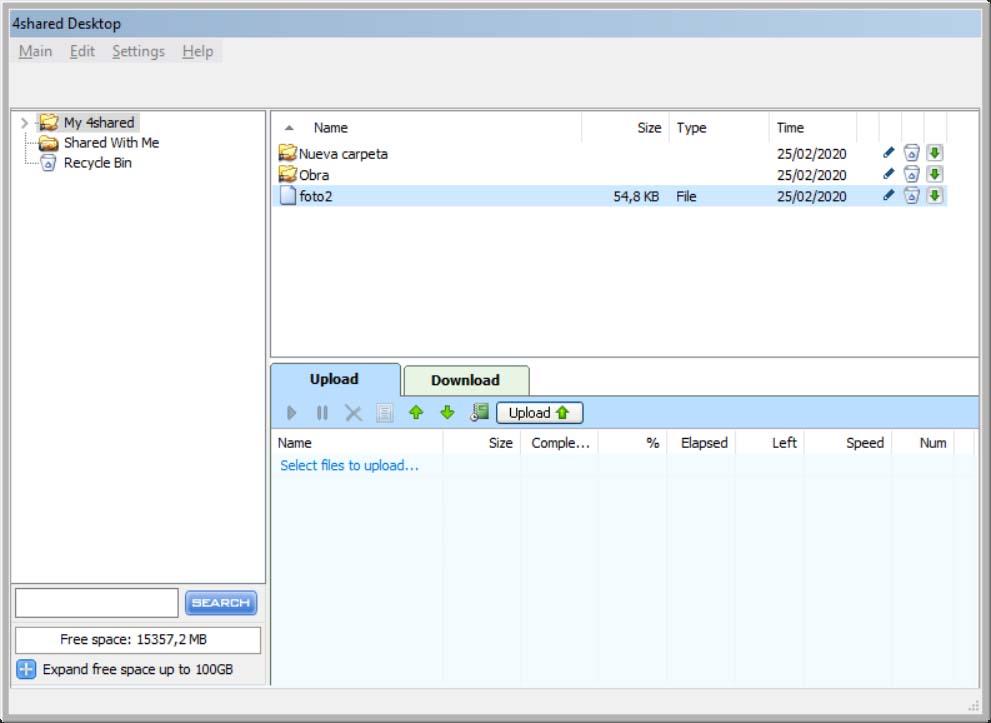
While the desktop version looks similar to a file browser, where we can browse through all folders and files, as well as create new directories, upload files or share with others, the mobile version is fully adapted to The screen of our device.
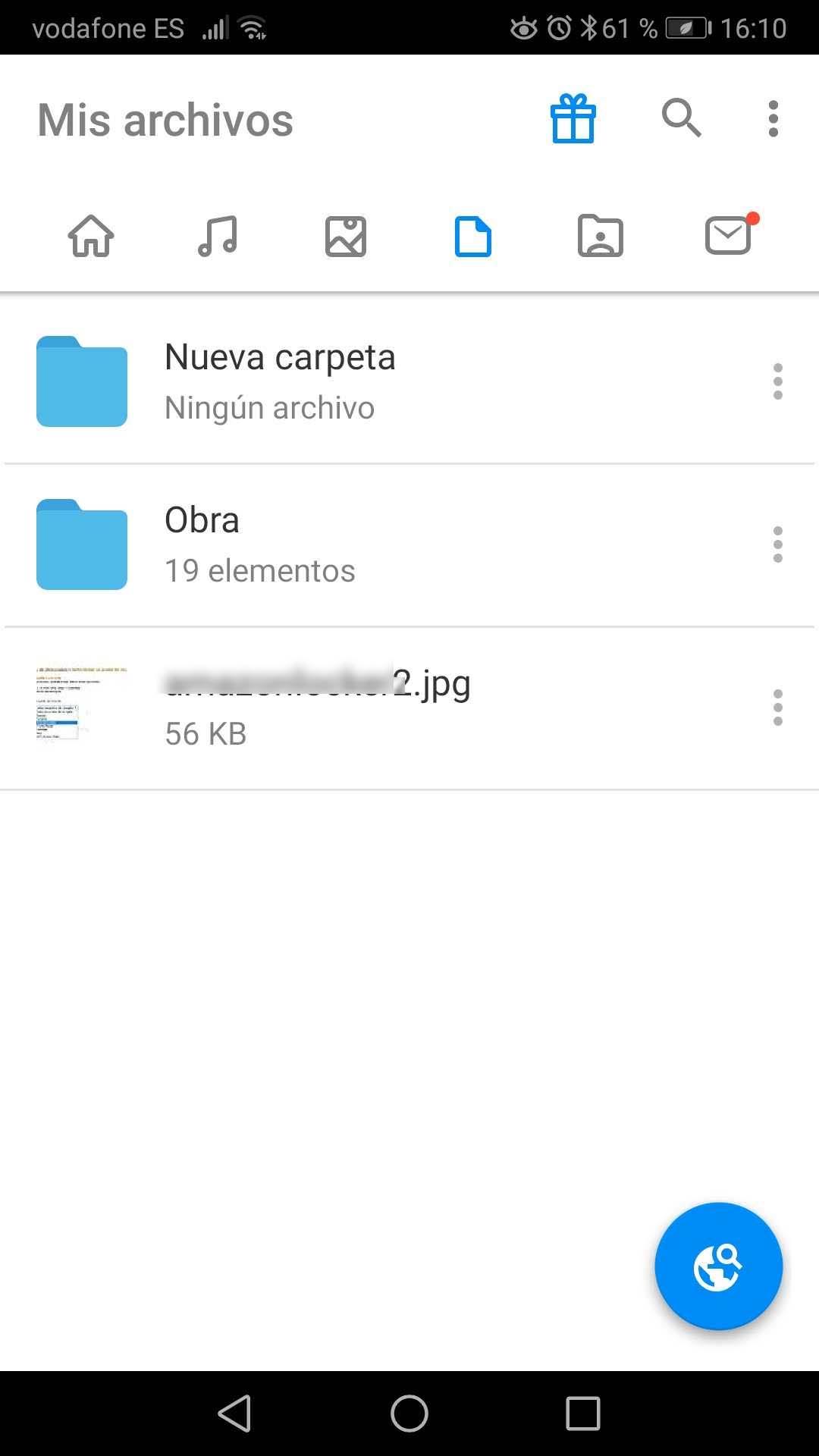
In this way, it facilitates the work of being able to access everything that we have stored in our My 4Shared space from the mobile itself at any time, add new content or share any of our photos, videos or documents with other people in a couple of touches