While for some users seeing larger print is an option, for others it’s a necessity they can live without. Windows, like macOS, Linux, iOS and Android, allow us to enlarge the size of the letters to make them easier to read, especially when it comes to small screens or if we simply have vision problems and do not always have glasses. close.
Windows puts at our disposal different methods to enlarge the font size, either directly throughout the system or only in certain applications.

Enlarge the letter in the browser
If we use a monitor larger than 24 inches, even if we are not very far from the monitor, the font is displayed much smaller than normal, making us strain our eyes and make us not want to continue reading. The solution to this problem while navigating is to use the Control key and the mouse wheel forward to enlarge the size of the letters until we find the exact point of comfort that we need to see the text clearly without straining our eyes.
If we want the web to be displayed in its original resolution again, or if we want to reduce the font size, we must hold down the Control key and slide the mouse wheel backwards. We can also use the Control + “+” and Control “-” keys to enlarge the letter using only the keyboard.
Change font size in Windows
If we usually navigate through the Windows menus and it is hard for us to read the letters clearly, the Microsoft operating system allows us to enlarge the font size to adapt it to our needs. This option is found within the Accessibility options, which we can access through the Windows configuration options (Win + i). Within the accessibility options, click on Screen.
Next, in the Enlarge the text section, we move the bar to the right until we find the appropriate font size that best suits our visual needs and click Apply. Through this option, we will change the font size of all Windows menus and the menus that are displayed through applications, but not the size of the menu bar options. This change also affects the font size displayed by the browser.
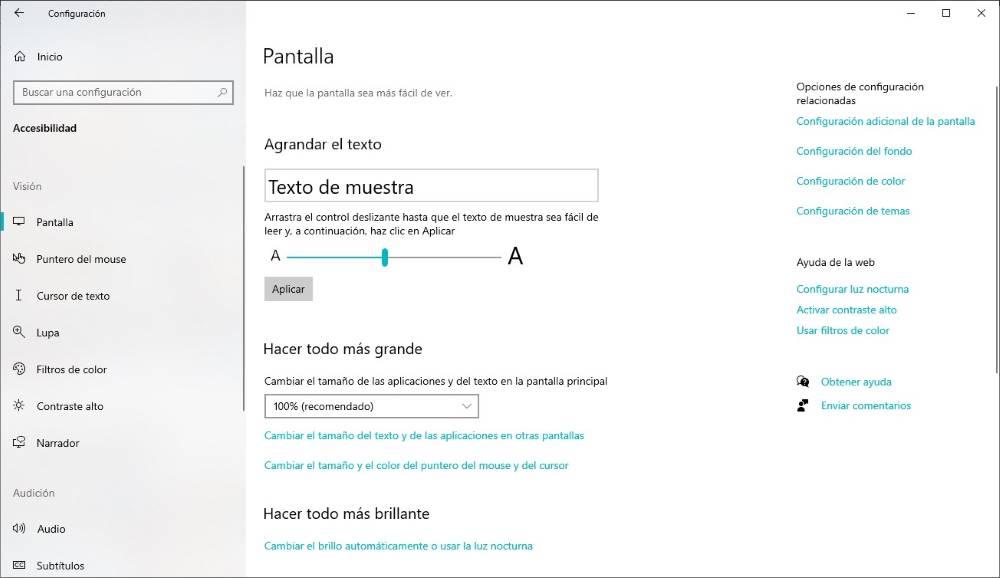
use the magnifying glass
If our needs when it comes to reading certain parts of the screen are very specific and we don’t think it’s necessary to enlarge the font size of Windows, we can use the Magnifier application, an application that is part of the accessibility options of Windows. To open the magnifying glass, press the key combination Win + “+”. At that moment, a floating bar will be displayed where we can click on the + sign to enlarge the entire content of the screen or reduce it by pressing the – sign.
By clicking on the plus sign, we can move the mouse to any part of the screen where we want what is shown to be enlarged. We can also use this application to read the text that we previously selected by clicking on the Play button.
change the resolution
If we do not want to change system options to enlarge or reduce the font size, enlarge both the applications and the text, through the Windows configuration options. This option is found within the Accessibility section, in the Screen > Make everything bigger section. By default, this value is 100%. Expand it and find the value that suits our needs, click on Change the size of applications and text on the main screen to select 125, 150 or 175%.
