Статистика сервера RivaTuner это супер интересный вариант для монитор домен температурах наших компонентов в игре. Таким образом, не обязательно иметь несколько мониторов, чтобы иметь возможность знать всю эту информацию, но мы можем сделать это через экранное меню приложения. Кроме того, мы можем знать такие данные, как использование компонентов, FPS, потребление или напряжение, среди прочего.
Давным-давно было невозможно узнать, насколько горячим нашим GPU / ГРАФИЧЕСКИЙ ПРОЦЕССОР or ЦП был во время игр. Однако выпуск MSI Afterburner и RivaTuner Statistics устранил эту проблему. MSI Afterburner это программа, которую нам нужно будет установить, чтобы пользоваться RivaTuner, так как она работает как дополнение к первой. Тем не менее, вы увидите, что его очень просто использовать и устанавливать.

MSI Afterburner и RivaTuner Statistics, идеальное сочетание
MSI Afterburner это программа, которая за все эти годы приобрела большую известность благодаря своей хорошей работе. С самого начала его целью было изменить настройки видеокарты , таких как частота памяти, напряжение, скорость вращения вентилятора и т. д. Кроме того, он показывает нам использование графического процессора, например его температуру. Короче говоря, MSI Afterburner - это программа, которая позволяет настраивать многие аспекты нашей видеокарты.
Мы говорим об этом приложении, потому что будем он нужен для установки RivaTuner Statistics , и таким образом контролировать температуру нашего оборудования в игре.
Установите MSI Afterburner и RivaTuner
Чтобы загрузить MSI Afterburner, нам нужно перейти на его Официальном сайте , Скачиваем ZIP-файл, открываем его и запускаем установщик. Вы можете извлечь его, если вам будет удобнее, но этого достаточно для его выполнения.
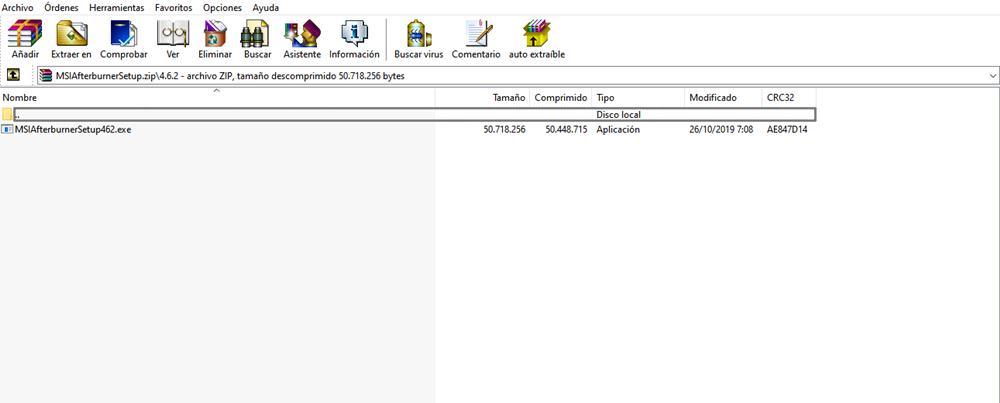
Вы увидите, что это не связано с дополнительными трудностями, оно просто состоит из нажатия «далее». После этого мастер дает нам возможность установки RivaTuner Statistics Server (RTSS) или нет.
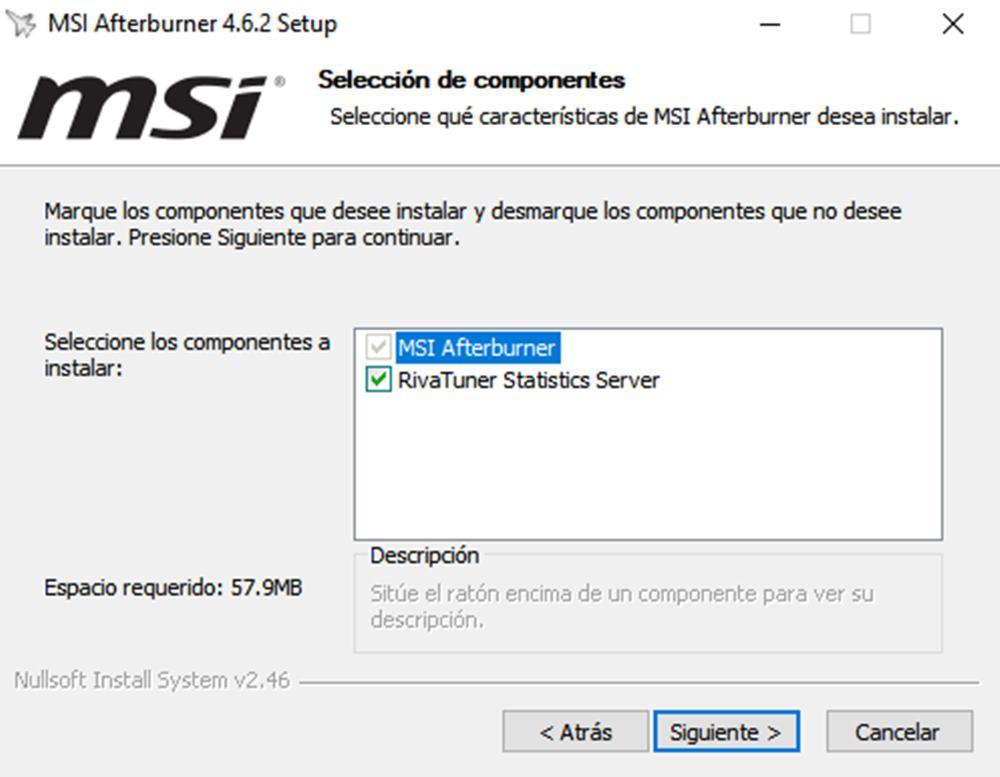
Сделать это можно двумя способами:
- Установите все вместе в одном мастере.
- Установите MSI Afterburner с другой стороны и RivaTuner с другой.
We советую делать все вместе потому что таким образом мы гарантируем, что оба приложения имеют совместимые версии. Далее вы выбираете путь, по которому хотите установить программу, и она начнет установку.
Настроить MSI Afterburner
RivaTuner производит впечатление, что это отдельная программа, но мы должны настраивать ее из MSI Afterburner. Для этого запустим MSI Afterburner и щелкните левой кнопкой мыши на " шестеренку »На центральной панели.

Те из вас, кто выбрал " бета версия , интерфейс другой. Чтобы получить доступ к тому же меню, вы должны щелкнуть левой кнопкой мыши на шестеренке, которая здесь расположена на левой боковой панели.
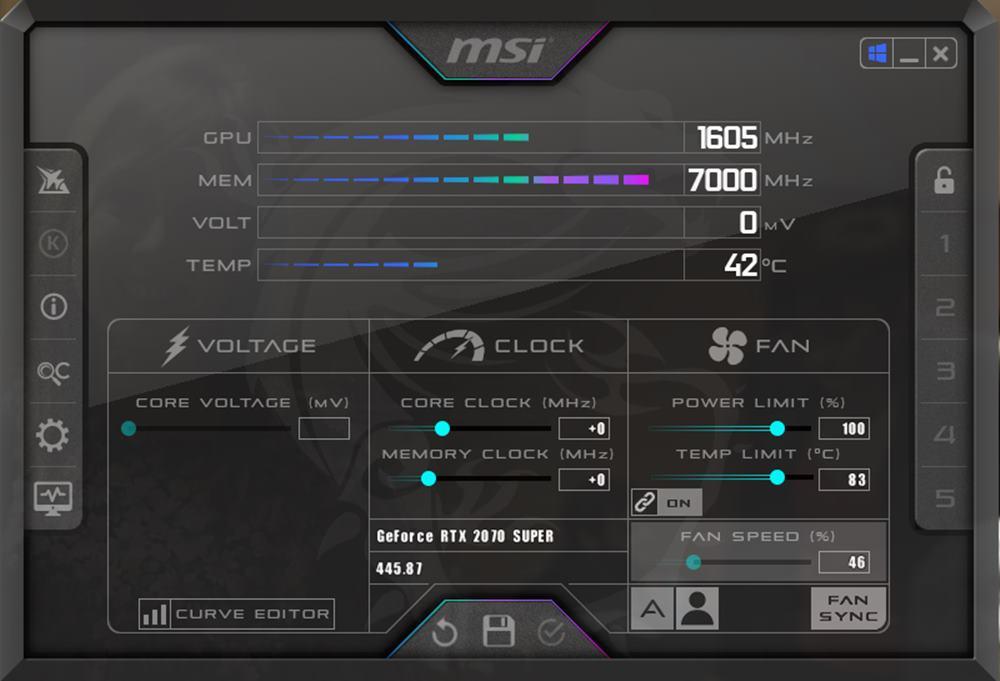
В новом окне «Свойства» мы перейдем к Общие таб чтобы убедиться, что у вас активированы следующие параметры. Прежде всего, обратите внимание на «Свойства совместимости».
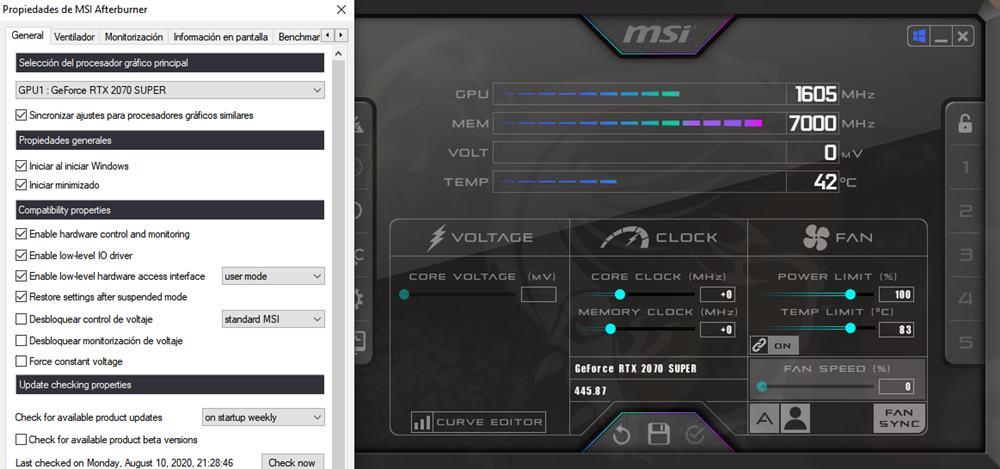
Если у вас отключено большинство из них, нажмите " Применить «. Возможно, вам придется перезапустить программу. Со всем по порядку переходим во вкладку «Мониторинг». Здесь вы должны обратить внимание на 3 основных элемента:
- Период обновления информации , Мы рекомендуем установить его на 1000, потому что он постоянно обновляется.
- Таблица мониторинга , Мы должны щелкнуть слева, чтобы выбрать его. Кроме того, вы можете выбрать поставщика данных (HWInfo, HWMonitor, AIDA64 и т. Д.).
- Свойства диаграммы , Чуть ниже таблицы у нас есть 3 варианта:
- Отображение информации на экране (OSD). Эта опция позволяет вам просматривать выбранную графику в игре.
- Отображение информации на ЖК-дисплее клавиатуры устройства. Этот вариант работает только на клавиатурах с экраном, предназначенным для отображения определенных значений.
- Показать в панели задач. Если мы активируем его, он позволяет нам просматривать температуру на панели задач.
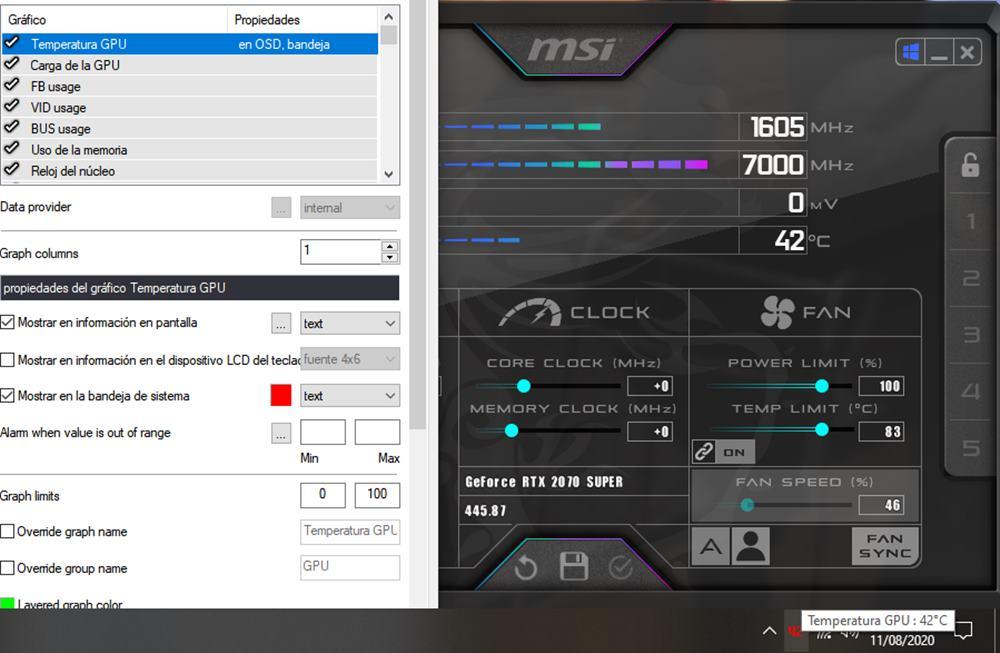
Выберите значения, которые вы хотите видеть (использование, частота, температура, нагрузка, потребление, напряжение и т. Д.) В игре. Затем вы отмечаете нужные параметры отображения (экранное меню, ЖК-экран или панель задач) и, когда закончите, нажимаете «Применить».
Наконец, нам нужно настроить только одну вкладку в MSI Afterburner: " Информация на экране «. Он находится рядом с «Мониторингом», и нас интересует только первые 3 варианта , Вы поймете, что это ключевое отображение. Вы можете оставить тот, который у MSI установлен по умолчанию, или выбрать другие.
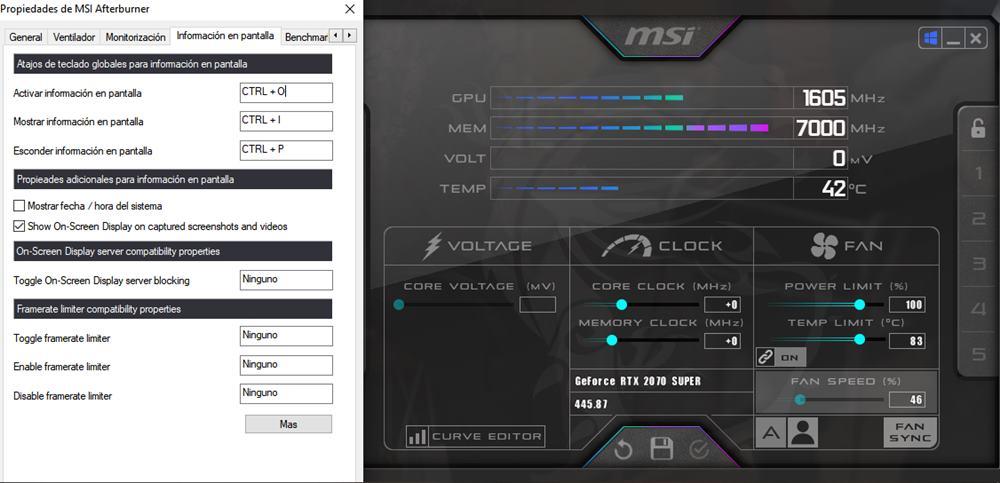
Мы бы уже закончили настройку статистики RivaTuner из MSI Afterburner, так что будьте готовы следить за температурой вашего оборудования.
Настроить статистику RivaTuner
Пришло время настроить RivaTuner так, чтобы информация отображалась в наиболее удобном виде. Как обычно, RivaTuner будет свернут в раскрывающемся списке в правом углу панели задач; на самом деле он обычно начинается автоматически с Windows (можно отключить).
Вы можете запустить RivaTuner, и, в свою очередь, в MSI Afterburner откроется окно мониторинга. Вы можете закрыть его, потому что мы уже настроили то, что нам нужно. Пришло время окончательно настроить RivaTuner перед игрой.
Интерфейс простой и нет меню конфигурации : все настраивается из одной панели. Прежде всего, для правильной работы должна быть активирована опция «Показать экранное меню». Остальные интересующие нас параметры находятся в правой части интерфейса.
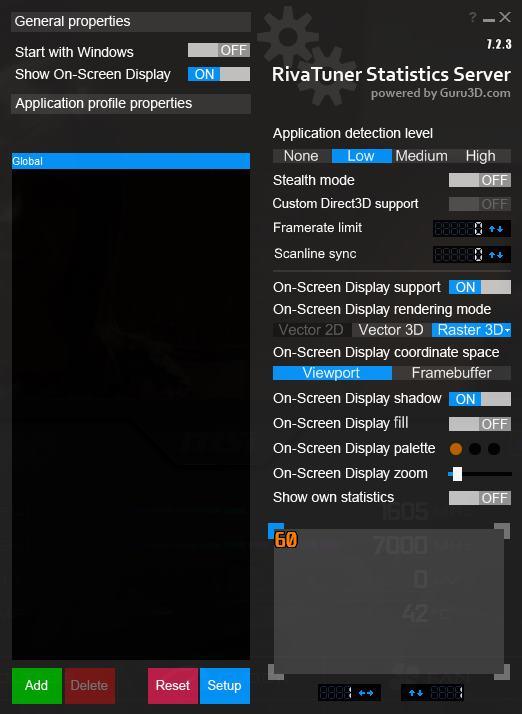
Мы резюмируем, для чего предназначен каждый вариант, следующим образом:
- Уровень обнаружения приложений , Это уровень обнаружения, который будет иметь RivaTuner, когда мы открываем видеоигру. Лично я рекомендую вариант «Низкий», потому что он отлично работает. Я пробовал «Средний» и «Высокий», но мой опыт был плохим: Photoshop определил как видеоигру и показал мне всю информацию выше.
- Режим невидимости , Это скрытый режим, который я не рекомендую активировать.
- Пользовательская поддержка Direct3D , Он используется для поддержки специального Direct3D. Еще рекомендую отключить.
- Предел частоты кадров , Если вы хотите ограничить количество кадров в секунду, которое вы хотите, чтобы я показывал вам в игре, выберите число. Это полезно для тех, кто использует мониторы с ограниченной частотой обновления (60 Гц). Вы не будете возражать, что игра идет на 150 FPS, если у нас только 60 Гц.
- Синхронизация строки развертки , Это интересный вариант устранения разрывов изображения без задержек для экранов, на которых нет G-Sync или FreeSync. Лично я предпочитаю использовать вертикальную синхронизацию и оставляю значение «0».
- Поддержка экранного дисплея , Это поддержка экранного меню, оставьте его включенным, чтобы контролировать температуру с помощью RivaTuner.
- Режим визуализации экранного дисплея , Это всего лишь отображение буквы или шрифта. Вы можете выбрать Vector 3D (мягкий вариант) или Raster 3D и нужный шрифт.
Параметры, показанные ниже, относятся к изменению буквы: с тенью, цветом, масштабированием и т. Д. Наконец, скажу вам, что вы можете создавать нужные профили, как перемещать экранное меню, чтобы оно не мешало вам во время игры.
Для демонстрации я решил показать следующие значения:
- Температура и нагрузка графического процессора .
- Температура процессора и потребление .
- FPS .

Без сомнения, это один из лучших способов контролировать температуру наших компонентов во время игры.