当然,在不止一次的情况下,我们让计算机执行一项需要很长时间的任务,例如复制或下载大文件、处理我们编辑过的视频、渲染 3D 项目,并且我们已经采取了有机会在街上跑腿、遛狗或简单地伸展双腿,当我们返回时,我们的团队发现我们的 PC 已进入睡眠模式,并且 进程已经完全瘫痪. 这个问题的解决方案非常简单。
Windows 包括不同的电源计划,这些计划基于先前建立的设置,使我们能够充分利用计算机并优先考虑功耗(便携式计算机的理想功能)。 这些电源计划允许我们配置关闭屏幕所需的时间、停止硬盘驱动器的活动,以及修改图形、壁纸和许多其他功能的操作。

基于时间的功能,例如允许我们关闭屏幕、硬盘或睡眠模式的功能, 并不总是正常工作 ,要么是因为Windows不想理会我们,它没有检测到它是在前台工作的应用程序,要么是因为后台的应用程序正在影响Windows的运行。 这些问题会影响这些选项的操作,即使我们建立了某些配置,Windows 也很可能不会检测到它们并且不会始终执行适当的功能。
当我们谈论睡眠模式时,这通常很常见,这是一种暂停计算机操作以节省能源并允许我们 返回同一点 我们以更快的方式进入休眠模式(在旧版本中被快速启动取代)。 关闭计算机时的 Windows 10 和 Windows 11 的现代版本),尽管后者消耗的能量更少并且需要许多用户不愿意牺牲的磁盘空间。
在 Windows 中禁用睡眠模式
为了防止 Windows 误读这些设置,尤其是在睡眠模式操作和停止程序运行时,最好的办法是 关闭 它。 也就是说,停用 Windows 的本机功能,以便计算机在它为我们提供的 3 电源计划中不会随时进入睡眠状态:节能器、平衡和高性能。 在对 Windows 睡眠模式的操作进行任何更改之前,我们必须知道此更改仅影响我们选择的电源计划。 也就是说,我们只能在高性能模式下更改 Windows 睡眠模式的操作,而不会影响节能器和平衡模式。
这样,如果我们希望计算机在执行任何任务时不进入睡眠模式,我们将选择高性能计划,在该模式下,之前我们已停用允许它在以下情况下进入睡眠的功能它被激活。 要在高性能计划和其他两个可用计划中停用睡眠模式,我们必须通过输入术语“电源计划”通过搜索框访问 Windows 电源计划。 接下来,点击 更改计划设置 ,在我们要修改的电源计划中。
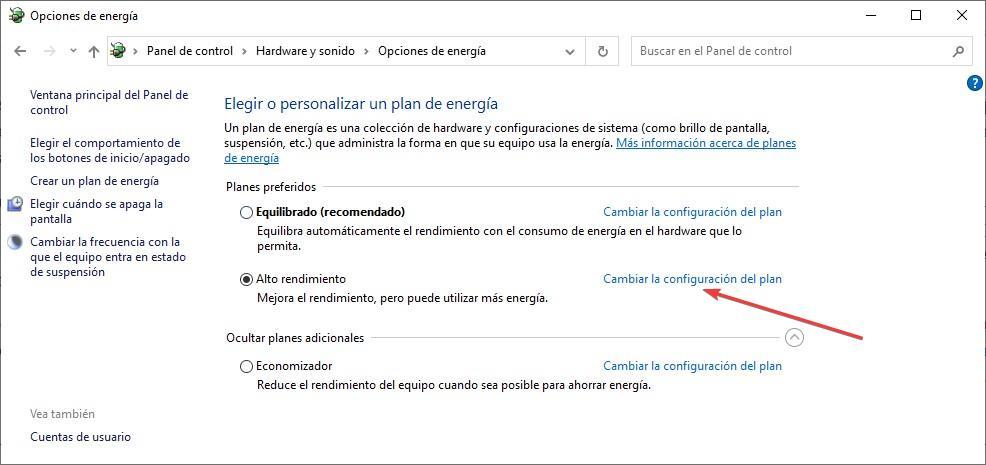
接下来,在 将计算机置于睡眠模式 部分,单击显示本地时间设置的下拉框,然后选择从不选项。 从现在开始,当我们设置高性能模式时,计算机将永远不会进入睡眠模式。
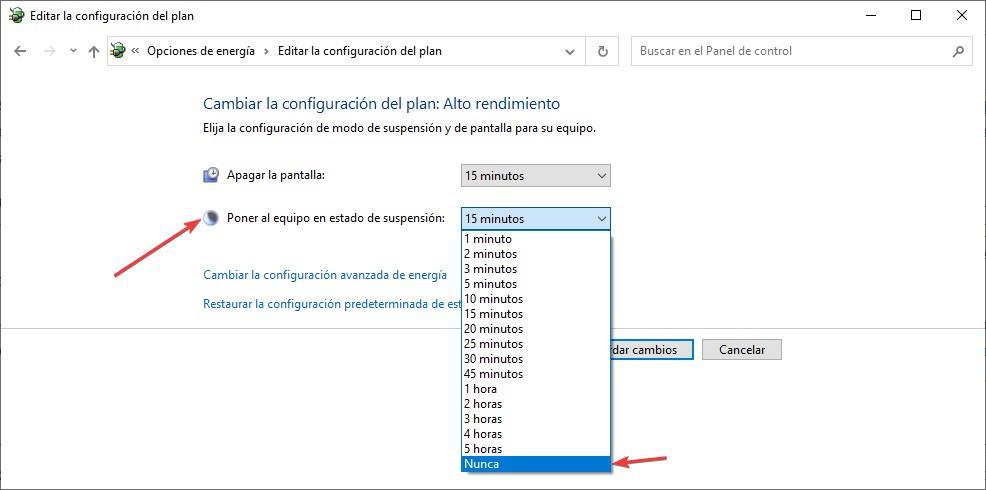
我们可以在任何计划中修改此模式的操作,但考虑到我们想要的是性能,建议在此特定计划中进行。
