With the arrival of Windows 8, Microsoft introduced different novelties in its operating system, one of which was the creation of the Activity Center or Notification Center. Subsequently, this panel has undergone different modifications and improvements in both Windows and Windows 11 with the introduction of different functions for use and configuration that make it more useful and accessible.
The Activity Center, also known as the Notification Center, has a function similar to that offered by other operating systems such as Android, since it allows us to group all the system alerts and application notifications there, keeping them all grouped. In addition, this notification center also has a series of quick access buttons from which we will be able to activate and deactivate different functions of our Windows with a single click.

How Notification Center works
Microsoft has been improving and introducing changes regarding the functionalities of the Notification Center in recent years, focusing it more on better organizing the elements and displaying all these notifications in a way in which we can see more clearly which application has shown each notification which will appear. full screen to know what it tells us.
This item appears as a speech bubble in the lower right corner of the Windows taskbar. A number below the icon indicates that you have unresolved notifications. To open it, we simply have to click on the speech bubble button, to the right of the clock, and a panel will appear on the right of the screen. Once opened, we can see all the notifications that have been launched in Windows in full screen, in addition to the icon and name of the applications appearing centered.
Configure and customize your content
The notification center that we can find in both Windows 10 and Windows 11 can be rearranged to our liking, being able to add or remove icons for greater comfort.
On Windows 10
In Windows 10, the Action Center contains your notifications and quick access buttons. You can customize the layout of the action buttons and how you receive notifications. To do this, press the Windows + I shortcut and access the Configuration menu. Then we click on System and Notifications and actions.
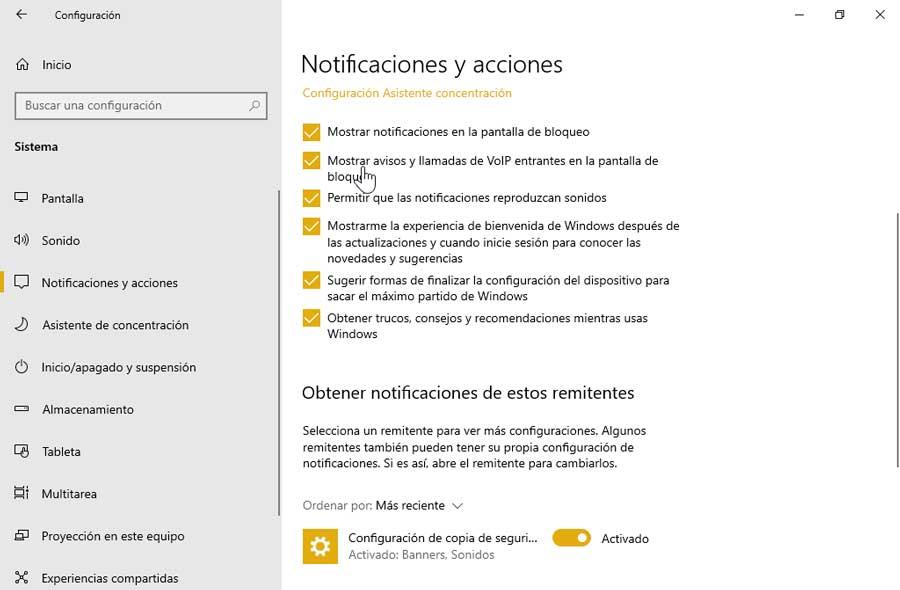
Now on the right hand side of the screen we can change our notification preferences, such as:
- Show notifications on the lock screen.
- Show notifications and incoming VoIP calls on the lock screen.
- Allow notifications to play sounds.
- Show me the Windows welcome experience after updates and when we sign in for news and tips.
- Suggest way to finish device setup to get the most out of Windows.
- Get tips, tricks and recommendations while using Windows.
We can also configure it to receive only the notifications that interest us, activating or deactivating the relevant options.
On Windows 11
With the arrival of Windows 11, Microsoft introduced a makeover to the Action Center. From changing its name to Quick Settings to separating it from Notification Center, making the entire center more convenient and cleaner. Along with this, different improvements and greater ease of customization were also introduced.
To customize the Quick Settings section in Windows 11, we go to the right side of your taskbar and click on the volume or battery icon. Once the Quick Settings panel appears, we right-click on the surface and select Edit Quick Settings .
This will make the icons fade and on the right side of each one there will be a pin that we can click on to remove the corresponding icon. If what we want is to change the position of a button, just hold it down and drag it. Lastly, we can click the Add button to add other icons to the Quick Settings panel.
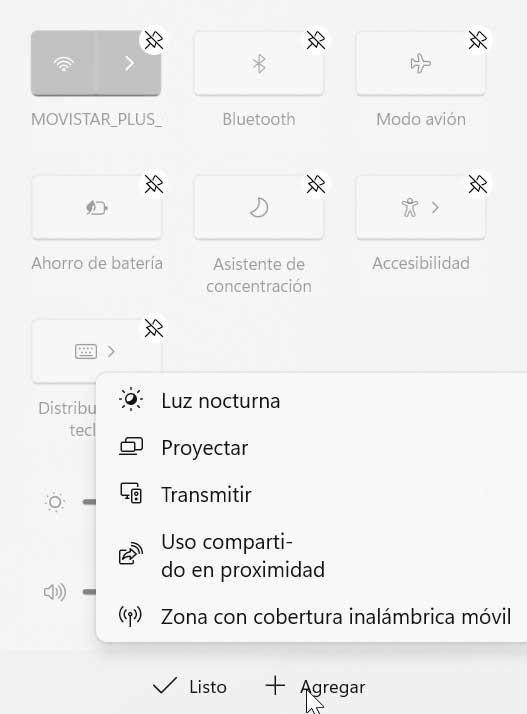
Now a new lower menu will appear with the list of items that we can add such as Night Light, Project, Broadcast, Nearby Sharing and Mobile Hotspot.
To customize and change notification settings, just right-click on the date and time screen and select Notification Settings . Once the Settings window appears, click the arrow next to Notifications to see different settings available.
- Show notifications on the lock screen.
- Show notifications and incoming VoIP calls on the lock screen.
- Allow notifications to play sounds.
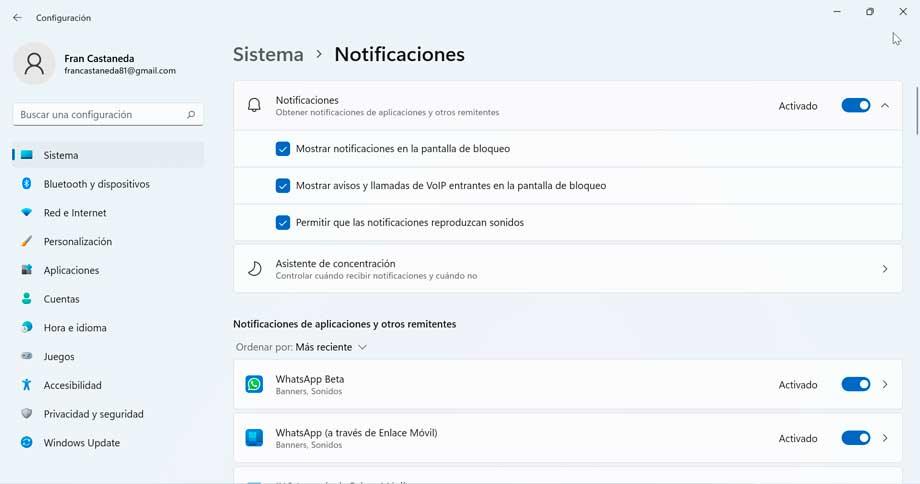
We will also have a Concentration Assistant from which we can control when we want to receive notifications and when we don’t.
In addition, at the bottom we can activate or deactivate notifications from applications and other senders.
clear notifications
All the notifications that are generated in our system are grouped in this notification center. When we no longer need them, we can delete them to prevent them from accumulating and keep this section clean.
We can do this in 3 different ways:
- When we place the mouse over one of these notifications, an X will automatically appear in the upper right part of the notification box. Clicking on this X will close the notification.
- We can drag the notification to the right, similar to how we do in Android, to dismiss it and make it disappear.
- It is also possible to click on the “Clear all” button to delete all notifications at once.
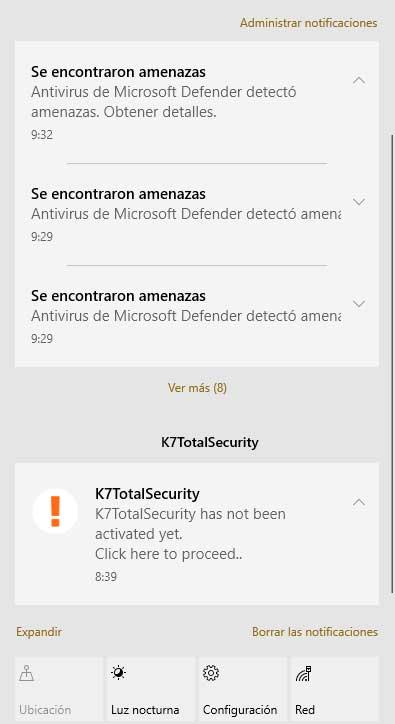
Disable to no longer receive notifications
If we wish, it is possible to deactivate the Windows 10 Action Center and Quick Settings in Windows 11 in case we are not going to use it. This is something that we can do from the Configuration section, using the Group Policy Editor or by modifying the Registry.
From Settings
From the Windows Settings menu we can disable the Notification Center.
On Windows 10
To deactivate the Action Center by pressing the keyboard shortcut Windows + I to access the Settings menu and click on Personalization. Later in the left column we click on taskbar. Next, go to the right side, navigate to the notification areas on the taskbar and click “Turn system icons on or off”. All that remains is to disable the “Activity Center” option on the next page. From now on, the notification icon will no longer be visible on the taskbar.
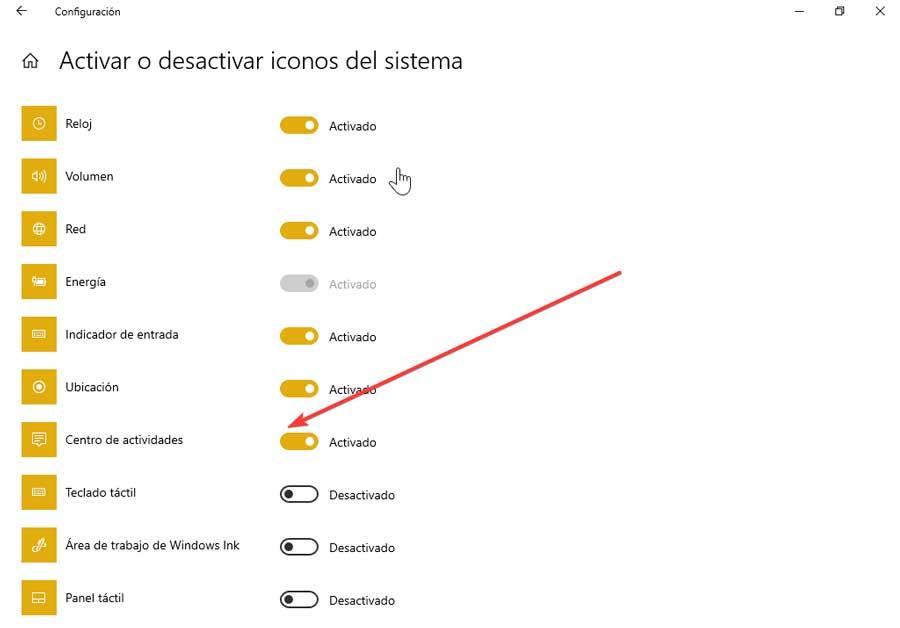
On Windows 11
To disable all notifications for Windows 11, press Windows + I to access the Settings menu. Then click on System and Notifications. Here we disable the Notifications switch to prevent them from appearing again. If we want to remove items from the Quick Settings screen, we click on the battery icon. Then right-click on the panel and click Edit Quick Settings. Now click on the pin icon to remove unwanted items.
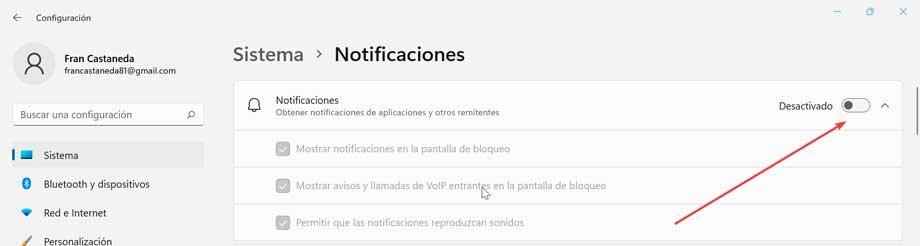
Using the Group Policy Editor
Group Policy Editor is only available to users of Windows Pro and Enterprise editions. To start it press Windows + R to launch the Run command. Later we write gpedit.msc and press Enter.
Once open we navigate to the following address.
Configuración de usuario > Plantillas administrativas > Menú de inicio y barra de tareas
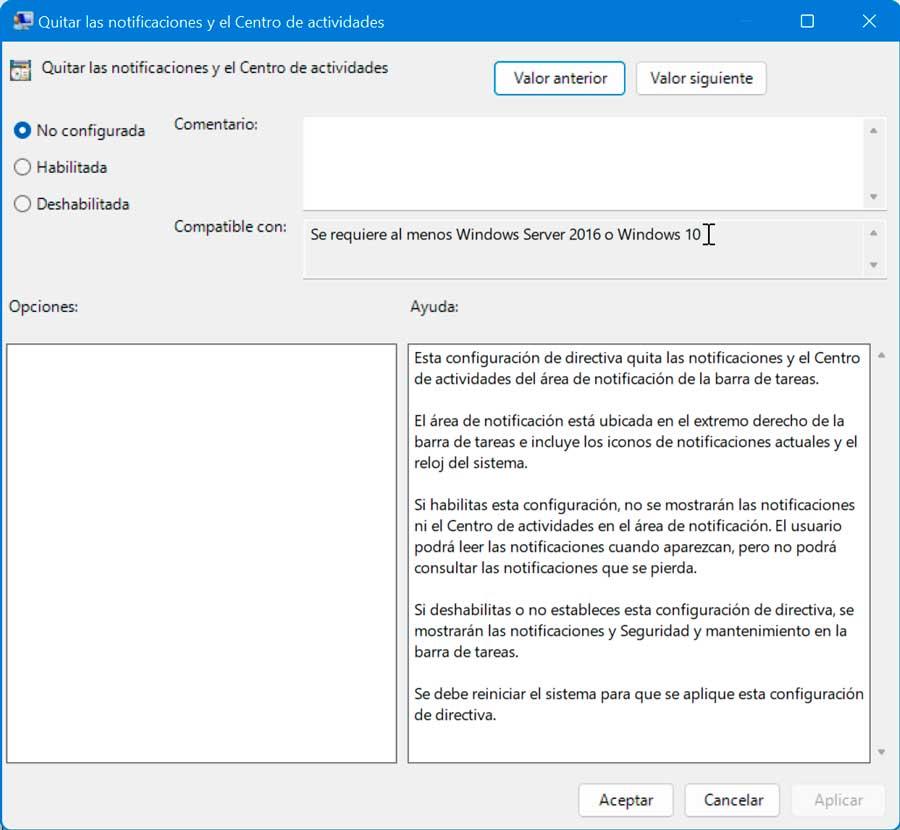
Next, go to the right side and find the “Remove notifications and Action Center” policy. We double click on the policy, select Enabled and click on the OK button. We restart our PC for the changes to take effect.
By modifying the Registry
This method is focused on expert and advanced users since it requires manually modifying the values of the Windows Registry. Any incorrect modification can cause instability in the operating system, so it should only be carried out at the own risk of each user.
The first thing will be to access the Registry for which we press the key combination “Windows + R” to start the Run command. Here, we type Regedit and hit Enter or the OK button.
Later, we navigate to the following address:
HKEY_CURRENT_USER / SOFTWARE / Policies / Microsoft / Windows / Explorer
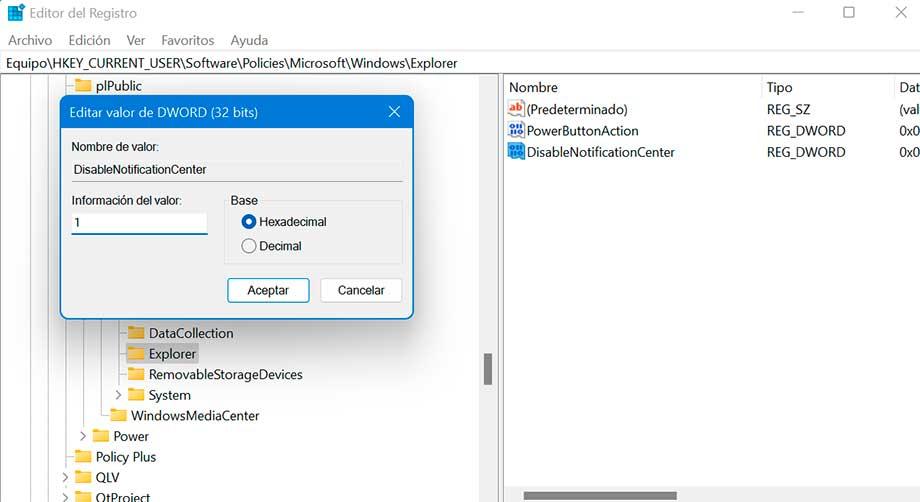
Now, click on Explorer and go to the right side of the Registry Editor. We right-click on the right side of the editor and select New and DWORD (32-bit) Value. We rename it DisableNotificationCenter . Finally, we double click on it and in the Value field we write 1 and click OK. All that remains is to reboot the system for the changes to take effect.