It is a warning and security system added in Windows Vista, and it is still present today in Windows 10, although it is not too visible in its configuration and you will have to look for it to be able to modify its settings.
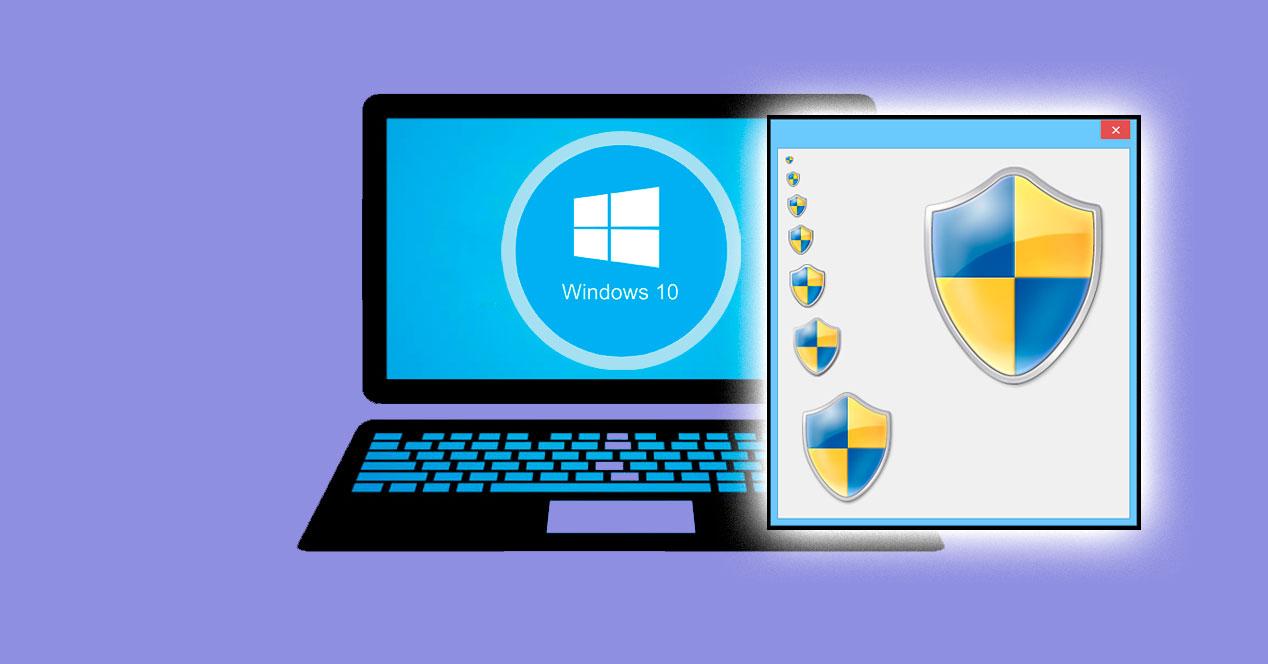
We are going to start by briefly explaining what exactly this function is designed to protect your computer against unauthorized modifications, although it depends on how you have it configured it can end up being a bit annoying. Then we will explain how it works, and we will guide you step by step through its configuration process, explaining its different options.
What is Windows UAC
The acronym UAC stands for User Account Control or in Spanish, User Account Control. Windows UAC is a security feature that first arrived with Windows Vista and has been present in each and every version of Windows that has been released since then. Its purpose is to control the programs that are running on the PC and to warn you whenever a change is about to take place to prevent unauthorized changes from being made to the system.
This system is configured by default to notify us when an application tries to make changes to the device , but as you will see later, more severe settings can be applied or even deactivated altogether.
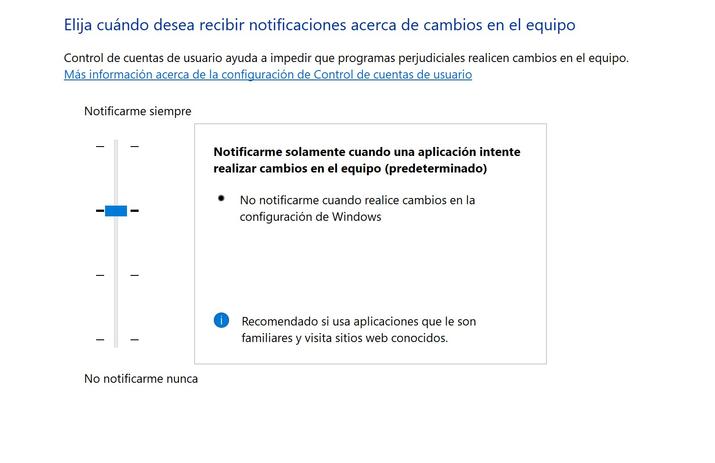
Activities that jump Windows UAC warnings
If we have the function configured to notify us when changes may occur in the system, it will do so if any of the following situations occurs:
- Attempted changes to the Windows registry.
- Installers or programs that try to make modifications to the Windows directory or Program Files.
- Programs try to run as administrator.
- Changes in user permissions.
- Changes to folder permissions
- Create or delete user accounts.
- Restore or modify system files.
- Install drivers or any other type of drivers.
- Changes in Windows security functions such as the firewall, Antivirus or even the UAC itself.
Security levels
As we mentioned at the beginning, this tool has four levels of security that you can configure yourself according to your needs. The four levels are as follows:
- Always notify me : if you activate this option, the system will notify you whenever the programs you have installed try to make any type of changes to the computer.
- Notify me only when an application tries to make changes to the computer : if you select this option, the UAC will only notify you when the programs you have installed try to install other applications or if they try to make changes to your computer.
- Notify me only when an application tries to make changes to the computer (do not dim the desktop) : This option will notify you when the programs you have in Windows try to install other applications or make changes to the computer. However, it is less “strong” than the previous one, since you will not be notified when you make the changes.
- Never notify me : this is the lightest and therefore least secure function of all, since the system will never notify you when programs try to install something or make changes to the computer. Neither will it be you who makes the changes, so you run the risk of making changes without realizing it. We do not recommend using this level of configuration, since you can ignore changes that are made by mistake and that can have serious consequences for your computer.
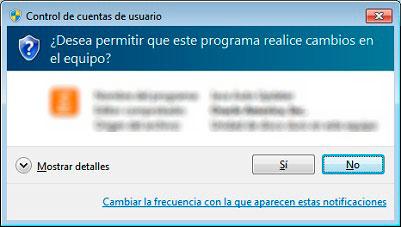
UAC configuration
The UAC is configured by default with the option ” Notify me only when an application tries to make changes to the computer”. This option is the most balanced, since it alerts you when important changes are going to take place and prevents the team from taking unnecessary risks and at the same time it does not saturate you with notifications requesting permissions. Either way, as you have four options to choose from, we are going to explain to you what are the steps you must follow in case you want to change it.
- To configure the UAC you first have to open the Windows start menu and type “ uac” .
- Access within the menu «User account control settings».
- You will see that on the left side you have a sliding bar from top to bottom. With it you can configure the level of protection just by clicking on each of the four options it offers you.
- On the right side you have a table that describes the level of protection you get with each of the options as you establish it. We recommend that you read each of the notices well so that you do not make a mistake when setting your level of protection.
- Once you have positioned the bar on the protection level that you want to activate for User Account Control on your computer, click on the OK button for the changes to be applied .
- When you click on this button, the user account control itself will notify you that this application wants to make changes to the device and will ask you to grant it administrator permissions. To do this you only have to click on «Yes» and the changes will be made in the system. Remember that you can change the UAC configuration as many times as you want just by following the steps that we have just explained.
