Thời Gian Windows 11 cuối cùng đã có sẵn, không ít người dùng nhận thấy mình không thể cài đặt nó; Trên trang web này, chúng tôi đã nói nhiều về yêu cầu để cài đặt cái mới microsoft hệ điều hành trên PC của bạn, nhưng điều gì sẽ xảy ra nếu bạn vẫn không có điện? Nó có thể được cài đặt nếu PC của bạn không đáp ứng các yêu cầu này? Trong bài viết này, chúng tôi sẽ cho bạn biết phải làm gì nếu bạn nhận được thông báo "Cái này PC không thể chạy Windows 11 ”Khi cố gắng cài đặt nó.
Trong số các yêu cầu để cài đặt Windows 11, đặc biệt có hai yêu cầu, mặc dù chúng liên quan đến phần cứng của hệ thống, nhưng đối với một số người dùng thì có thể nghe giống như tiếng Trung Quốc. Một là nhu cầu về bo mạch chủ hỗ trợ TPM 2.0 và cái còn lại là để máy tính có HỘP BẢO MẬT kích hoạt.

Chạy Windows 11 trên PC không được hỗ trợ
Điều lý tưởng là PC của bạn đã được cài đặt và cấu hình mô-đun TPM 2.0 (và trong liên kết này, chúng tôi sẽ cho bạn biết cách thực hiện) và bạn đã kích hoạt Khởi động an toàn trong BIOS của PC (để thực hiện việc này, hãy truy cập BIOS của PC của bạn và đi tới Tùy chọn nâng cao hoặc Khởi động (và ở đó bạn sẽ tìm thấy tùy chọn Khởi động an toàn, nơi bạn có thể kích hoạt nó, rất đơn giản), nhưng nếu bạn không đáp ứng một hoặc nhiều điều kiện này, bạn sẽ không thể cài đặt Windows 11 hoặc nâng cấp từ Windows 10 , nơi bạn sẽ nhận được một lỗi tương tự như thế này.
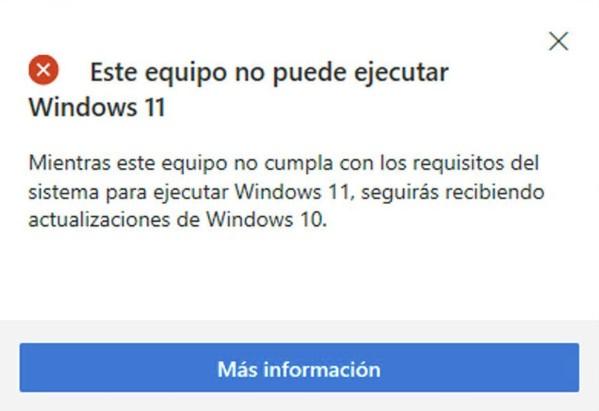
Tuy nhiên, có những cách thay thế để cài đặt Windows 11 trên PC không được phần cứng của nó hỗ trợ, mặc dù đúng là bạn nên biết rằng chúng là những lựa chọn thay thế không chính thức và bạn có thể gặp sự cố (vì điều này chúng tôi muốn nói bạn rằng, bạn vẫn có thể không chạy được Windows 11 trên PC của mình, đặc biệt nếu nó quá cũ).
Để thực hiện việc này, bạn phải cài đặt Windows 10 trên PC của mình và truy cập vào Kho GitHub , nơi bạn phải tải xuống tệp có tên Windows11Nâng cấp_EN.zip và sau đó giải nén nó vào một thư mục trên PC của bạn. Khi bạn đã giải nén các tệp trên PC của mình, hãy chọn tệp thực thi Windows11Upgrade và nhấp chuột phải vào tệp đó, sau đó chọn tùy chọn “Chạy với tư cách quản trị viên”.
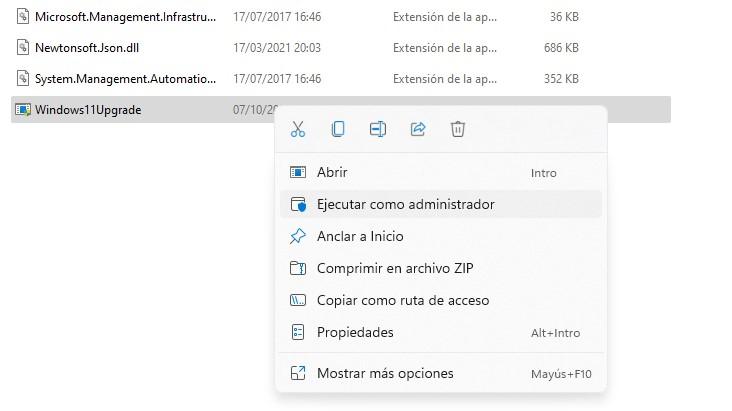
Một cửa sổ sẽ mở ra trong đó bạn sẽ phải chọn nếu bạn muốn thực hiện cập nhật bằng Windows 11 ISO mà bạn đã có hoặc nếu bạn muốn tải xuống, vì vậy hãy chọn tùy chọn mà bạn quan tâm nhất. Sau đó, ứng dụng sẽ cho chúng tôi biết liệu chúng tôi có muốn thực hiện cập nhật giữ các tệp và dữ liệu hay không, nếu chúng tôi muốn nâng cấp lên Windows 11 chỉ giữ dữ liệu (chứ không phải các chương trình đã cài đặt) hoặc nếu chúng tôi muốn thực hiện cài đặt sạch (trong đó MỌI THỨ bạn có trên đĩa).
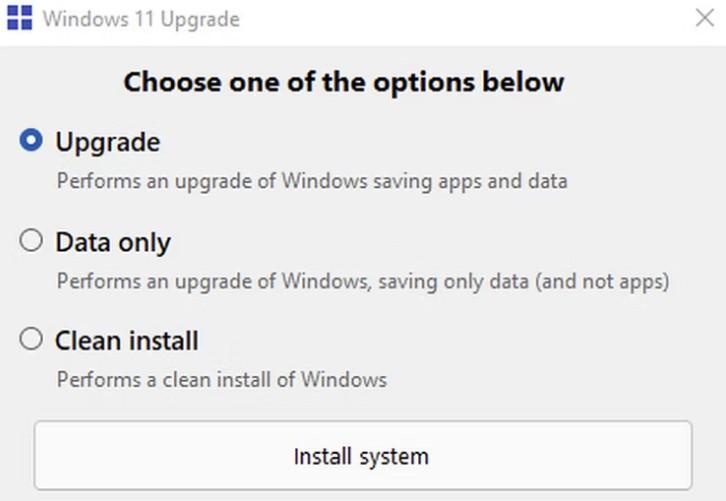
Sau khi chọn tùy chọn mong muốn, hãy nhấp vào “Cài đặt hệ thống” và chỉ cần làm theo các bước của trình hướng dẫn sẽ hướng dẫn bạn trong suốt quá trình. Hệ thống này, như chúng tôi đã nói với bạn trước đây, không phải là hệ thống chính thức và do đó nó không tránh khỏi các sự cố có thể xảy ra, vì vậy nó không đảm bảo rằng bạn có thể cài đặt Windows 11 trên PC không tương thích với phần cứng, mặc dù trong nhiều trường hợp, nó thành công. .
