Mỗi lĩnh vực phần mềm mà chúng ta có thể sử dụng ngày nay đều có một số tài liệu tham khảo. Không có nghi ngờ gì rằng một trong những điều chính trong mọi thứ liên quan đến tự động hóa văn phòng là microsoft Excel. Đây là một chương trình bảng tính đáp ứng nhu cầu của hàng triệu người dùng, nhưng chúng ta phải biết cách tận dụng nó.
Nó là một trong những ứng dụng được sử dụng nhiều nhất do mọi thứ mà nó cung cấp cho chúng ta theo mặc định. Tôi chắc rằng nhiều người trong số các bạn đã biết rằng ngay khi bạn bắt đầu ứng dụng này, chúng tôi sẽ tìm thấy giao diện người dùng khổng lồ được tạo thành từ các ô . Có lẽ lúc đầu cấu trúc này có thể hơi khó hiểu nếu chúng ta chưa quen. Nhưng khi chúng tôi sử dụng chính phần mềm, chúng tôi sẽ thấy rằng các ô này cách tốt nhất để sử dụng dữ liệu số mà chúng tôi thường thêm ở đây.

Chúng cho phép chúng tôi làm việc hoàn toàn độc lập với những con số mà chúng tôi giới thiệu, kết quả và công thức. Nhưng chúng ta cũng phải xem xét rằng cả thiết kế bên ngoài và hoạt động bên trong của mỗi ô có thể định cấu hình . Điều này cho phép chúng tôi làm việc với những bảng tính mà chúng tôi tạo, bất kể kích thước của chúng. Nhưng mặc dù giao diện Excel lúc đầu có vẻ gần như vô hạn đối với chúng ta, thì màn hình PC của chúng ta lại không.
Đó là lý do tại sao, để làm việc theo cách tốt nhất, đôi khi điều cần thiết là chúng ta phải sửa các ô nhất định trong Excel . Điều này thực sự cho phép chúng tôi làm là di chuyển xung quanh phạm vi rộng lớn của bảng tính, nhưng luôn theo dõi những nội dung mà chúng tôi chọn. Do đó, chúng tôi sẽ giúp bạn đạt được điều đó một cách đơn giản.
Khóa nhiều ô trong Excel để hiển thị chúng
Đây là điều sẽ trở nên đặc biệt thú vị nếu chúng ta làm việc với nhiều hàng và cột trong chương trình Microsoft. Do đó, để làm được điều này, điều đầu tiên chúng ta phải làm là mở toàn bộ dự án bảng tính để nó được đặt trên màn hình. Tiếp theo, từ giao diện chính của ứng dụng , chúng tôi chuyển đến tùy chọn menu View. Theo cách này, trong phần được gọi là Cửa sổ chúng tôi tìm thấy một danh sách thả xuống mà chúng tôi sẽ thấy bằng cách nhấp vào Đóng băng .
Tại thời điểm này, điều đáng nói là trong danh sách này, chúng ta sẽ tìm thấy tổng cộng ba tùy chọn cho phép chúng ta sửa một số ô trong Excel cùng một lúc. Tùy chọn đầu tiên mà chúng tôi tìm thấy ở đây là tùy chọn có tên Đóng băng bảng . Khi nhấp vào tùy chọn này, chúng ta sẽ thấy bàn làm việc được chia thành bốn phần bằng nhau.
Do đó, nếu chúng ta di chuyển các cột ẩn khác sang bên phải, chúng ta sẽ thấy rằng bảng điều khiển phía trên bên trái vẫn cố định. Điều này cho phép chúng tôi luôn có các cột đầu tiên trong chế độ xem . Tương tự như vậy, nếu chúng ta cuộn xuống, hai bảng phía trên cũng bị chặn để có tất cả các hàng đó trên màn hình mọi lúc. Để mở khóa huy động này, chúng ta chỉ cần làm theo các bước tương tự và nhấp vào tùy chọn đó để trở lại trạng thái ban đầu.
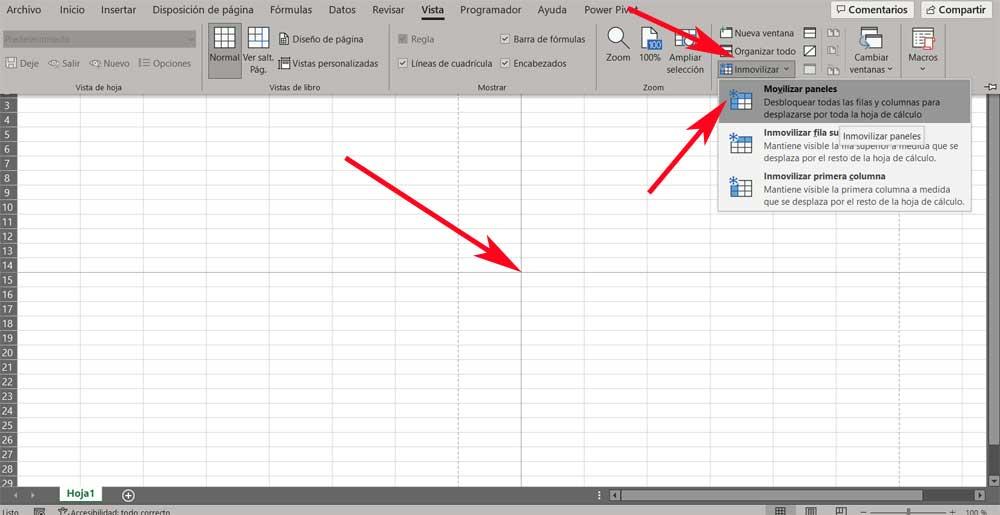
Đồng thời trong cùng một danh sách thả xuống này, chúng tôi tìm thấy hai tùy chọn rất thú vị khác theo cùng nghĩa này. Điều đầu tiên cho phép chúng tôi sửa hàng đầu tiên của bảng tính để nó luôn hiển thị trên màn hình. Theo cách tương tự và như bạn có thể tưởng tượng, tùy chọn thứ ba cho phép chúng tôi khóa cột đầu tiên để chúng ta có nó trên màn hình nếu chúng ta di chuyển sang bên phải trong bảng tính Excel.