Trên PC, chúng tôi sử dụng vô số ứng dụng hàng ngày cho phép chúng tôi thực hiện tất cả các loại tác vụ trong Windows. Chúng tôi cài đặt những thứ này khi nhu cầu và việc sử dụng thiết bị ngày càng tăng, nhưng đôi khi chúng có thể là trọng tâm chính của các vấn đề. Do đó, các chương trình mà chúng tôi cài đặt này có thể chuyển thành các lỗi chung trong Windows , hoặc thậm chí làm hỏng nó đáng kể.
Đó là điều mà hầu hết chúng ta không may biết trước, vì nhiều người trong chúng ta đã phải chịu đựng các ứng dụng độc hại mà chúng ta thỉnh thoảng gặp phải. Vâng, các nhà quản lý hàng đầu của microsoft nhận thức đầy đủ về tất cả những điều này, vì vậy họ đưa ra các biện pháp nhất định để giúp chúng tôi sửa nó. Với điều này, điều chúng tôi thực sự muốn nói là chính Windows cung cấp cho chúng tôi một loạt các chức năng được triển khai để giúp chúng tôi khắc phục những vấn đề có thể xảy ra.
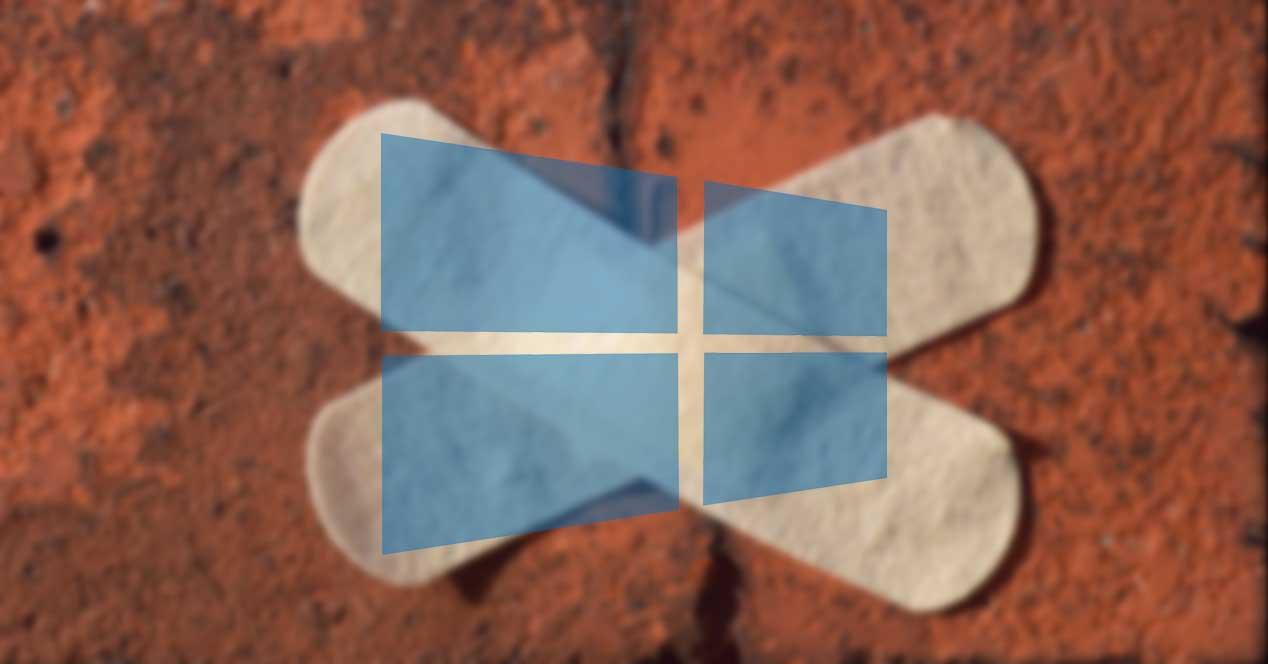
Trong thực tế, trong cùng một dòng chúng ta sẽ nói về một trong những chức năng quan trọng nhất theo cùng nghĩa này. Cụ thể, chúng tôi đề cập đến hữu ích điểm phục hồi Windows tự cho phép chúng tôi thực hiện. Như bạn có thể tưởng tượng, những điều này sẽ rất hữu ích trong trường hợp chúng tôi phát hiện bất kỳ lỗi nghiêm trọng nào trong hệ thống.
Cách truy cập chức năng khôi phục điểm
Chúng có thể được đưa ra vì nhiều lý do: tấn công bên ngoài , lỗi của chính nó, do cài đặt phần mềm độc hại, v.v. Do đó, những gì các điểm khôi phục Windows này cho phép chúng tôi, là đưa hệ điều hành trở lại thời điểm nó hoạt động mà không gặp sự cố.
Chà, để bắt đầu, chúng tôi sẽ cho bạn biết rằng để truy cập phần này, chúng tôi có thể thực hiện trực tiếp bằng cách nhập Recovery trong phần Tìm kiếm cái hộp.
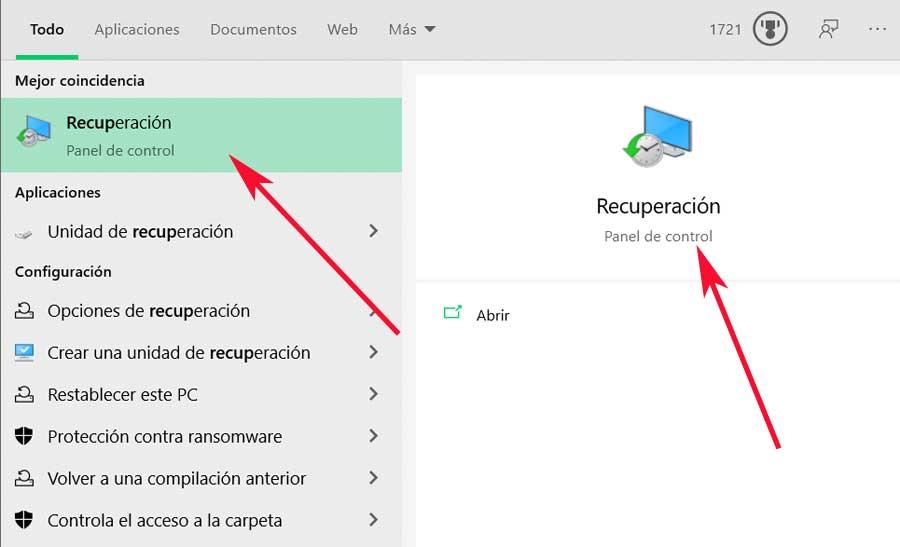
Điều này sẽ cho chúng ta quyền truy cập trực tiếp vào một cửa sổ tương ứng với Bảng điều khiển của hệ điều hành chinh no. Vâng, như chúng ta thấy lúc đầu, trong đó chúng ta sẽ có được mọi thứ cần thiết để có thể quản lý theo cách tốt nhất các điểm khôi phục mà chúng ta đang nói ở đây.
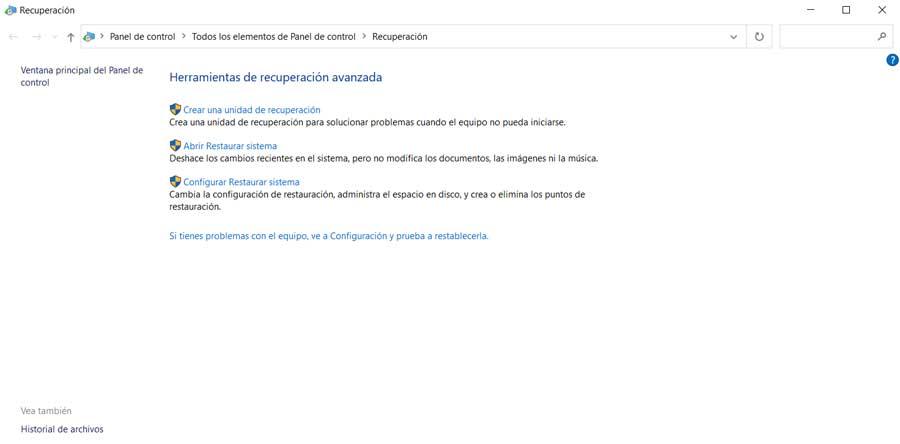
Cách tạo ổ đĩa khôi phục
Như bạn có thể tưởng tượng, để sử dụng các điểm khôi phục mà chúng tôi đề cập ở đây, chúng tôi sẽ cần phải có quyền truy cập vào hệ thống như vậy. Ngay cả khi Windows không hoạt động tốt vào lúc này, vì bất kỳ lý do gì, bạn phải khởi động để có thể sử dụng các điểm này. Nhưng đó không phải là luôn luôn như vậy, vì nó có thể là trường hợp mà chúng ta thậm chí không thể khởi động hệ điều hành .
Chà, để ngăn chặn vấn đề nghiêm trọng này, chức năng mà chúng ta đang nói đến cho phép chúng ta tạo ra một đơn vị khôi phục.
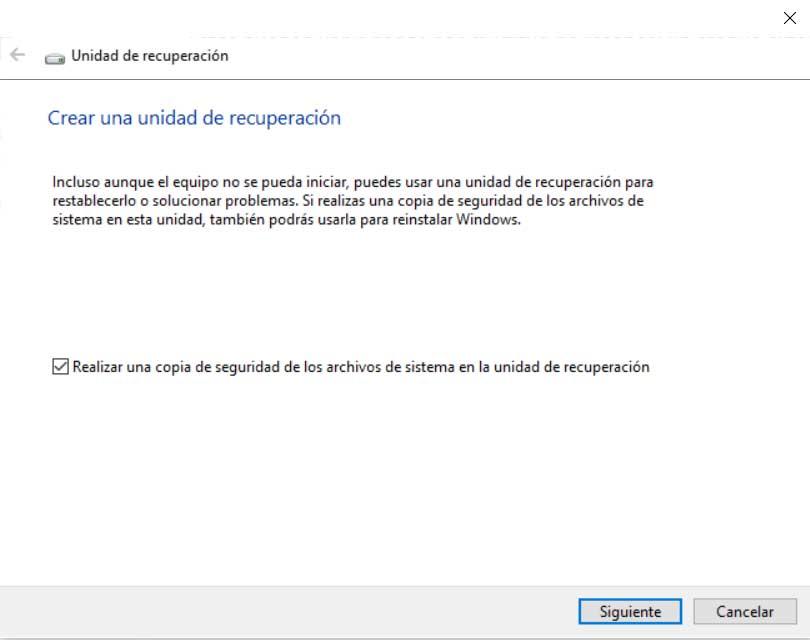
Đây là những gì nó thực sự làm cho phép chúng ta truy cập máy tính từ người khác ổ đĩa ngoài theo thứ tự để giải quyết các vấn đề đã phát sinh. Do đó, theo cách này, ngay cả khi máy tính không khởi động, chúng ta có thể truy cập hệ điều hành thông qua bộ phận khôi phục này, chúng ta nên giữ ở nơi an toàn. Khi quá trình bắt đầu, điều đầu tiên nó làm là phát hiện một ổ đĩa ngoài mà chúng ta đã kết nối với máy tính. Điều này rất cần thiết, bạn cũng phải có sẵn vài gigabyte để tạo cái này đơn vị phục hồi .
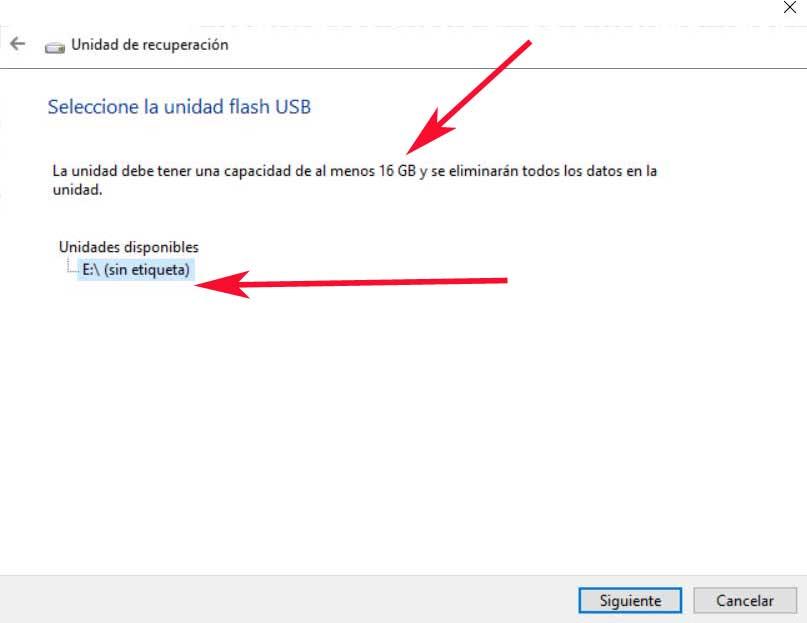
Sự khác nhau giữa các điểm khôi phục và ổ đĩa khôi phục
Dưới đây chúng tôi sẽ nói về tất cả mọi thứ bạn cần để tạo và quản lý các điểm khôi phục Windows. Nhưng trước hết, điều cần làm rõ là sự khác biệt giữa các điểm khôi phục này và ổ đĩa khôi phục mà chúng ta vừa thấy. Để bắt đầu, phần đầu tiên, các điểm khôi phục, giả sử chúng là một loại sao lưu được lưu trữ trên đĩa riêng của PC để có thể sử dụng nó trong trường hợp Windows không hoạt động tốt.
Như chúng ta sẽ thấy sau này, chúng ta có thể tạo ra một số yếu tố này, cũng như xóa hoặc quản lý nó và tùy chỉnh nó theo ý thích của chúng ta. Nhưng tất nhiên, để có thể truy cập tất cả, chúng ta cần PC khởi động và hệ thống hoạt động, ngay cả khi nó là xấu. Nhưng điều đó không phải lúc nào cũng xảy ra, vì có những lúc chúng ta có thể truy cập hệ điều hành, nghĩa là nó không khởi động. Đó là những gì đơn vị phục hồi mà chúng ta vừa nói đến là dành cho. Đây là một bản sao lưu hệ thống khác, nhưng nó được lưu trữ trên một thiết bị bên ngoài, chẳng hạn như bộ nhớ USB.
Do đó, trong trường hợp Windows không khởi động được, chúng ta sẽ có khả năng sử dụng bộ nhớ này như một đơn vị phục hồi, do đó làm cho Windows trở về trạng thái trước đó trong đó nó hoạt động chính xác.
Truy cập các điểm phục hồi
Trước hết, chúng ta phải rất rõ ràng rằng các điểm khôi phục Windows có thể được tạo theo hai cách. Một mặt, chúng ta phải biết rằng chính hệ điều hành chịu trách nhiệm tạo ra những điều này mỗi khi chúng ta thực hiện một thay đổi lớn. Ví dụ: khi cài đặt một ứng dụng siêu việt, hoặc với các bản cập nhật hệ thống. Nhưng tất nhiên, theo cùng một cách chúng ta có thể khiến mình tạo ra một yếu tố như vậy bất cứ lúc nào.
Do đó, trong trường hợp chúng tôi nhận thấy rằng hoạt động của hệ điều hành là không chính xác và chúng tôi muốn nó trở về trạng thái trước đó, trong trường hợp này, chúng tôi nhấp vào Mở hệ thống khôi phục. Vào thời điểm đó, Windows tự chỉ cho chúng tôi hoặc khuyên, một điểm khôi phục cụ thể mà chúng tôi có thể sử dụng tại thời điểm đó. Đồng thời nó dạy chúng ta khi nó được tạo ra, cũng như sự thay đổi diễn ra cho nó.
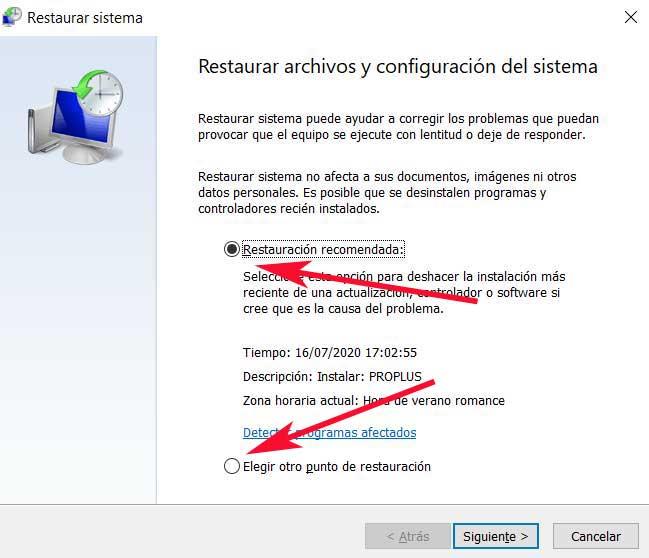
Nhưng đó là cái mà Windows khuyên chúng ta nên sử dụng, vì vậy chúng tôi cũng có khả năng chọn một số thứ khác đã được tạo theo thời gian. Đối với điều này, những gì chúng ta phải làm là đánh dấu vào ô Chọn một điểm khôi phục khác nằm ở dưới cùng của cửa sổ . Vào thời điểm đó, một danh sách sẽ xuất hiện với tất cả các điểm thuộc loại này mà chúng ta có quyền truy cập ngay bây giờ. Chúng tôi cũng sẽ thấy ngày tạo của nó hoặc nếu chúng được tạo tự động khi cài đặt hoặc gỡ cài đặt một cái gì đó trong Windows.
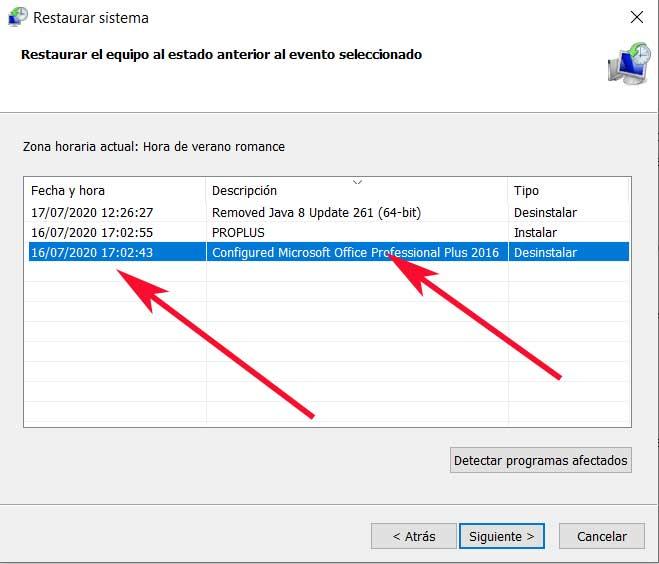
Do đó, chúng tôi chỉ phải nhấp vào cái mà chúng tôi quan tâm tại thời điểm đó và nhấp vào nút Tiếp theo.
Cấu hình việc sử dụng các điểm khôi phục
Thay đổi ổ lưu trữ
Trong trường hợp bạn không biết, những yếu tố mà chúng ta đang nói đến ở đây, làm sao có thể khác, chiếm một không gian nhất định trong các ổ đĩa, vài gigabyte. Đó là lý do tại sao chúng ta muốn cứu họ trong trường hợp khác các đơn vị . Theo mặc định, đây là một cái gì đó Windows làm trên chính ổ đĩa hệ thống , thường là C :. Tuy nhiên, như chúng tôi nói, đây là một cái gì đó có thể tùy chỉnh.
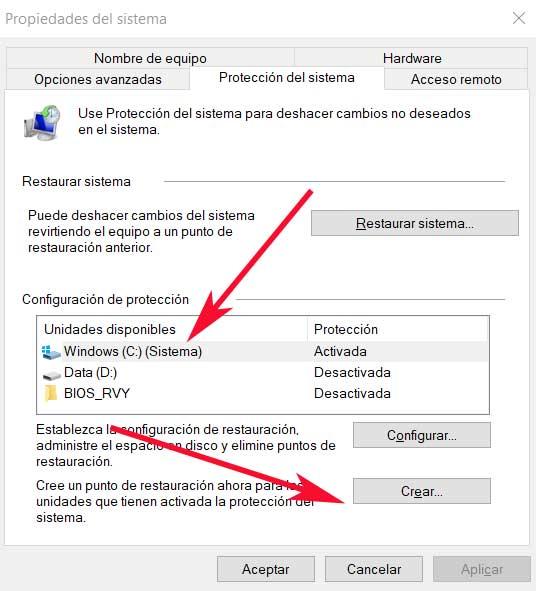
Để làm điều này, trong trường hợp này, chúng ta phải nhấp vào liên kết có tên Cấu hình khôi phục hệ thống. Trong cửa sổ mới xuất hiện, chúng ta có thể thấy một danh sách với các đơn vị của Trang thiết bị , nhưng tất nhiên, để chúng tôi sử dụng chúng cho mục đích này, chúng phải được kích hoạt và hợp lệ cho nó.
Cách tạo điểm thủ công
Một điều cũng quan trọng cần biết là từ cùng một cửa sổ này, cụ thể là từ nút Tạo, chúng tôi có khả năng tạo điểm khôi phục mới theo cách thủ công.
Khi chúng tôi đã nhấp vào nút nhận xét, tất cả những gì chúng tôi phải làm là chỉ định một đại diện tên đến yếu tố chúng ta sẽ tạo ra. Cả thời gian và ngày được tự động đính kèm, vì vậy chúng tôi có thể làm mà không cần điều này thông tin .
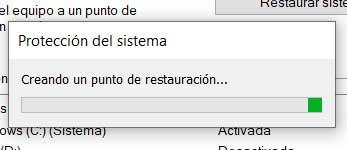
Tùy chỉnh không gian được sử dụng bởi chức năng
Như chúng ta đã đề cập trước đây, các phần tử này chiếm dung lượng đĩa, vì vậy nếu chúng được tạo tự động, chúng ta nên kiểm soát điều này. Trong thực tế bằng cách nhấp vào nút Cấu hình trong Cấu hình khôi phục hệ thống, đây là điều mà chúng tôi có thể điều chỉnh. Hơn nữa, từ cùng một cửa sổ xuất hiện, chúng ta có thể kích hoạt hoặc hủy kích hoạt chức năng như vậy, ngoài việc điều chỉnh không gian đĩa tối đa mà chúng tôi muốn sử dụng từ đây.
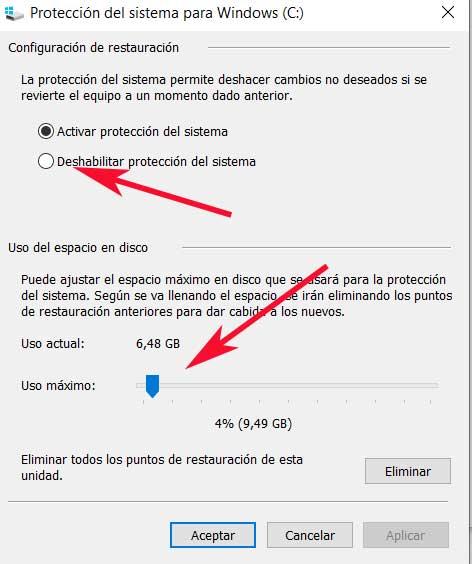
Theo cách này và sử dụng thanh trượt mà chúng ta tìm thấy ở đây, chúng ta sẽ có khả năng thiết lập một không gian đĩa tối đa được sử dụng bởi các yếu tố này. Hãy nhớ rằng khi chúng tôi phân bổ nhiều hơn không gian đĩa , ngược lại thời gian chúng ta có thể đi để khôi phục một hệ thống bị hư hỏng.
