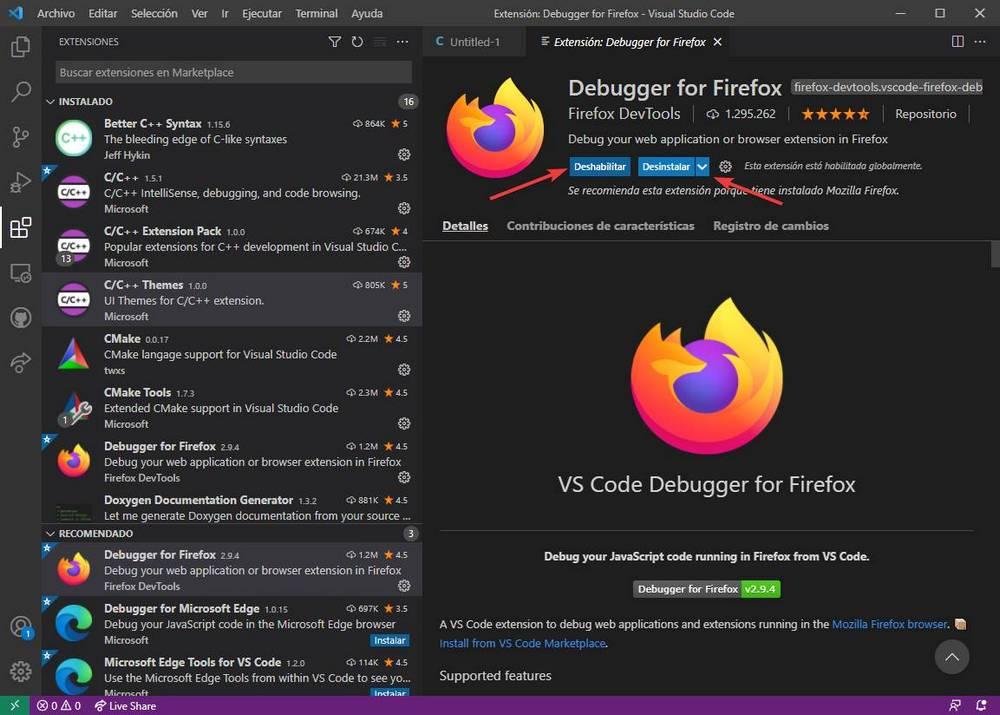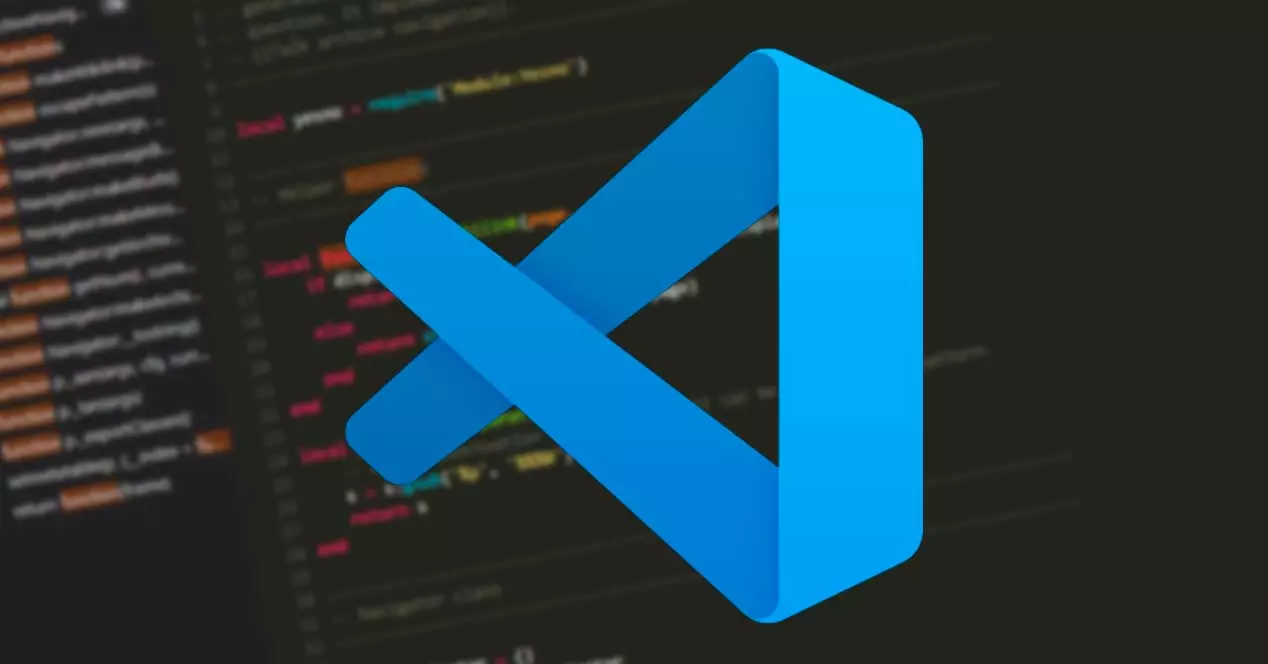
Một trong những chương trình không thể thiếu trong kho của bất kỳ lập trình viên nào là trình soạn thảo code. Tùy thuộc vào loại chương trình chúng tôi sẽ tạo và nền tảng mà nó dự định, có những trình chỉnh sửa được thiết kế đặc biệt cho chúng, như trường hợp của Android Studio khi tạo ứng dụng cho Android. Tuy nhiên, cũng có những trình soạn thảo mã chung khác, linh hoạt hơn nhiều, cho phép chúng ta tạo tất cả các loại chương trình và điều chỉnh nó theo nhu cầu của chúng ta để chúng ta có thể sử dụng nó cho mọi thứ. Và một trong những điều tốt nhất là Mã Visual Studio .
Mã Visual Studio là gì
Thương hiệu Visual Studio luôn được coi là một trong những thương hiệu quan trọng nhất khi tạo ra tất cả các loại chương trình cho Windows. Mọi thứ liên quan đến Visual Studio, cách đây vài năm, đều đồng nghĩa với mã nguồn đóng và hơn nữa là khá đắt tiền. Do đó, sự xuất hiện của Visual Studio Code đã đánh dấu một thời gian trước sau cho các lập trình viên.
Visual Studio Code là một hoàn toàn miễn phí và trình soạn thảo mã OpenSource được phát triển bởi microsoft. Mặc dù Visual Studio được thiết kế đặc biệt để tạo các chương trình và nền tảng cho Windows và Azure, vì nó hoạt động trực tiếp với các API của các hệ thống này, nên Studio Code là một chương trình đa năng. Từ đầu, nó không chỉ là một trình soạn thảo đơn giản như Notepad với hỗ trợ một số ngôn ngữ lập trình cơ bản, nhưng nhờ vào số lượng lớn các tiện ích mở rộng mà chúng ta có thể tải xuống và cài đặt trong chương trình này, nó có thể tương thích với bất kỳ ngôn ngữ lập trình nào, và bất kỳ nền tảng nào. Nó là một trình soạn thảo mã thực hiện mọi thứ theo đúng nghĩa đen.
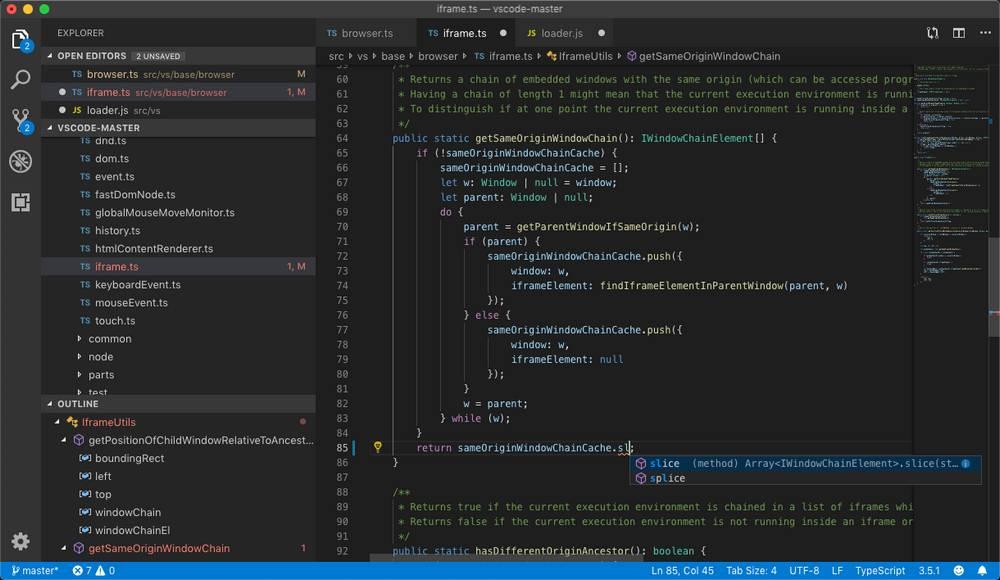
Các tính năng chính
Visual Studio Code kế thừa nhiều tính năng mà cho đến thời điểm đó, là duy nhất của Visual Studio. Một trong số đó là intellisense . Nhờ chức năng này, trình soạn thảo mã cho phép chúng ta làm nổi bật cú pháp của mã, cũng như có các tính năng rất thú vị khác, chẳng hạn như tự động hoàn thành mã dựa trên các biến, định nghĩa các hàm và nhiều hơn nữa.
Trình chỉnh sửa mã này cũng cho phép chúng tôi gỡ lỗi mã dễ dàng hơn nhiều so với các trình chỉnh sửa khác. Nhờ thực tế là nó bao gồm trình gỡ lỗi của riêng nó, chúng tôi có thể khởi chạy bất kỳ chương trình nào trực tiếp từ trình soạn thảo này để biên dịch và thực thi nó, xem trong trình gỡ lỗi này thông tin được tạo trong thời gian thực. Mọi lỗi, cảnh báo hoặc gián đoạn sẽ được phản ánh và chúng tôi có thể giải quyết.
Cho dù chúng ta tự tạo mã hay làm việc với người khác, thì nền tảng lập phiên bản dữ liệu là rất cần thiết. Visual Studio Code làm cho làm việc với Git dễ dàng hơn bao giờ hết. Nhờ nó, chúng ta sẽ có thể thấy sự khác biệt về mã, hoàn nguyên các thay đổi và tạo các phiên bản của chương trình rất dễ dàng. Vì GitHub thuộc sở hữu của Microsoft, chúng tôi cũng có thể tích hợp nó với nền tảng này để đồng bộ hóa các thay đổi trực tiếp với nó.
Và tất nhiên, chúng ta không thể quên tính năng quan trọng nhất của nó: mở rộng . Nhờ thiết kế mô-đun của trình soạn thảo mã này, chúng tôi sẽ có thể tùy chỉnh nó và điều chỉnh nó theo nhu cầu của chúng tôi. Các phần mở rộng này cho phép chúng tôi thêm hỗ trợ cho các ngôn ngữ lập trình mới, thay đổi màu sắc và chủ đề của chương trình, thêm trình gỡ lỗi mã mới và kết nối nó với các chương trình và dịch vụ bổ sung khác.
VSC thu thập dữ liệu người dùng theo mặc định, dữ liệu được gửi tới Microsoft. Tuy nhiên, dữ liệu này có thể dễ dàng bị vô hiệu hóa từ cài đặt chương trình để tất cả những người muốn bảo vệ quyền riêng tư của họ có thể làm như vậy.
Tải xuống và cài đặt Visual Studio Code
Như chúng tôi đã nói, Visual Studio Code là một chương trình hoàn toàn miễn phí và mã nguồn mở. Vì vậy, bất kỳ người dùng nào quan tâm đến việc sử dụng nó, hoặc chỉ cần dùng thử nó, có thể tải xuống mà không gặp bất kỳ rào cản nào. Để làm được điều này, những gì chúng ta phải làm là truy cập liên kết này , đến trang chính của nó, nơi chúng tôi sẽ tìm thấy tất cả các phiên bản của chương trình.
VSC là có sẵn cho Windows, macOS và Linux Vì vậy, bất kể chúng tôi sử dụng hệ điều hành nào, chúng tôi sẽ có thể tải xuống và cài đặt nó trên máy tính của mình. Trong trường hợp của Windows, chẳng hạn, chúng ta sẽ có phiên bản cho 32-bit, 64-bit và ARM và chúng tôi có thể tải xuống cả ở EXE, trình cài đặt MSI hoặc ở định dạng ZIP di động. Trong Linux, chúng tôi sẽ có các phiên bản 64-bit, ARM và ARM64, và nó có sẵn trong DEB, RPM, TAR.GZ và trong Snap Store. Cuối cùng, trong macOS, chúng ta có thể tải xuống ở định dạng ZIP cho Intel, Apple Silicon hoặc một phiên bản phổ thông.
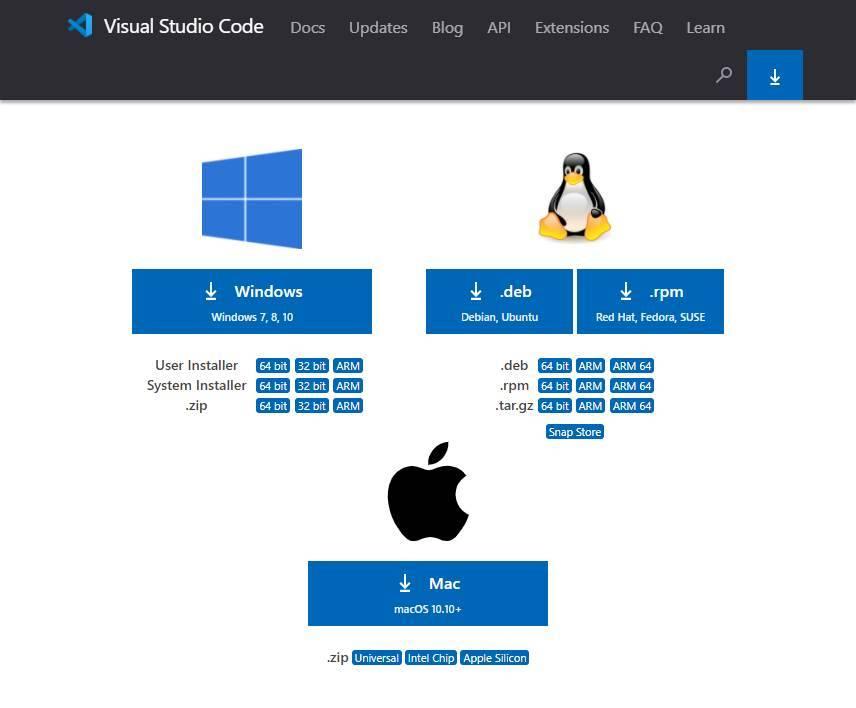
Và nếu chúng tôi muốn thử nghiệm các phiên bản Insider, trước bất kỳ ai khác, để liên hệ với tin tức, chúng tôi có thể làm điều đó từ Ở đây .
đặt
Trong trường hợp của chúng tôi, chúng tôi sẽ cài đặt phiên bản 64-bit cho Windows 10 . Chúng tôi tải xuống phiên bản này từ trang web của nó và khi trình cài đặt được tải xuống, chúng tôi sẽ thực thi nó. Điều đầu tiên chúng ta sẽ thấy là các điều khoản sử dụng của chương trình, mà chúng ta sẽ phải chấp nhận để tiếp tục.
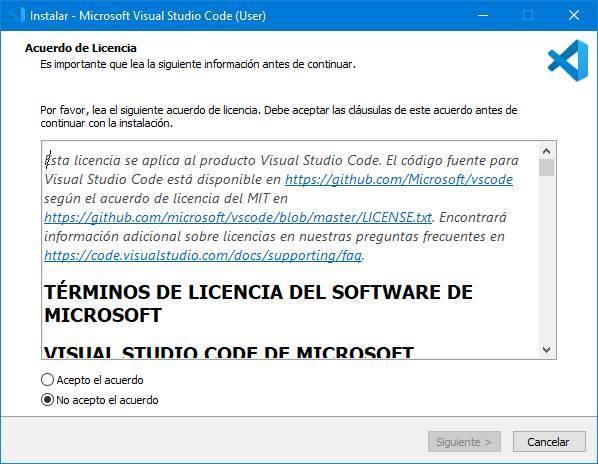
Tiếp theo, trình hướng dẫn sẽ hỏi chúng ta nơi chúng ta muốn cài đặt chương trình. Chúng ta có thể sử dụng đường dẫn mặc định, hoặc tự thay đổi nó sang một thư mục khác (hoặc ổ cứng khác) nơi chúng ta muốn sao chép chương trình.
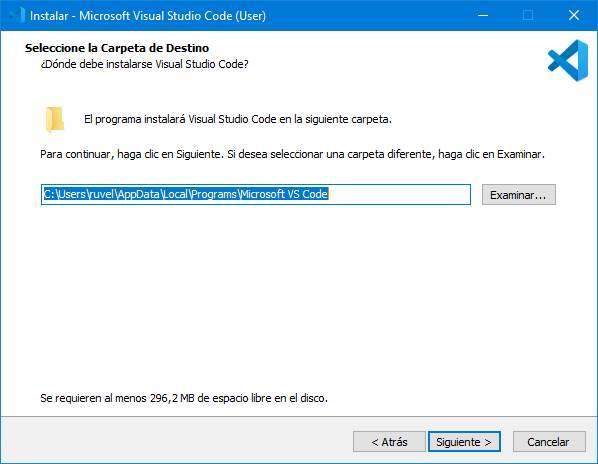
Sau đó, trình cài đặt sẽ yêu cầu chúng ta chọn tên mà chúng ta muốn đặt cho thư mục chính nơi các quyền truy cập sẽ được lưu. Nếu chúng ta không muốn tạo một thư mục trong lần bắt đầu này, chúng ta có thể chọn hộp ở dưới cùng để bỏ qua bước này.
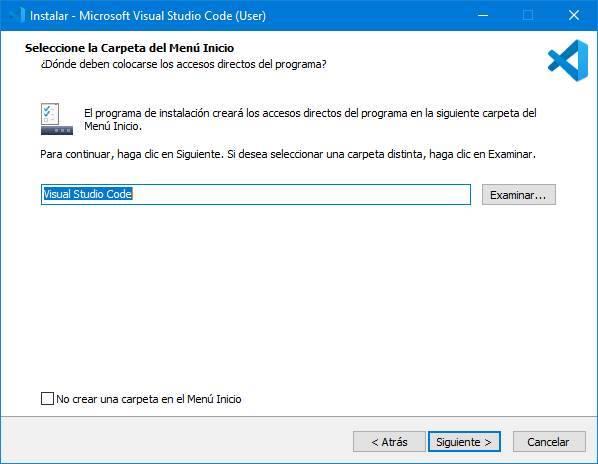
Chúng tôi tiếp tục quá trình cài đặt và bây giờ chúng tôi sẽ phải chọn các tác vụ bổ sung của chương trình. Chúng ta có thể chọn nếu chúng ta muốn một lối tắt, thêm các mục nhập vào menu ngữ cảnh của chương trình và thậm chí nếu chúng ta muốn thêm chương trình vào Windows PATH. Đây là lựa chọn thú vị nhất, những lựa chọn khác chúng ta có thể đánh dấu, hoặc không, để nếm thử.
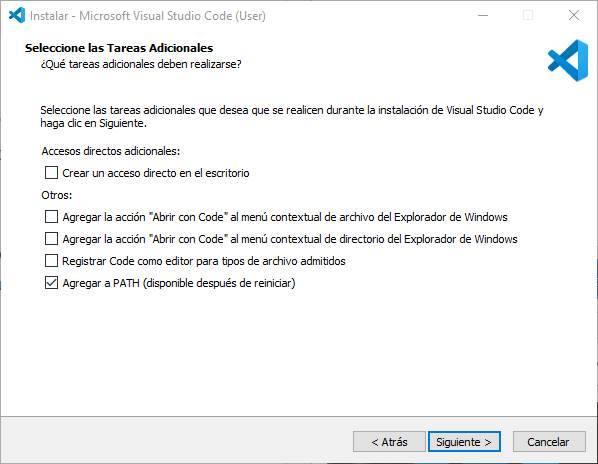
Đối với thiết bị đầu cuối, chúng ta sẽ thấy một bản tóm tắt với tất cả các tùy chọn mà chúng ta đã đánh dấu.
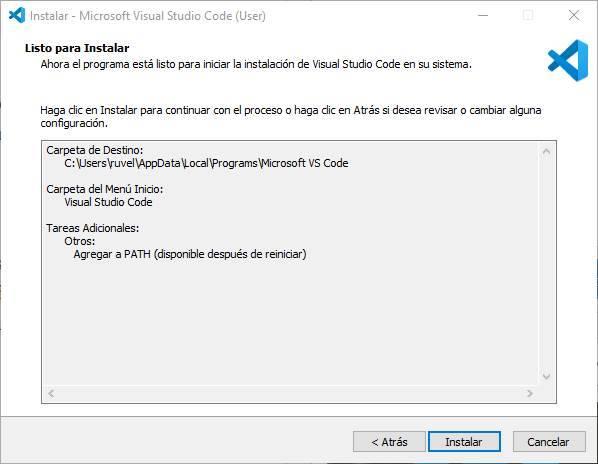
Nếu mọi thứ đều chính xác, chúng tôi nhấp vào “Cài đặt” và bản sao của chương trình sẽ bắt đầu.
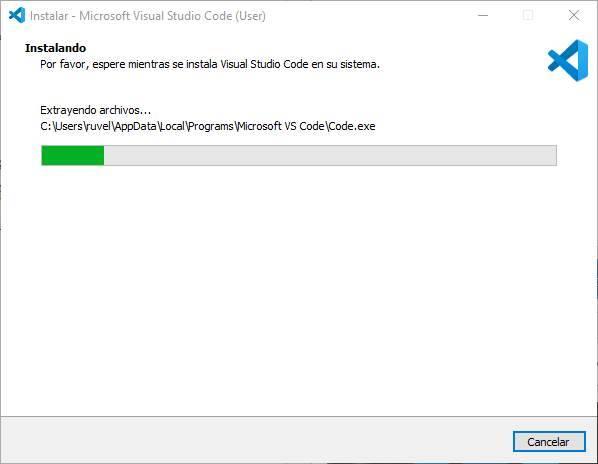
Khi hoàn tất, chúng ta sẽ có chương trình được cài đặt trên máy tính của mình. Chúng ta có thể chọn nếu chúng ta muốn mở nó vào lúc này hoặc nếu chúng ta muốn hoàn thành trình hướng dẫn, nhưng không cần mở nó.
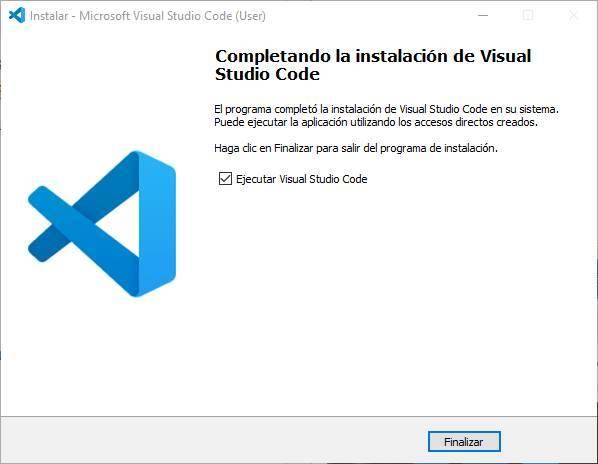
Cập nhật
Theo thời gian, Microsoft phát hành một phiên bản mới của trình soạn thảo mã của nó với các tin tức và cải tiến cho phép chúng tôi tận dụng tối đa các chức năng của nó. Bản thân Visual Studio Code đã có chức năng cho phép chúng ta tải và cài đặt phiên bản mới trực tiếp từ chương trình mà không cần phải thực hiện thêm bất kỳ thao tác nào khác. Mỗi khi có phiên bản mới, chúng ta sẽ thấy một cảnh báo mà từ đó chúng ta có thể tải xuống và cài đặt ngay hoặc sau đó.
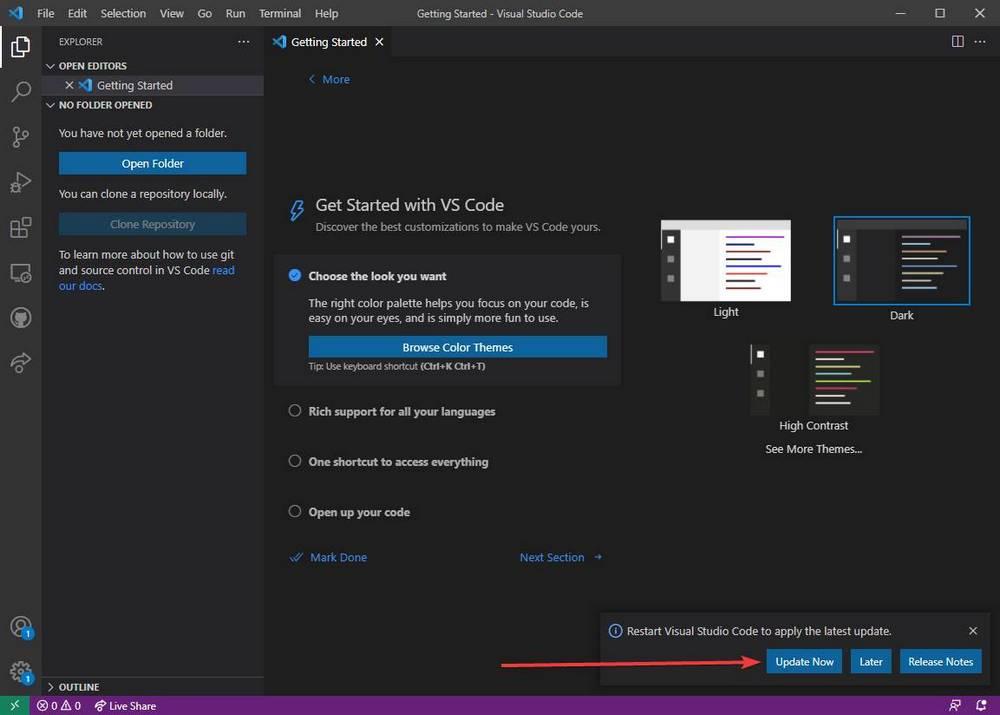
Bằng cách này, chúng tôi có thể luôn cập nhật trình soạn thảo mã của mình và tận dụng tối đa các chức năng và tính năng của nó. Ngoài ra, quá trình cập nhật không xóa bất kỳ cấu hình hoặc bất kỳ tiện ích mở rộng nào mà chúng tôi đã cài đặt trong chương trình, vì vậy chúng tôi có thể cập nhật nó mà không sợ.
Cài đặt hoặc gỡ bỏ phần mở rộng VSC
Tất nhiên, khía cạnh thú vị nhất của trình soạn thảo này là các phần mở rộng. Trong Visual Studio Code, chúng ta có thể tìm thấy cửa hàng tiện ích mở rộng của riêng mình mà từ đó chúng ta có thể tìm kiếm, tải xuống và cài đặt những thứ chúng ta muốn tùy thuộc vào loại dự án mà chúng ta đang thực hiện.
Bạn có thể mở kho tiện ích mở rộng này từ biểu tượng tiện ích mở rộng trên thanh bên trái, từ phần “Chế độ xem” của menu trên cùng hoặc bằng phím tắt Điều khiển + Shift + X.
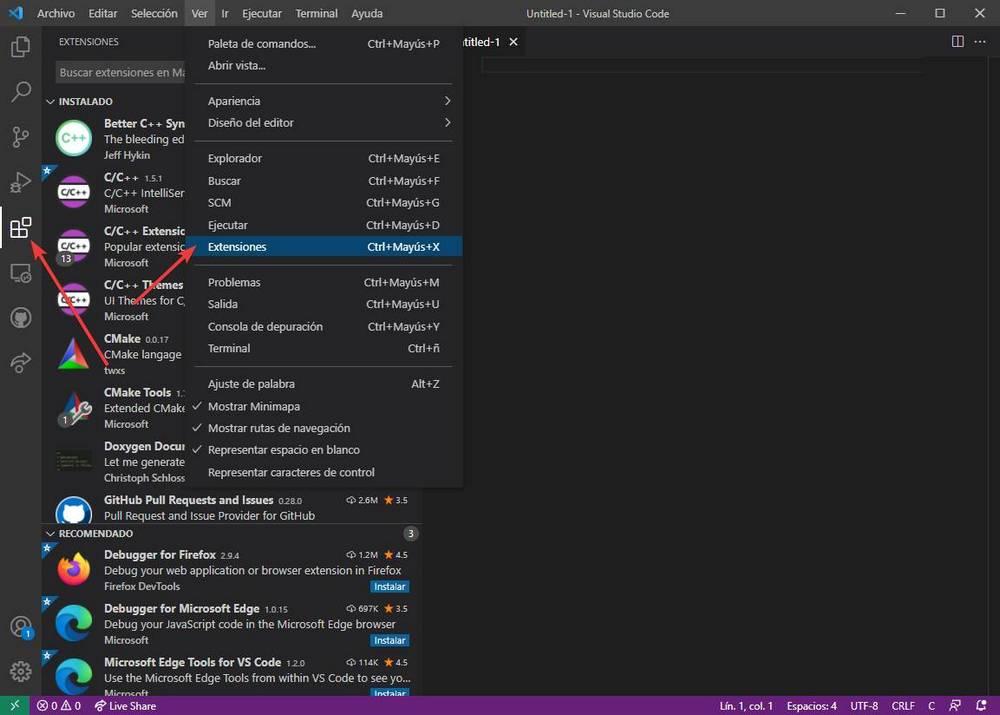
Chúng tôi sẽ có thể xem danh sách với tất cả các tiện ích mở rộng mà chúng tôi đã cài đặt, ngoài các tiện ích mở rộng mà chương trình cho là thú vị đối với chúng tôi và chúng tôi có thể cài đặt. Chúng tôi cũng sẽ có một công cụ tìm kiếm, ở trên cùng, để tìm kiếm các tiện ích mở rộng mà chúng tôi muốn hoặc cần. Khi chúng tôi đã tìm thấy tiện ích mở rộng mà chúng tôi muốn cài đặt, chúng tôi chỉ cần chọn nó và nhấp vào nút cài đặt để thêm nó vào chương trình.
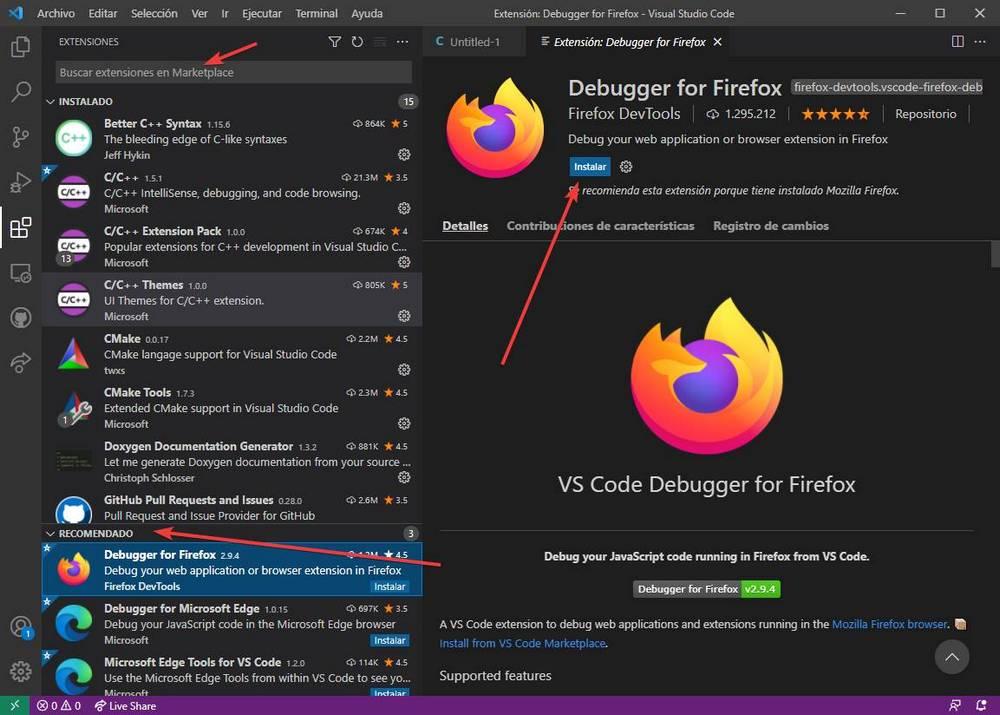
Trong vài giây nữa, tiện ích mở rộng sẽ sẵn sàng và được tải. Các phần mở rộng được tải trong các quy trình riêng biệt và độc lập với trình soạn thảo, vì vậy ngay cả khi chúng ta sử dụng nhiều phần mở rộng, VSC sẽ không bị chậm. Dù sao, chúng tôi có thể gỡ cài đặt (hoặc vô hiệu hóa) tất cả các tiện ích mở rộng mà chúng tôi không cần từ cùng một phần này để có chương trình sạch sẽ và có tổ chức nhất có thể.