Khi chúng tôi kết nối Internet từ máy tính của mình, một trong những cấu hình chúng tôi thường chú ý là địa chỉ IP. IP này cho phép chúng tôi xác định thiết bị của mình trong một mạng để chúng tôi có thể, ví dụ, có thể kết nối với nó hoặc đặt một số tham số nhất định trên bộ định tuyến chỉ ảnh hưởng đến nó. IP có thể dễ dàng thay đổi, và do đó, nếu chúng ta muốn thứ gì đó cho phép chúng ta xác định máy tính của mình trên mạng, sử dụng IP bạn sử dụng, thì chúng ta phải chú ý đến địa chỉ MAC.
Mặc dù các MAC của một máy tính hoặc thiết bị không thể được thay đổi dưới dạng IP, có những cách (bất hợp pháp, nhân tiện) để mạo danh chúng. Vì vậy, chúng tôi có thể kết nối với Internet bằng cách ẩn MAC của mình và làm cho bộ định tuyến và mạng cục bộ nghĩ rằng chúng tôi là một máy tính khác.
Địa chỉ MAC của máy tính là gì?
Không giống như các Địa chỉ IP của máy tính của chúng tôi , là một địa chỉ logic được sử dụng để xác định PC của chúng tôi trong mạng cục bộ và chúng tôi có thể thay đổi nó, địa chỉ MAC hoặc địa chỉ vật lý, là một địa chỉ duy nhất cho mỗi thiết bị hoặc card mạng trên thế giới và ngoài ra, không thể được chỉnh sửa.
Sản phẩm Địa chỉ MAC được liên kết trong một chip chỉ đọc (ROM) trên mỗi card mạng. Các địa chỉ MAC này phải tuân thủ một số tiêu chuẩn và trước khi có thể bán ra thị trường, chúng phải được xác nhận bởi cơ quan tương ứng, trong trường hợp này là IEEE (Viện Kỹ sư Điện và Điện tử).
Mặc dù địa chỉ IP cho phép chúng tôi định cấu hình các thiết bị sử dụng IP đó, bất kể chúng là gì, MAC cho phép chúng tôi luôn xác định một máy tính cụ thể. Bất kể IP của bạn. Do đó, với MAC, chúng ta có thể hạn chế quyền truy cập Internet vào một số thiết bị, định cấu hình băng thông và mức độ ưu tiên trên bộ định tuyến, mở cổng, định cấu hình DHCP và nhiều hơn nữa.
Cách xem MAC trong Windows 10
Có một số cách để xem địa chỉ MAC của máy tính của chúng tôi từ Windows. Kết quả của tất cả chúng sẽ giống nhau, vì như chúng tôi đã giải thích, địa chỉ này không thể thay đổi được. Vì vậy, chúng tôi có thể chọn phương pháp đơn giản hơn hoặc thoải mái hơn cho chúng tôi.
Sử dụng CMD để xem MAC
Nếu chúng ta không ngại sử dụng bảng điều khiển Windows 10 CMD, chúng ta có thể tìm ra MAC bằng một lệnh đơn giản. Để thực hiện việc này, chúng tôi mở một cửa sổ CMD trong phiên của chúng tôi (không nhất thiết phải có quyền của Quản trị viên) và chúng tôi sẽ thực hiện lệnh sau:
ipconfig / all
Chúng tôi sẽ thấy tất cả các kết quả liên quan đến card mạng của máy tính của chúng tôi. Những gì chúng ta nên tìm kiếm là một phần được gọi là địa chỉ vật lý trực tuyến. Đây sẽ là MAC của máy tính.
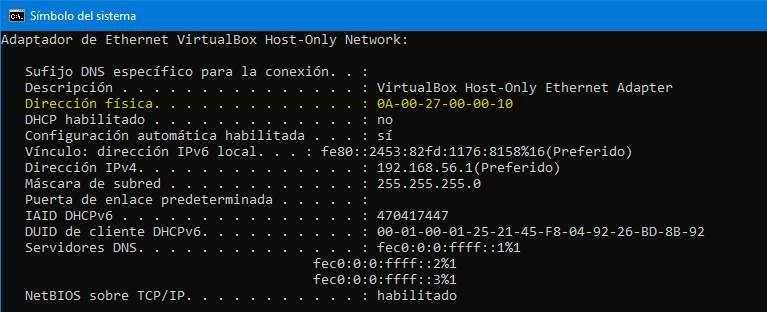
CMD có một tập hợp lớn các lệnh để kiểm soát trạng thái của kết nối Windows. Chúng tôi khuyên bạn nên ghi nhớ chúng, vì trong nhiều lần, chúng có thể hữu ích.
Từ thuộc tính mạng
Một cách đơn giản khác để xem địa chỉ MAC của máy tính là từ phần thuộc tính mạng của menu Cài đặt Windows 10. Để thực hiện việc này, chúng tôi sẽ nhấp chuột phải vào biểu tượng mạng Windows 10 và chọn tùy chọn Cài đặt mạng Mở và mạng Internet.
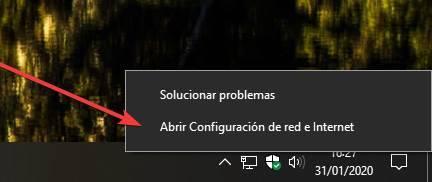
Một phần mới sẽ được mở với trạng thái mạng. Chúng tôi cũng có thể đạt được điểm này bằng cách mở menu Cài đặt Windows 10, từ “mạng và Internet ”> phần“ Trạng thái ”.
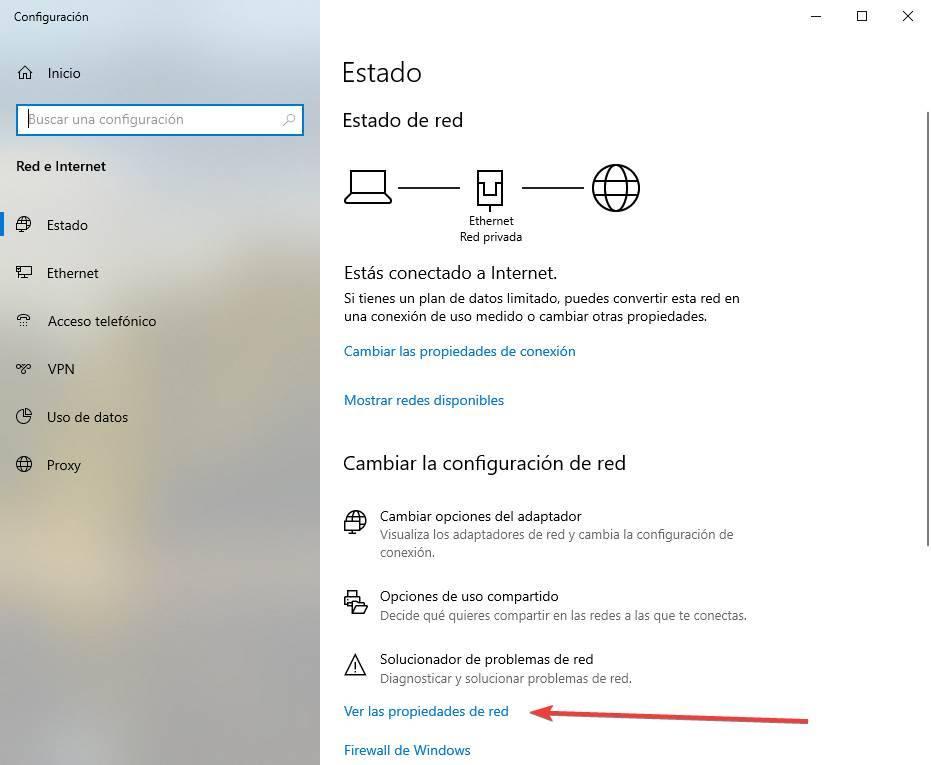
Chúng tôi sẽ nhấp vào liên kết mạng Xem liên kết mạng. Trong cửa sổ mới sẽ được hiển thị, chúng tôi có thể thấy mọi thứ liên quan đến kết nối mạng của máy tính của chúng tôi. Phần Địa chỉ vật lý (MAC), sẽ cho phép chúng tôi tìm ra địa chỉ MAC của PC là gì.
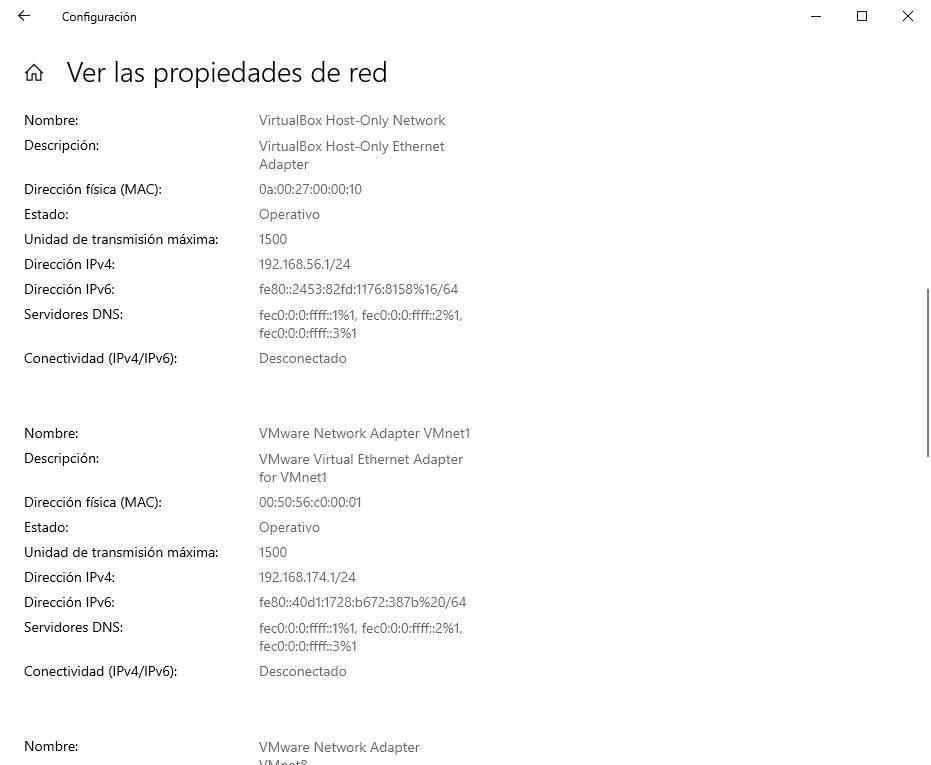
Từ bảng điều khiển
Một cách khác để xem MAC của PC là từ chính Bảng điều khiển Windows. Để thực hiện việc này, chúng tôi sẽ tìm bảng điều khiển này từ thanh tìm kiếm của hệ điều hành và chuyển đến phần Mạng và Internet> mạng và Trung tâm chia sẻ.
Ở đây chúng tôi sẽ chọn kết nối của chúng tôi và mở màn hình chi tiết trên đó. Trong số tất cả các chi tiết chúng ta có thể tìm thấy MAC của card mạng được liên kết với kết nối đó.
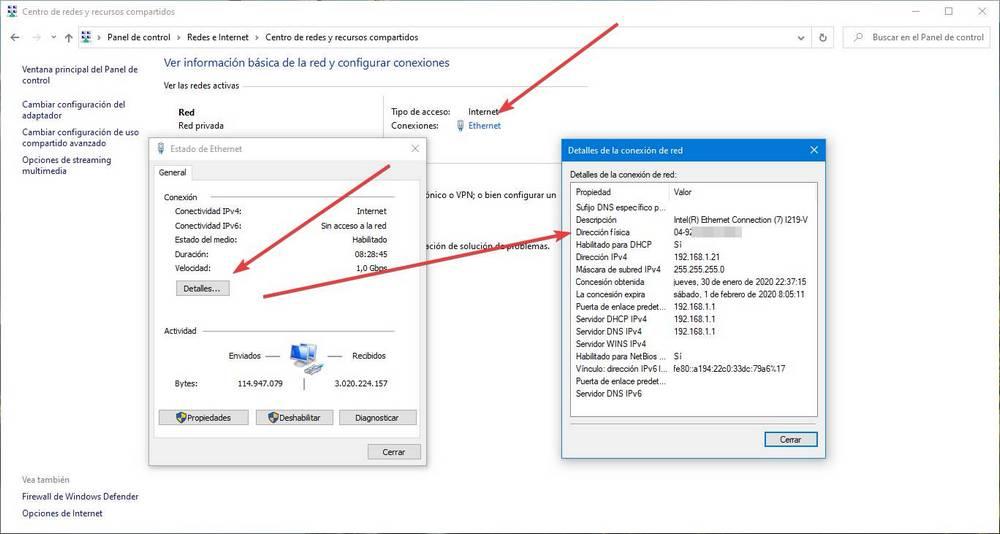
Bây giờ chúng tôi chỉ phải sử dụng MAC để sử dụng nó bất cứ nơi nào chúng tôi muốn. Ví dụ: để mở các cổng trên bộ định tuyến hoặc định cấu hình DHCP.
