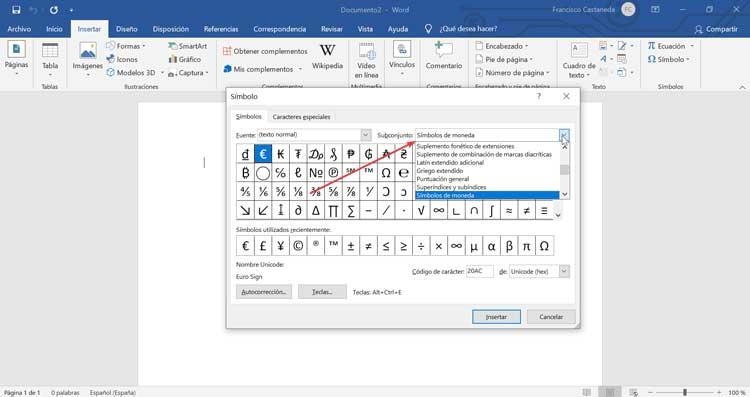Khi sử dụng máy tính để viết, sẽ có nhiều trường hợp chúng ta cần sử dụng các ký tự và ký hiệu đặc biệt trong Windows 10. Có khả năng là hầu hết các ký tự chúng ta sử dụng là chữ và số mà chúng ta tìm thấy trên bàn phím của mình. Tuy nhiên, đôi khi chúng ta có thể cần sử dụng các ký hiệu tiền tệ, chữ cái Hy Lạp và bảng chữ cái tiếng Pháp hoặc biểu tượng cảm xúc khi chuẩn bị một bài báo để viết trên mạng xã hội.
Windows 10 được cài đặt sẵn rất nhiều ký tự đặc biệt, ký hiệu và biểu tượng cảm xúc, vì vậy chúng ta không khó sử dụng chúng, ngoài việc học cách truy cập để sử dụng chúng. Đó là lý do tại sao học viết bằng những ký tự và ký hiệu này không có hại gì, bởi vì, mặc dù chúng ta không sử dụng nó thường xuyên, nhưng trong một số trường hợp, chúng có thể cứu chúng ta khỏi rắc rối.
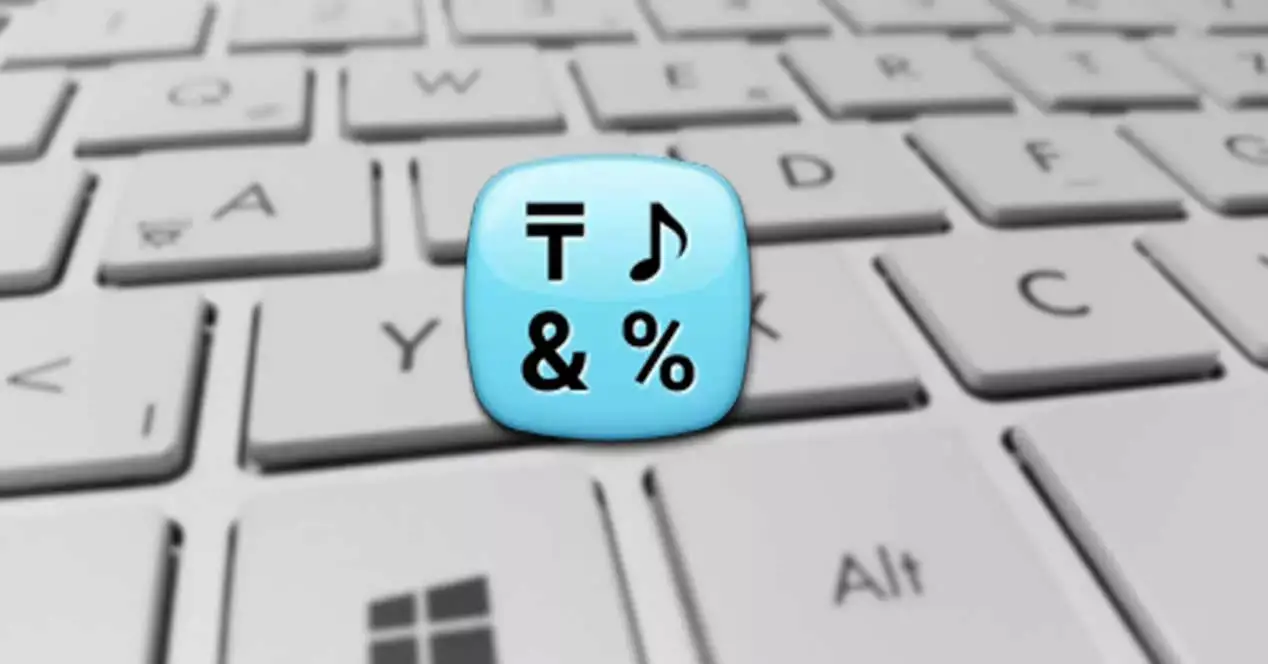
Hệ thống mã hóa ký tự cho Windows
Tất cả các tệp văn bản có đặc điểm là bao gồm nhân vật . Để biểu diễn chúng, cần phải sử dụng một hệ thống mã hóa. Các hệ thống này có nhiệm vụ dịch các ký tự này thành số, để chúng có thể được máy tính đồng hóa. Có thể thống nhất các ký tự này theo nhiều cách khác nhau tùy thuộc vào ngôn ngữ được sử dụng. Trong bảng chữ cái Latinh, Unicode và ASCII mã hóa ký tự được sử dụng nhiều nhất, cho phép máy tính lưu trữ và trao đổi dữ liệu với các chương trình và máy tính khác.
Hệ thống mã hóa ASCII
ASCII là viết tắt của “American Standard Code for Information Interchange”. Mã số này chịu trách nhiệm đại diện cho các ký tự, sử dụng thang thập phân từ 0 đến 127. Trong tổng số có 128 ký tự , trong đó 95 bản có thể in được. Các số thập phân này được máy tính chuyển đổi thành các số nhị phân được xử lý sau đó. Theo cách này, mỗi chữ cái mà chúng ta viết tương ứng với một trong các chữ số này.
Bảng mã ASCCI chứa tất cả các chữ cái viết hoa và viết thường của bảng chữ cái tiếng Anh (có nghĩa là nó có những hạn chế nhất định đối với các ngôn ngữ khác), các số từ 0 đến 9 và một số ký tự đặc biệt.
Để đáp ứng những hạn chế của hệ thống này với các khu vực khác như Mỹ Latinh, Bắc Mỹ và Tây Âu, tiêu chuẩn ISO-8859-1 được tạo ra, hay còn được gọi là Bảng chữ cái Latinh phần 1. Các ký tự bổ sung như ñ hoặc dấu được thêm vào, thêm số lên đến 254 .
Hệ thống mã hóa Unicode
Unicode là nhân vật phổ quát tiêu chuẩn mã hóa được sử dụng để kết xuất văn bản cho máy tính xử lý. Tiêu chuẩn này cung cấp mã hóa văn bản đa ngôn ngữ (ISO / IEC 10646) và tạo điều kiện trao đổi các tệp văn bản giữa các vùng địa lý khác nhau. Unicode không chỉ bao gồm các chữ cái, nó còn kết hợp các ký hiệu, số và các ký tự văn bản khác, từ nhiều ngôn ngữ và kỹ thuật cho đến các văn bản ngôn ngữ chết cổ điển.
Cách viết bằng ký hiệu và ký tự đặc biệt
Windows 10 có nhiều tùy chọn ẩn, bao gồm cả việc gõ ký hiệu và ký tự đặc biệt. Để viết bằng cách sử dụng chúng, chúng tôi đề xuất một số phương pháp để chúng tôi có thể chọn một phương pháp phù hợp nhất với chúng tôi.
Sử dụng Bản đồ nhân vật
Để kích hoạt “Bản đồ ký tự” của Windows, chúng ta phải nhấn phím tắt “Windows + R” để lệnh Execute xuất hiện, nơi chúng ta phải viết "Charmap" và nhấn “OK”. Sau khi mở, chúng tôi có thể tìm kiếm và chọn phông chữ mà chúng tôi đang sử dụng trong tài liệu của mình.
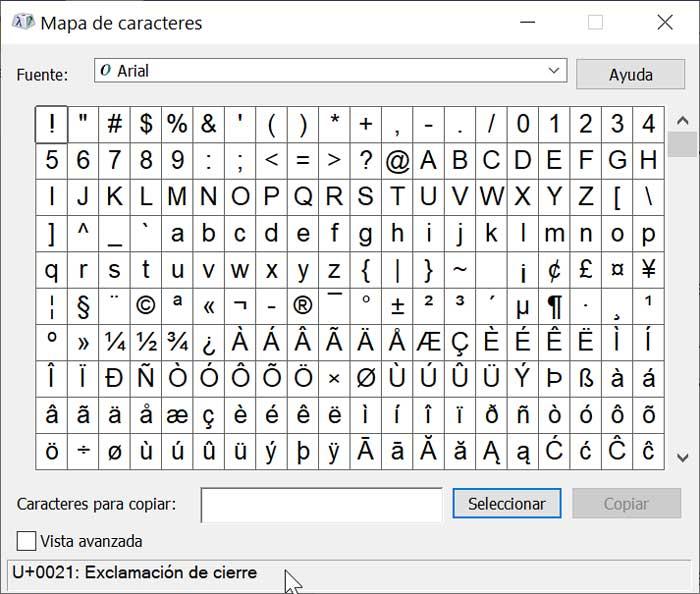
Nếu chúng ta nhìn xuống dưới cùng, chúng ta có thể chọn hộp “Chế độ xem nâng cao” và từ trường Tìm kiếm, chúng ta có thể nhập ký hiệu mà chúng ta đang tìm kiếm. Bằng cách nhấp vào bất kỳ biểu tượng nào, chúng ta sẽ thấy hình ảnh phóng to của nó, vì vậy nếu chúng ta thích nó, chúng ta phải nhấp vào “Chọn” và sau đó Sao chép. Sau khi hoàn tất, ký hiệu sẽ được sao chép vào khay nhớ tạm của chúng tôi và chúng tôi sẽ chỉ phải chèn nó vào văn bản của mình bằng cách sử dụng các phím Ctrl + v.
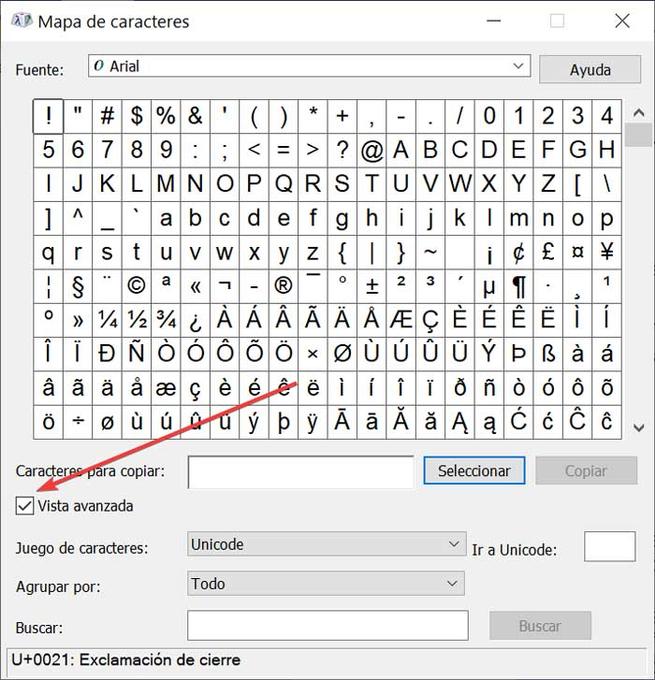
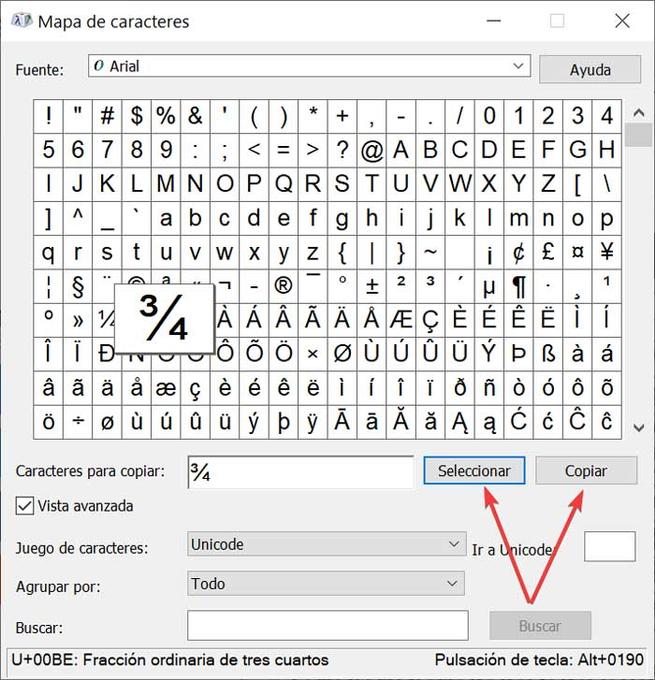
Sử dụng bàn phím cảm ứng
Mặc dù chúng ta không có màn hình cảm ứng trên máy tính, nhưng việc sử dụng bàn phím cảm ứng Windows 10 có thể giúp chúng ta viết các chữ cái có dấu, chèn biểu tượng cảm xúc và biểu tượng Khi viết. Để làm điều này, chúng ta phải kích hoạt nó bằng cách nhấp vào nút chuột phải trên thanh tác vụ và chọn “Hiển thị nút bàn phím cảm ứng”. Tiếp theo, nút sẽ xuất hiện trên thanh tác vụ, ngay phía bên phải, vì vậy chúng ta phải nhấp vào nó.
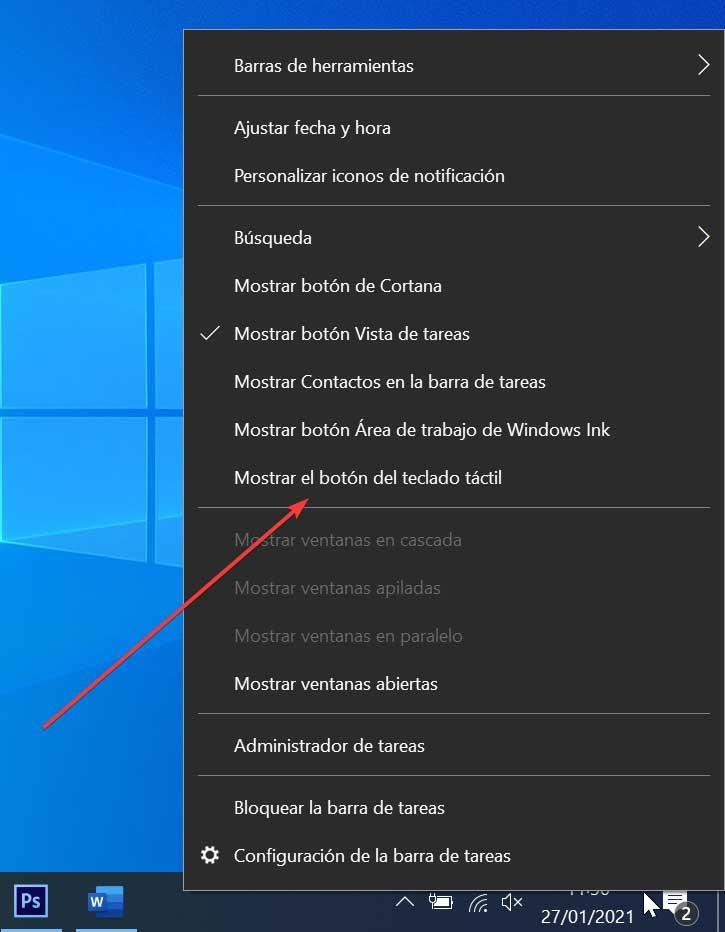
Bây giờ, để viết bất kỳ chữ cái nào có dấu, chúng ta bấm vào chữ cái đó và nhấn giữ chuột trái. Bằng cách này, bàn phím sẽ hiển thị cho chúng ta các gợi ý có sẵn cho các chữ cái có dấu.
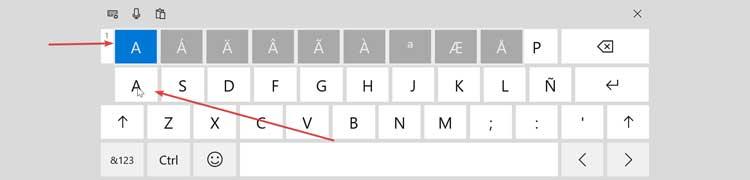
Nếu chúng ta muốn viết bất kỳ ký hiệu nào, chúng ta phải nhấp vào “& 123” trên bàn phím số. Chúng tôi cũng sẽ tìm thấy các ký tự đặc biệt hơn bằng cách nhấp vào nút biểu tượng Omega, tại đây chúng tôi sẽ tìm thấy các ký hiệu được chia thành các tab khác nhau.
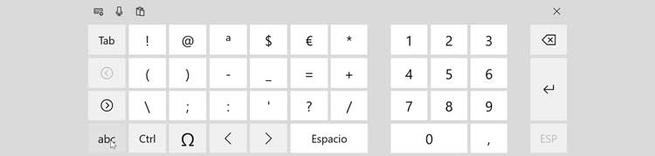
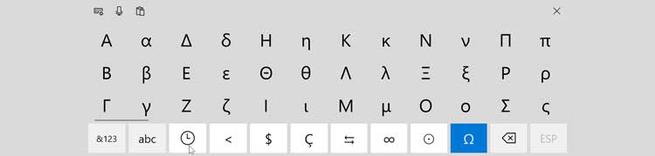
Sử dụng bảng biểu tượng cảm xúc Windows
Bảng biểu tượng cảm xúc Windows là một trong những công cụ ẩn và hữu ích nhất của microsoft hệ điều hành. Để có thể sử dụng nó, bạn chỉ cần nhấn nút Phím Windows và dấu chấm (Windows +.) Khi được kích hoạt, một cửa sổ được chia thành ba phần sẽ mở ra, mỗi phần chứa các phần tử khác nhau.
Phần đầu tiên xuất hiện theo mặc định là khác Emojis . Từ tab ở dưới cùng, chúng ta có thể chọn giữa các danh mục khác nhau với biểu tượng cảm xúc, có thể, trong một số chúng, có thể thay đổi tông màu da. Trong cửa sổ thứ hai, chúng ta có thể chọn giữa kaomoji (một phiên bản trước biểu tượng cảm xúc) và trong phần thứ ba, chúng tôi tìm thấy Hệ thống Biểu tượng (dấu câu chung, ký hiệu tiền tệ, ký hiệu Latinh, ký hiệu hình học, ký hiệu toán học, ký hiệu bổ sung và ký hiệu của thành ngữ). Tất cả những gì bạn phải làm là nhấp vào biểu tượng hoặc biểu tượng cảm xúc mong muốn để nó được thêm vào văn bản chúng ta đang viết.
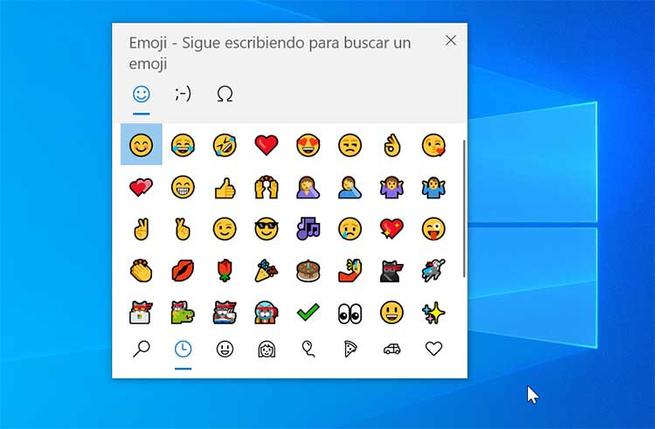
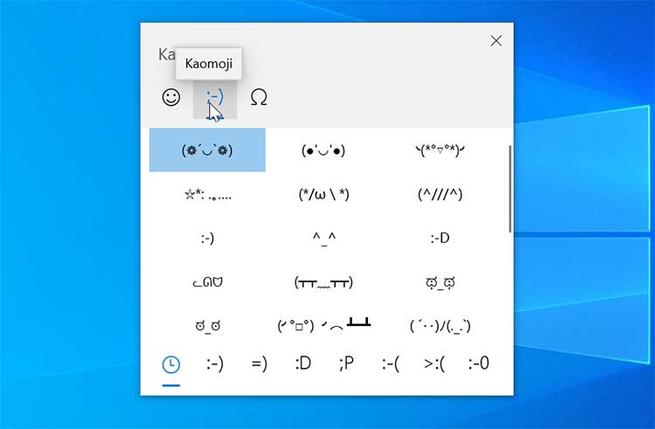
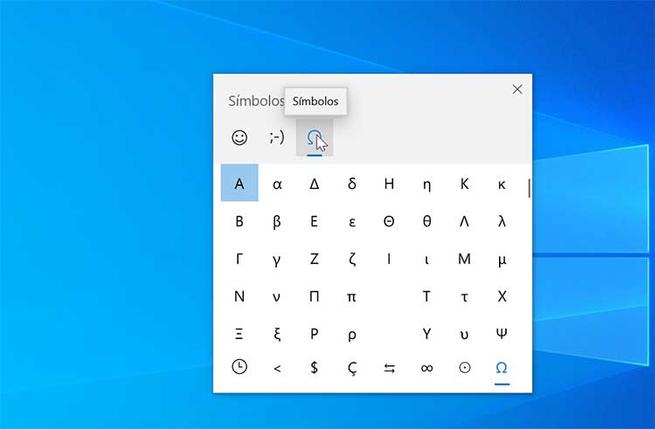
Sử dụng mã bên cạnh phím Alt
Người dùng nâng cao có bàn phím số và trí nhớ tốt có thể chọn chèn mã bằng cách sử dụng phím Alt. Điều quan trọng cần lưu ý là để nó hoạt động thì cần phải chúng tôi có một bàn phím số riêng biệt . Để sử dụng, chúng ta phải nhấn giữ phím Alt và viết mã tương ứng với ký hiệu mong muốn. Khi hoàn tất, chúng ta thả phím Alt và biểu tượng sẽ xuất hiện. Chúng tôi có thể tìm thấy các mã trên các trang khác nhau như Thay ThếMãUnicode trong đó bao gồm mô tả văn bản của từng ký hiệu, giúp tìm kiếm dễ dàng hơn. Một số ví dụ sẽ là “Alt + 1” là mặt cười và “Alt + 0128” là biểu tượng đồng euro, v.v.
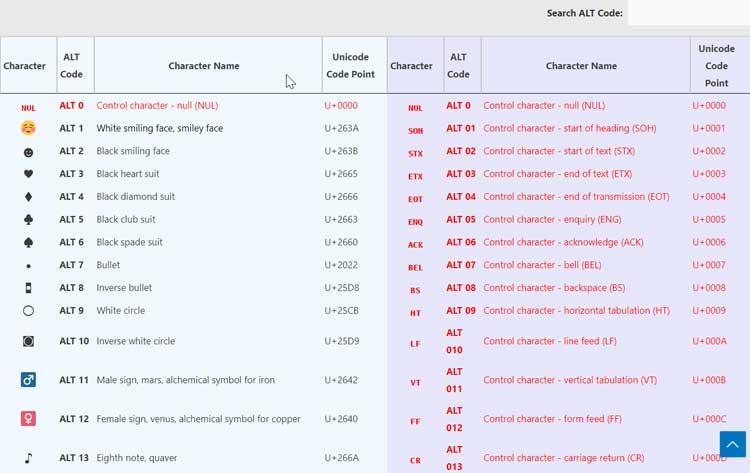
Từ Microsoft Word
Microsoft Word là trình xử lý văn bản phổ biến và được sử dụng rộng rãi nhất trên thế giới. Phần mềm này cũng có menu ký hiệu riêng của nó . Để có thể truy cập chúng, chỉ cần mở ứng dụng và nhấp vào tab “Chèn”. Bây giờ ở phần trên bên phải, chúng ta nhấp vào “Biểu tượng” và cuối cùng là “Biểu tượng khác”.
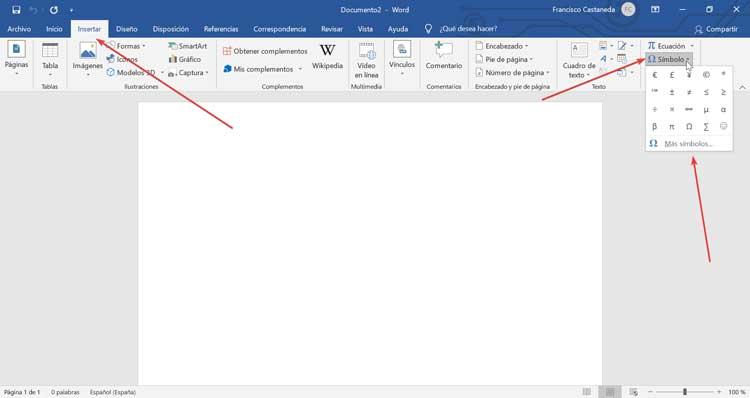
Bây giờ chúng ta chỉ phải chọn loại phông chữ mà chúng ta đang sử dụng cho tài liệu. Từ phần “Tập hợp con”, chúng ta có thể chọn loại ký hiệu mà chúng ta cần. Cuối cùng, chúng tôi nhấp vào biểu tượng mong muốn và nhấp vào “Chèn”.