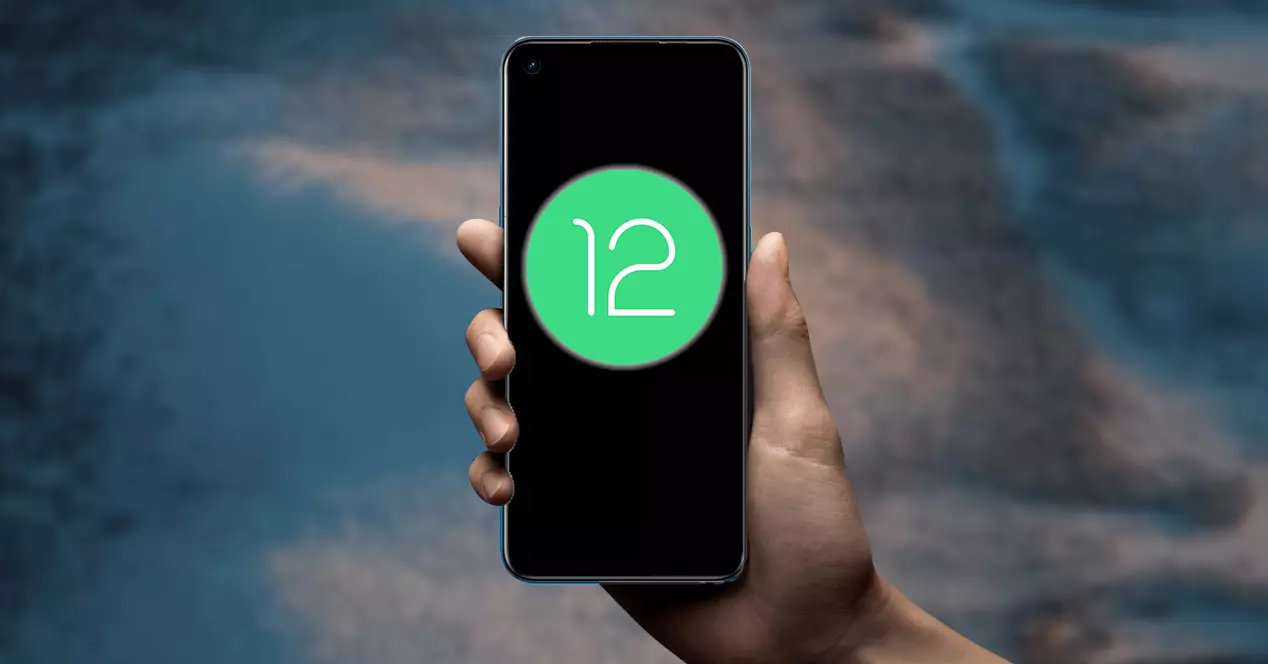
Các nhà sản xuất điện thoại thông minh khác nhau đang đặt cược vào việc thiết kế điện thoại thông minh với tấm nền lớn hơn bao giờ hết. Một xu hướng dường như không có hồi kết. Vì lý do này, các điều chỉnh và cấu hình khác nhau cho phép chúng tôi sử dụng thiết bị đầu cuối của mình theo cách đơn giản hơn ngày càng trở nên cần thiết hơn. Như trường hợp của chế độ một tay Android 12 mang theo nó.
Bằng cách này, người dùng được phép không phải dùng cả hai tay khi sử dụng, chẳng hạn khi chúng ta muốn viết. Một tính năng chức năng cung cấp cho chúng tôi khả năng tiếp cận tuyệt vời, đặc biệt là đối với những người không thể sử dụng điện thoại có kích thước lớn. Do đó, chúng tôi sẽ giải thích cách kích hoạt nó nếu bạn đã cài đặt Android 12 trên điện thoại của bạn.
Chế độ một tay của Android là gì
Điện thoại thông minh không ngừng phát triển và xu hướng màn hình lớn hơn 6 inch này vẫn chưa có hồi kết, ít nhất là ở thời điểm hiện tại. Mặc dù chúng tốt hơn khi xem tất cả các loại nội dung và, đối với những người dùng cảm thấy khó đọc màn hình. Việc sở hữu một chiếc điện thoại thông minh có kích thước như vậy khiến bạn gần như bắt buộc phải sử dụng nó bằng hai tay, trừ khi bạn có kỹ năng tốt.
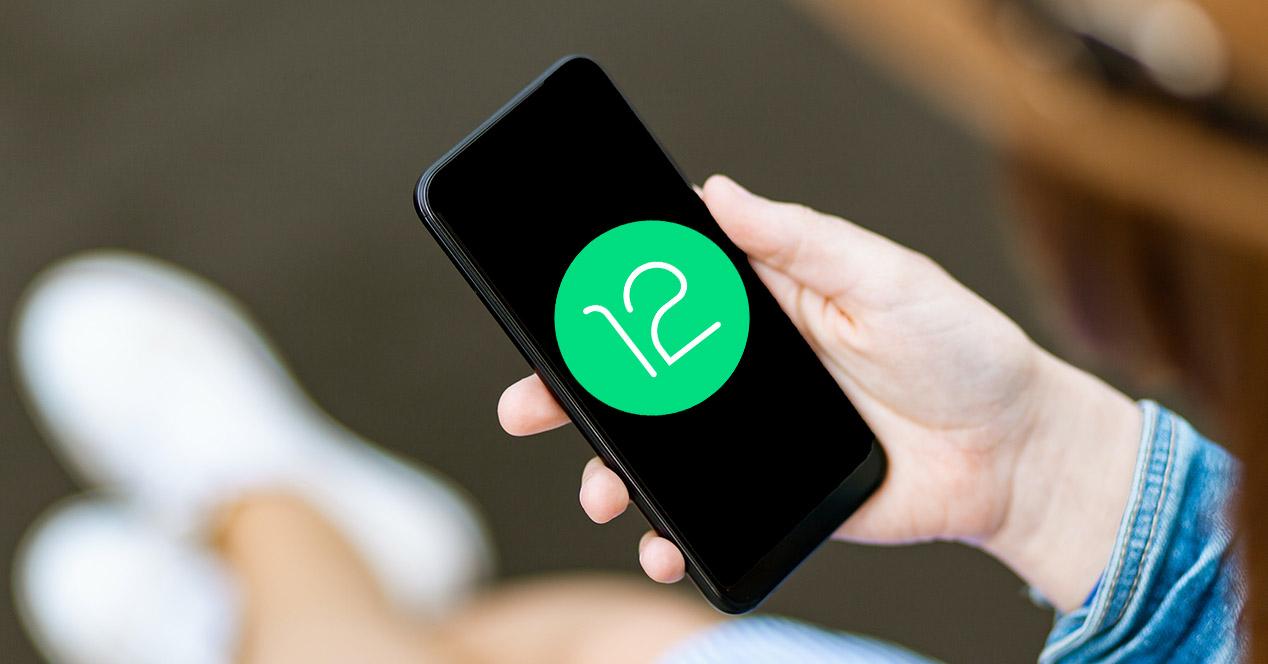
Đây là lý do tại sao, với sự xuất hiện của phiên bản hệ điều hành mới của Google, tất cả người dùng có nó sẽ có thể tận hưởng chế độ trợ năng có thể hơi quen thuộc tùy thuộc vào thương hiệu của thiết bị đầu cuối. Đó là một người quen cũ đã trải qua các lớp tùy chỉnh khác nhau của các thương hiệu, chẳng hạn như Một giao diện người dùng, MIUI or EMUI, Trong số những người khác.
Tuy nhiên, với Android 12, nó sẽ vượt qua được cánh cửa lớn, vì nó sẽ được tích hợp nguyên bản trong mọi thiết bị di động cập nhật phiên bản phần mềm này. Chúng tôi đang nói về chế độ một tay nổi bật, một chức năng, như chúng tôi đã nói, đã có mặt trong một vài năm, nhưng điều đó cho đến khi xuất hiện bản cập nhật này chưa được thành lập nguyên bản trong hệ điều hành Google.
Về cơ bản, với chức năng này, chúng tôi sẽ có thể giảm kích thước màn hình cảm ứng của điện thoại di động Android một cách hầu như không có. Đó là, chúng tôi sẽ làm cho giao diện của nó ngừng chiếm 6 inch của màn hình vật lý như vậy và một màn hình ảo với ít inch hơn được hiển thị. Vì vậy, có, chúng tôi đang đối mặt với một công cụ mà chúng tôi có thể sử dụng thiết bị của mình một cách thoải mái và đơn giản hơn bất cứ lúc nào.
Cách kích hoạt nó trên điện thoại thông minh của bạn
Trong tất cả các thiết bị di động có Android 12 là hệ điều hành, sự thật là nó sẽ bị vô hiệu hóa theo mặc định. Do đó, để sử dụng công cụ này, chúng ta sẽ phải là người tự kích hoạt nó. Để làm điều này, chúng tôi phải nhập cài đặt của nó và kích hoạt nó theo cách thủ công.
Mặc dù trong trường hợp của Google, nó đã chọn một loại định dạng khác. Vì vậy, bảng điều khiển sẽ không thu nhỏ từ trên xuống hoặc từ dưới cùng, mà là nó đã quyết định hạ màn hình xuống định dạng tương tự như 4: 3. Thực tế này nhắc chúng ta về chức năng một tay được sử dụng bởi Apple thiết bị di động, được gọi là Tiếp cận dễ dàng .
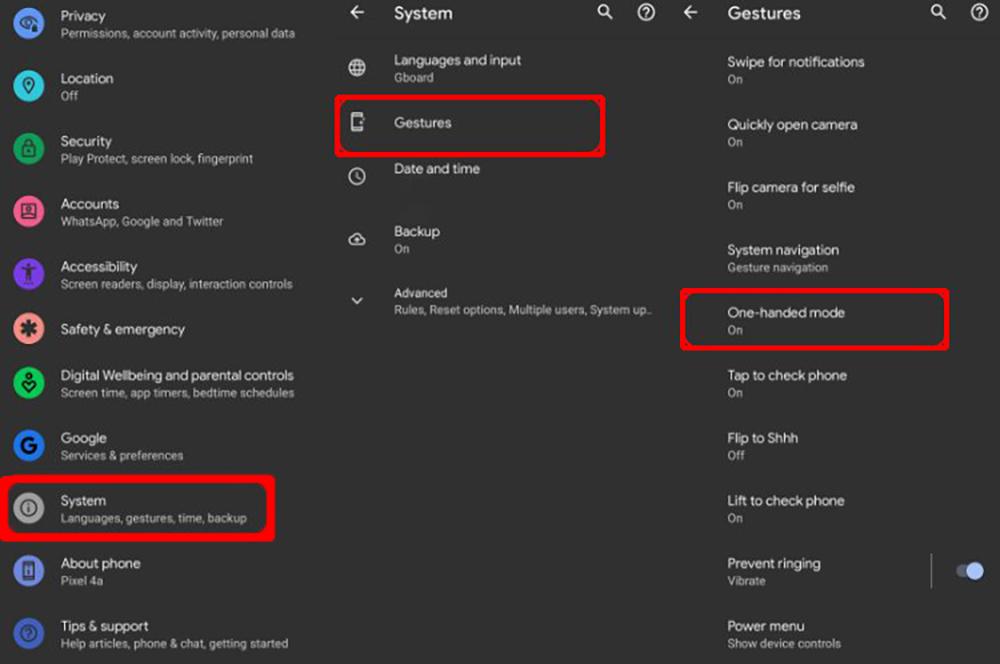
Sau đó, đã đến lúc nhập cài đặt thiết bị đầu cuối. Sau đó, bạn sẽ phải làm theo các bước sau:
- Truy cập phần Hệ thống trên điện thoại di động của bạn.
- Khi bạn ở bên trong, hãy nhấp vào tùy chọn Cử chỉ.
- Ở đó, chúng tôi tìm thấy chức năng chế độ một tay, chức năng này sẽ bị tắt.
- Sau đó, nhấp vào nút chuyển sẽ xuất hiện bên cạnh Sử dụng chế độ một tay .
Khi các bước này được thực hiện, chúng tôi sẽ kích hoạt công cụ này vĩnh viễn trên thiết bị di động của chúng tôi. Mặc dù điều này không có nghĩa là nó vẫn hoạt động mãi mãi. Điều tốt nhất của tất cả là để gọi chức năng chỉ sử dụng thiết bị đầu cuối bằng một tay trên điện thoại thông minh của chúng tôi, chúng tôi sẽ chỉ phải trượt từ dưới cùng của điện thoại xuống chỉ bằng một ngón tay của mình. Bằng cách này, khi thực hiện cử chỉ này, chúng ta sẽ làm cho màn hình di chuyển xuống dưới để chúng ta có thể sử dụng thiết bị đầu cuối chỉ bằng một tay, vì chúng ta sẽ có thể đạt được tất cả các điểm của nó.
Thiết lập chế độ một tay trên Android của bạn
Ngoài ra, khi chức năng này được kích hoạt trên điện thoại thông minh của chúng tôi với Android 12 , điều tốt nhất là nó sẽ cung cấp cho chúng ta hai loại cài đặt sẽ thực sự hữu ích cho tất cả người dùng. Tùy chọn đầu tiên là chúng tôi sẽ có khả năng có một thời gian chờ đợi.
Trong phần này, chúng ta có thể chọn các giây khác nhau: 4, 8 và 12 giây . Mặc dù chúng tôi cũng sẽ có thực tế là đưa nó vào Never, để theo cách này, nó không bao giờ tự động bị vô hiệu hóa. Nhưng… Làm thế nào để nó vô hiệu hóa chính nó? Chức năng sẽ tiếp tục hiện diện, tức là nó sẽ được kích hoạt. Tuy nhiên, bằng cách triển khai thời gian chờ, bảng điều khiển đầu cuối sẽ trở lại định dạng ban đầu.
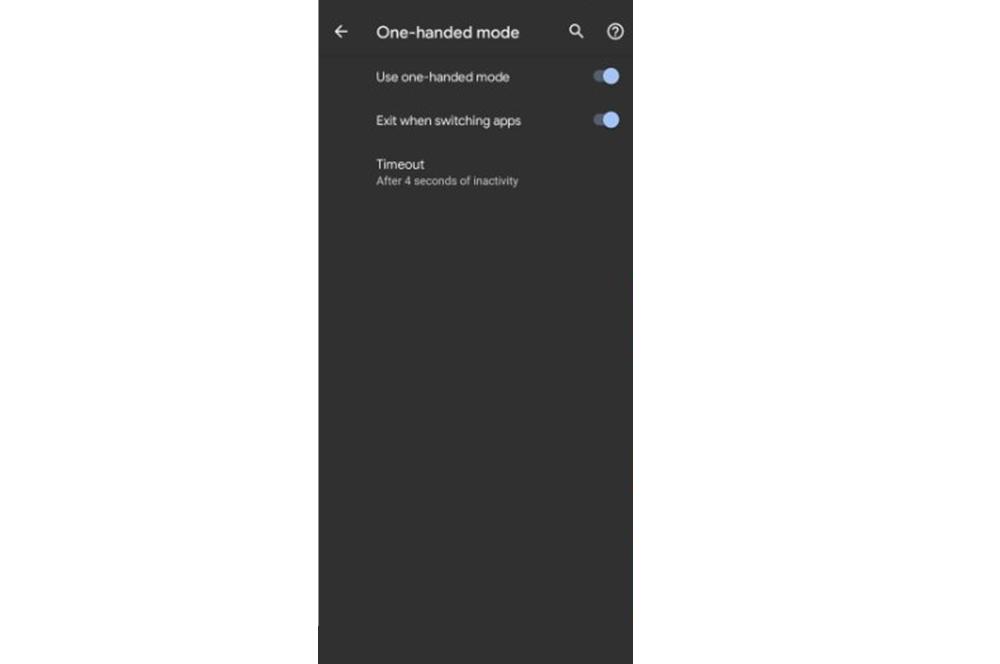
Tuy nhiên, đối với thời gian chờ này mà chúng tôi đã thiết lập để hoạt động, chúng tôi sẽ không phải chạm vào màn hình cảm ứng của thiết bị di động bất cứ lúc nào. Ngược lại, chúng ta sẽ tiếp tục kích hoạt chức năng này. Mặc dù vậy, chúng tôi luôn có thể thoát theo cách thủ công nếu chúng tôi trượt ngón tay trên bảng điều khiển đầu cuối từ dưới lên.
Và nó sẽ không phải là cấu hình duy nhất cho phép chúng tôi kích hoạt trong phần rất đặc trưng này. Ngoài ra, chúng tôi sẽ có tùy chọn kích hoạt một công tắc sẽ cung cấp cho chúng tôi khả năng thoát khỏi chế độ đó khi chúng tôi thay đổi từ ứng dụng này sang ứng dụng khác. Bằng cách này, chúng tôi sẽ không phải làm bất cứ điều gì về nó.
Vì vậy, nó sẽ luôn là một lựa chọn tốt trong trường hợp chúng tôi không muốn phải biết một thời gian chờ đợi mà chúng tôi đã đặt trước đó hoặc đang phải trượt ngón tay trên màn hình di động để tắt tính năng này theo cách thủ công mỗi khi chúng tôi muốn thoát. . Nhưng nếu trong trường hợp của bạn, bạn muốn hủy kích hoạt nó vĩnh viễn vì bạn không nhận được công cụ Android 12 này, các bước sẽ rất đơn giản. Chúng tôi sẽ chỉ phải thực hiện lại các bước trước đó mà chúng tôi làm theo để kích hoạt nó và nhấn lại vào công tắc để xóa nó vĩnh viễn.
