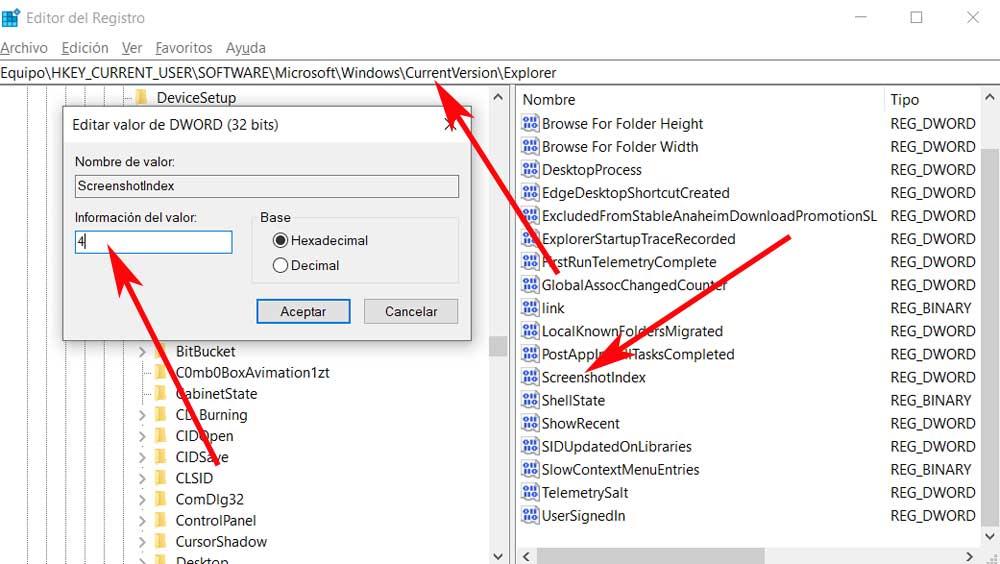Có một số phím mà theo mặc định, chúng tôi tìm thấy trong hầu hết các bàn phím của máy tính hiện nay. Một trong số chúng được gọi là PrtScr hoặc Impr Pnt, thực sự tương ứng với chức năng Print Screen. Đúng là đây là một trong những cách nhanh nhất để chụp ảnh màn hình trên Windows MÁY TÍNH. Tuy nhiên, có thể xảy ra trường hợp trong một số trường hợp nhất định, nó ngừng hoạt động hoặc không phản hồi như bình thường.
Do đó, nếu phím Print Screen của bạn đột ngột ngừng hoạt động, có một số giải pháp bạn có thể thử, như chúng ta sẽ thấy bên dưới. Như với phần còn lại của các chức năng tích hợp của hệ điều hành, ngay cả những chức năng cơ bản nhất, khi một chức năng ngừng hoạt động, nó có thể trở thành vấn đề . Ngoài ra, những hư hỏng mà chúng tôi đang bình luận có thể do vô số tình huống và các thành phần, cả phần cứng và phần mềm.

Lý do tại sao phím màn hình in không hoạt động
Như chúng tôi đã đề cập, điều này có thể được đưa ra vì nhiều lý do. Khóa PrtScr có thể đã ngừng hoạt động do phần cứng vấn đề. Điều này có nghĩa là có thể có một số loại vấn đề với bàn phím máy tính . Trong trường hợp này, giải pháp rất đơn giản vì chúng tôi sẽ chỉ phải thay thế thành phần này bằng một thành phần mới vì ít nhất thì chìa khóa hoạt động.
Nhưng sự thất bại có thể không chỉ đến từ điều này, mà có thể có một số loại hệ thống không tương thích. Đồng thời, Windows có thể đã lỗi thời, điều này cũng có thể xảy ra với một số yếu tố chính của nó. Có thể là như vậy, đây là một lỗi mà chúng tôi phải cố gắng sửa chữa càng sớm càng tốt.
Do đó, dưới đây chúng tôi sẽ cung cấp cho bạn một loạt các giải pháp chung thường là những giải pháp hiệu quả nhất trong trường hợp này. Và nó là microsoft thường cung cấp cho chúng tôi các công cụ tích hợp khác nhau để hệ thống có thể tự sửa chữa.
Cách khắc phục lỗi với phím Print Pnt
Có nhiều sự cố khắc phục sự cố có thể khiến phím Print Screen đột ngột ngừng hoạt động. Tin tốt nhất mà chúng tôi cho bạn biết là các giải pháp mà chúng tôi có thể sử dụng nói chung sẽ khá đơn giản. Bạn không cần phải là một chuyên gia trong Hệ điều hành Redmond để giải quyết vấn đề này.
Kiểm tra phím F-Lock
Điều đầu tiên chúng ta nên biết là phím được gọi là F-Lock, kích hoạt hoặc hủy kích hoạt các chức năng phụ của F1 để F12 chìa khóa. Bàn phím có phím F lock cũng có thể đi kèm với chỉ báo LED để cho biết khóa đang bật hay tắt. Nếu nó được kích hoạt, chúng ta sẽ phải nhấn vào nó một lần nữa để hủy kích hoạt khóa đó. rất có thể kể từ thời điểm đó, phím màn hình in sẽ hoạt động như bình thường.
Kết thúc các chương trình chạy nền
Chúng tôi cũng có thể thấy rằng một số chương trình nhất định chạy trong nền có thể là lý do tại sao phím in không hoạt động. Để kiểm tra điều này, chúng tôi sẽ cho bạn biết điều đầu tiên chúng tôi sẽ làm là mở Trình quản lý tác vụ bằng tổ hợp phím Ctrl + Shift + Esc . Tại đây bạn sẽ thấy một danh sách với tất cả các ứng dụng và tiến trình hiện đang chạy trên máy tính.
Do đó, chúng tôi khuyên bạn nên xem xét liệu các chương trình như OneDrive, Windows Snipping Tool hoặc Dropbox đang chạy tại thời điểm này. Cần lưu ý rằng đây thường là những thủ phạm phổ biến nhất của vấn đề này. Chúng ta cũng có thể nghĩ về ứng dụng mà chúng ta đã cài đặt gần đây và kể từ đó phím Print Pnt đã ngừng hoạt động.
Khi thủ phạm đã nằm trong Task Manager nói trên, chúng ta chỉ cần nhấp chuột phải vào mục nhập tương ứng. Tại thời điểm đó, một menu ngữ cảnh sẽ mở ra, trong đó chúng ta đã có thể hoàn thành tác vụ này.
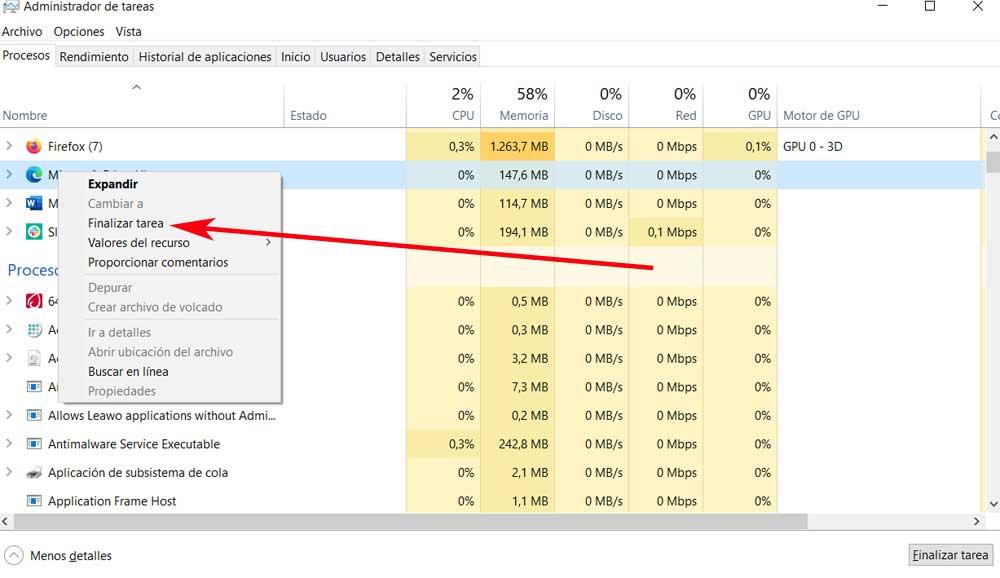
Cập nhật trình điều khiển bàn phím
Trong trường hợp hệ điều hành được cài đặt trình điều khiển bàn phím sai, bị hỏng hoặc lỗi thời, chúng tôi sẽ gặp sự cố. Điều này có thể khiến phím Print Screen ngừng hoạt động. Vì vậy, chúng tôi có thể khắc phục điều này bằng cách cập nhật các trình điều khiển thành phần. Chúng tôi có thể cập nhật trình điều khiển bàn phím này từ Trình quản lý thiết bị.
Để làm điều này, chúng tôi nhấp chuột phải vào nút Bắt đầu và nhấp vào Trình quản lý thiết bị. Chúng ta cũng có thể nhấn phím Windows + R và nhập devmgmt.msc vào hộp xuất hiện. Trong cửa sổ mới, chúng tôi tìm trình điều khiển bàn phím và nhấp chuột phải để chọn Cập nhật driver .
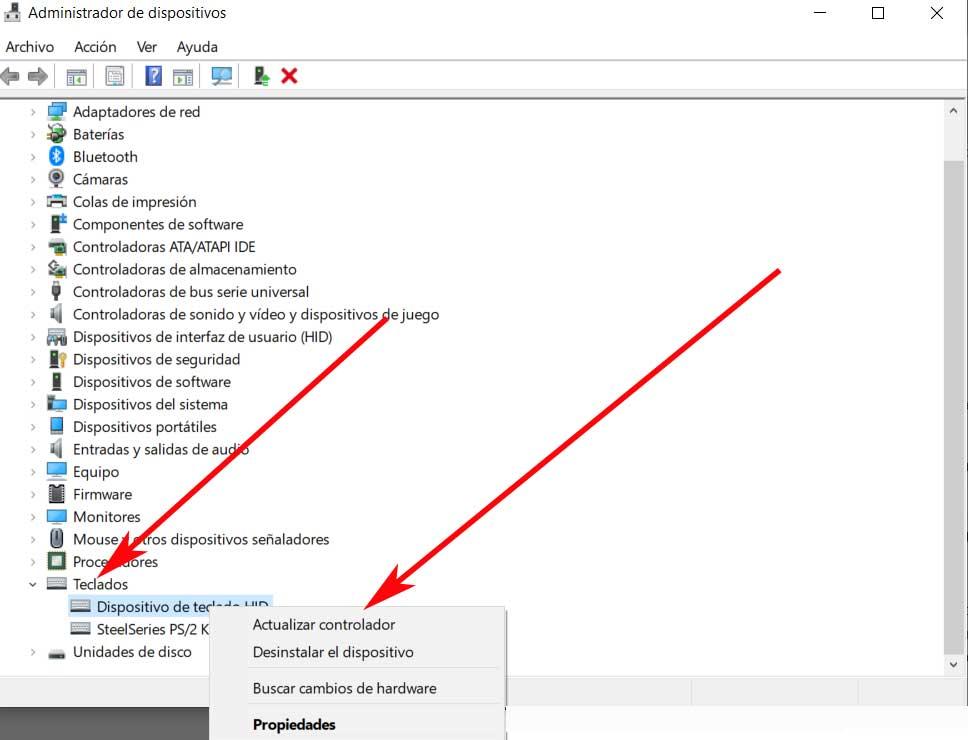
Trong cửa sổ tiếp theo, trình hướng dẫn sẽ hỏi chúng ta nếu chúng ta muốn Windows tự động tìm kiếm và cài đặt trình điều khiển hay chúng ta cài đặt chúng từ máy tính. Nếu Windows không thể tìm thấy trình điều khiển, chúng tôi cần tải xuống trình điều khiển từ trang web của nhà sản xuất và cài đặt chúng theo cách thủ công.
Chạy Trình gỡ rối Windows 10
Thật thú vị khi biết rằng Bản thân Windows 10 có một số trình gỡ rối tích hợp có thể rất hữu ích. Điều này bao gồm một trình khắc phục sự cố bàn phím chuyên dụng, là trình khắc phục sự cố mà chúng tôi quan tâm trong trường hợp này. Chức năng này có thể giúp chúng tôi giải quyết vấn đề với phím in. Việc đầu tiên chúng ta truy cập vào ứng dụng Cấu hình của hệ điều hành thông qua tổ hợp phím Win + I.
Khi ở trong cửa sổ mới xuất hiện, chúng ta đang ở trong Phần cập nhật và bảo mật , vì vậy trong bảng điều khiển bên trái, chúng ta sẽ thấy một mục có tên là Giải quyết vấn đề, chúng ta đang ở đâu. Tại thời điểm đó ở bên phải, chúng tôi sẽ thấy một liên kết đặt thêm các trình giải quyết vấn đề, chúng tôi chỉ cần nhấp vào nó để đi đến tùy chọn mà chúng tôi quan tâm. Và đó là tiếp theo, chúng ta sẽ tìm thấy một trình giải quyết vấn đề, xem một trình giải quyết vấn đề cụ thể cho bàn phím.
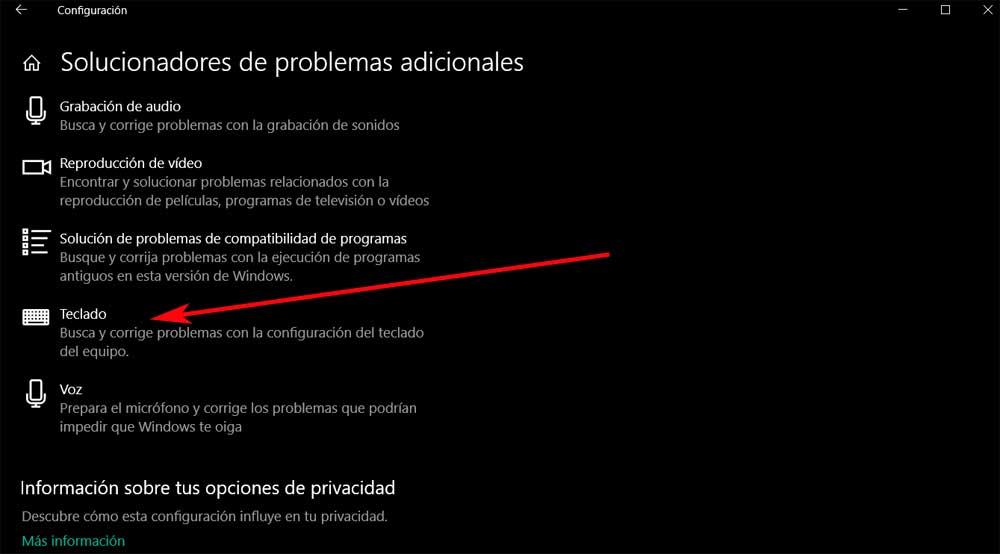
Sửa đổi Registry để sửa phím Print Screen
Chúng tôi cũng có thể sửa đổi đăng ký bằng cách sử dụng Trình chỉnh sửa được triển khai trong Windows để giải quyết vấn đề với khóa được đề cập không hoạt động. Điều đầu tiên chúng tôi làm cho điều này mà chúng tôi nói với bạn là mở Registry Editor bằng cách nhấn Win + R và nhập regedit. Trong cửa sổ hiện ra, chúng ta vào đường dẫn sau:
HKEY_CURRENT_USER/SOFTWARE/Microsoft/Windows/CurrentVersion/Explorer
Trong bảng điều khiển bên phải, chúng tôi tìm thấy một mục có tên là Ảnh chụp màn hìnhChỉ mục , vì vậy chúng tôi nhấp đúp và đặt giá trị của nó thành 4.