Hiện nay, quay video đã trở thành một thực tế rất phổ biến, đặc biệt là do chất lượng tốt mà chúng ta đạt được với điện thoại di động của mình. Đó là lý do tại sao một công cụ không thể thiếu trên máy tính của chúng ta là công cụ chuyển đổi video mà chúng ta có thể chuyển video và nhạc của mình sang các định dạng khác để có thể phát chúng trên mọi loại thiết bị. Để làm điều này, chúng ta có thể sử dụng một chương trình như Công cụ chuyển đổi Stellar mà chúng ta sẽ nói đến tiếp theo.
Nếu chúng ta thường di chuyển bằng tàu, ô tô để đi làm, đi học thì chắc chắn chuyến đi sẽ rất nhàm chán nếu chúng ta không biết cách giải trí như nghe nhạc, xem video. Tuy nhiên, những hành động này yêu cầu họ chuyển đổi toàn bộ thư viện phương tiện của chúng tôi sang các định dạng tương thích với thiết bị của chúng tôi.

Các tính năng của Stellar Converter
Chúng ta đang nói về một ứng dụng sẽ phụ trách chuyển đổi các tệp âm thanh và video sang các định dạng phổ biến khác để chúng ta có thể sử dụng chúng trên mọi loại thiết bị. Nó cũng cho phép bạn thay đổi codec, tốc độ, độ phân giải và tốc độ bit. Cùng với điều này, chúng tôi sẽ có khả năng có các tiện ích để chỉnh sửa video, chèn siêu dữ liệu, trong số những tiện ích khác.
Với chương trình này, chúng tôi sẽ có thể chuyển đổi cả từ video sang video, từ video sang âm thanh và từ âm thanh sang âm thanh. Nó có các chức năng cắt, ghép và thêm các hiệu ứng đặc biệt để cải thiện chất lượng của video. Nó cũng cho phép chúng tôi thêm hoặc thay thế các bản âm thanh trong video. Hơn nữa, có thể thêm hình mờ và phụ đề vào video, thậm chí tạo ảnh GIF từ video và ảnh.
Nhờ sự trợ giúp của phần mềm này, chúng tôi sẽ có thể chuyển đổi các tệp âm thanh và video từ bất kỳ nguồn nào như trình phát đa phương tiện, máy ảnh và điện thoại di động, để chúng tôi có thể phát các tệp âm thanh và video trên bất kỳ PC nào, Mac, TV và Android và iOS điện thoại di động không có vấn đề tương thích.
Cách tải xuống và cài đặt
Stellar Converter là một chương trình thương mại, vì vậy để tận dụng tất cả các tính năng mà nó bao gồm, bạn sẽ cần mua giấy phép của nó, có chi phí một lần là $24.99 . Chúng tôi cũng có thể kiểm tra nó trước bằng cách tải xuống phiên bản dùng thử miễn phí của nó , nhờ đó chúng tôi có thể chuyển đổi và lưu một phần ba thời lượng của âm thanh và video. Ứng dụng tương thích với cả hai Windows và máy tính macOS.
Để sử dụng Stella Converter trên máy tính của mình, chúng ta phải có các yêu cầu hệ thống sau:
- Bộ xử lý: Intel.
- Hệ điều hành: Windows 11, 10, 8.1, 8, 7 và macOS 10.7 trở lên.
- RAM: 2 GB (Windows) và 1 GB (macOS).
- Đĩa cứng: 250 MB dung lượng trống.
Khi tệp cài đặt StellarConverterforAudioVideo.exe đã được tải xuống, chúng tôi tiến hành chạy nó để bắt đầu cài đặt thông qua trình hướng dẫn của nó, không có bất kỳ biến chứng nào. Chúng tôi chỉ cần chấp nhận giấy phép của nó, chọn thư mục cài đặt và quyết định xem chúng tôi có muốn nó thêm lối tắt vào menu Start và màn hình hay không. Nó sẽ không bao giờ cố gắng yêu cầu chúng tôi cài đặt phần mềm bên thứ ba không mong muốn khác.
Chuyển đổi các tệp đa phương tiện với Stellar Converter
Sau khi chúng tôi chạy chương trình, giao diện của chương trình xuất hiện với nền tối hấp dẫn. Menu của nó khá đơn giản và mặc dù thực tế là các tùy chọn của nó chỉ xuất hiện bằng tiếng Anh nhưng nó khá trực quan. Ở trên cùng, chúng tôi tìm thấy ba tùy chọn cơ bản của nó như Convert, GIF Maker (Tạo GIF) và Siêu dữ liệu (Metadata).
Chuyển đổi
Phần chính của chương trình là Chuyển đổi, từ đó chúng ta có thể chuyển đổi các tệp âm thanh và video của mình. Để bắt đầu, chỉ cần kéo và thả tệp trên giao diện của chương trình hoặc nhấp vào Thêm tập tin .
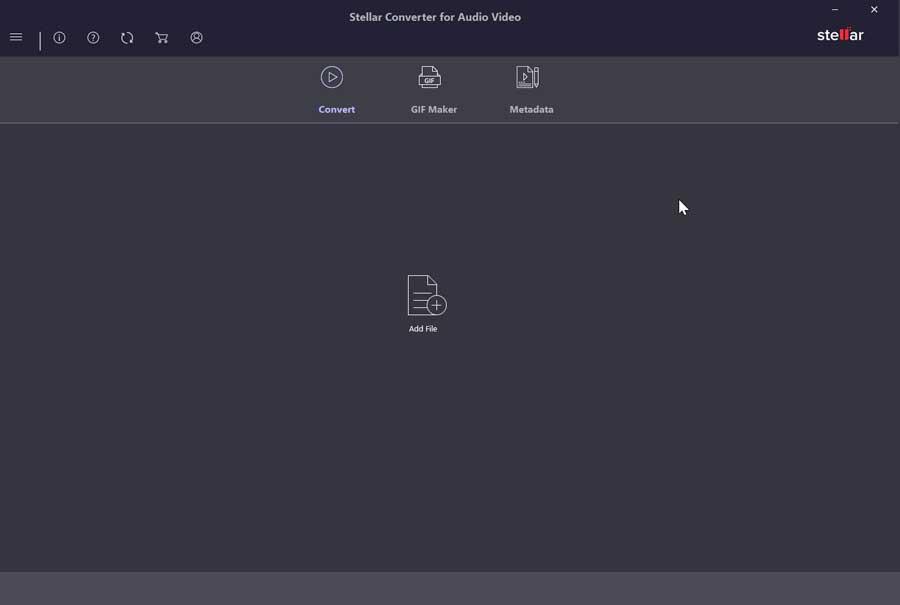
Sau khi được thêm, video sẽ xuất hiện ở phía bên trái để chúng ta có thể phát video. Ở phía bên phải, các thông số kỹ thuật như tên, thời lượng và độ phân giải của nó xuất hiện.
Ở dưới cùng của Đầu ra chúng ta có thể chọn định dạng đầu ra mong muốn và thậm chí có thể chọn độ phân giải mới. Trong phần này, cần lưu ý rằng giao diện được tối ưu hóa kém đến mức nào, vì tên của các phần xuất hiện chồng lên nhau trên các cửa sổ menu của lựa chọn định dạng. Một cái gì đó mà chúng tôi cũng có thể đánh giá cao trong menu Cài đặt nâng cao, điều này khá khó chịu, vì các phần khác nhau có vẻ như không phù hợp với chúng tôi.
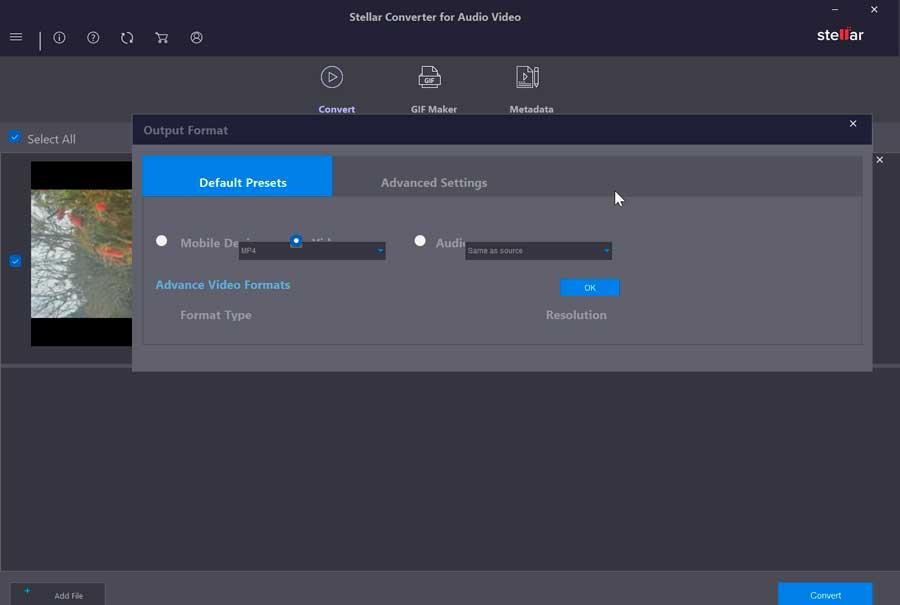
Một tùy chọn khác có sẵn là khả năng thực hiện một số tác vụ chỉnh sửa, bằng cách nhấp vào Chỉnh sửa mà chúng tôi tìm thấy ở phần trên bên phải. Thao tác này sẽ hiển thị một cửa sổ mới. Ở trên cùng, chúng ta sẽ có các tùy chọn cắt, cắt, thêm hiệu ứng, hình mờ, phụ đề và âm thanh để chúng ta có thể thực hiện các thay đổi nhằm cải thiện video nếu cần.
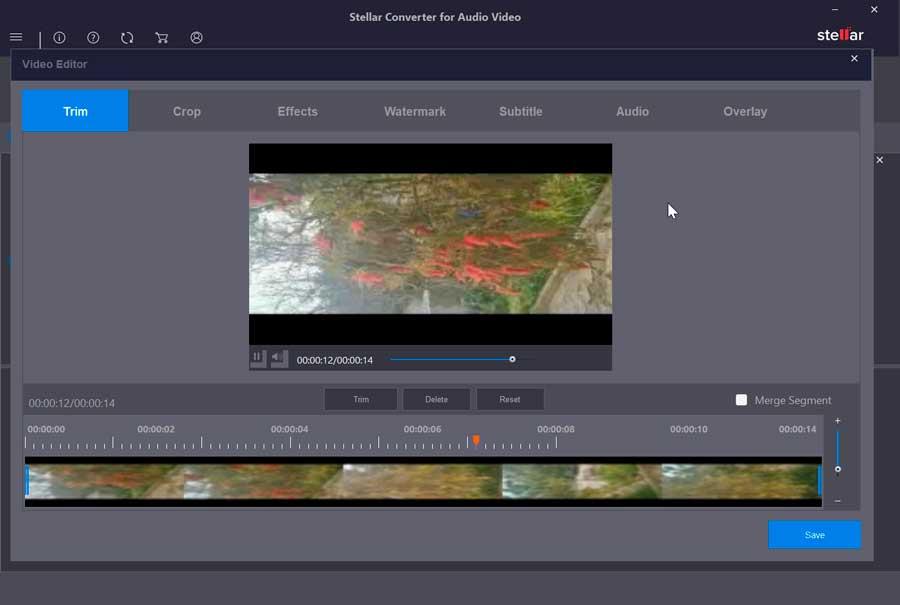
Sau khi hoàn tất, chúng ta chỉ cần nhấp vào Chuyển đổi ở dưới cùng bên phải để bắt đầu quá trình chuyển đổi. Trước đây, chúng ta phải chỉ ra đường dẫn nơi tệp mới sẽ được lưu và thậm chí chúng ta có thể đánh dấu nó là đường dẫn mặc định.
Trình tạo ảnh GIF
Từ phần này, chúng tôi sẽ có thể thêm các tệp để tạo video hoặc hình ảnh với hoạt ảnh GIF. Chúng ta sẽ có hai phần: Video Hoạt ảnh GIF (Animated Video GIF) và Hình ảnh Hoạt ảnh GIF (Ảnh GIF động).
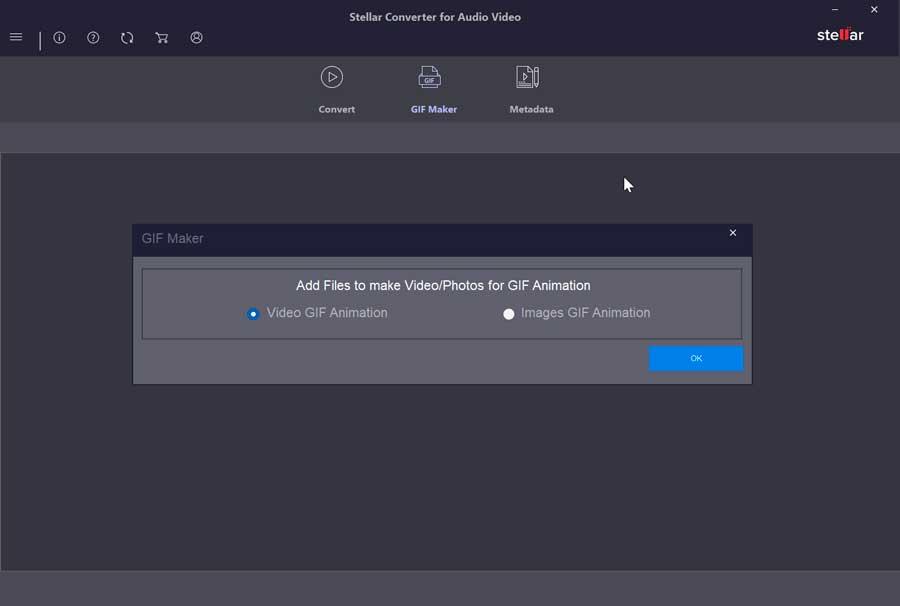
Trên màn hình tiếp theo, chúng tôi sẽ có thể chọn video mà chúng tôi muốn tạo GIF, thời điểm chúng tôi muốn video bắt đầu, độ dài và độ phân giải. Một lần nữa, chúng ta gặp phải vấn đề trong giao diện vì tab có menu độ phân giải không đúng vị trí, xuất hiện gần như được nhúng trong video.
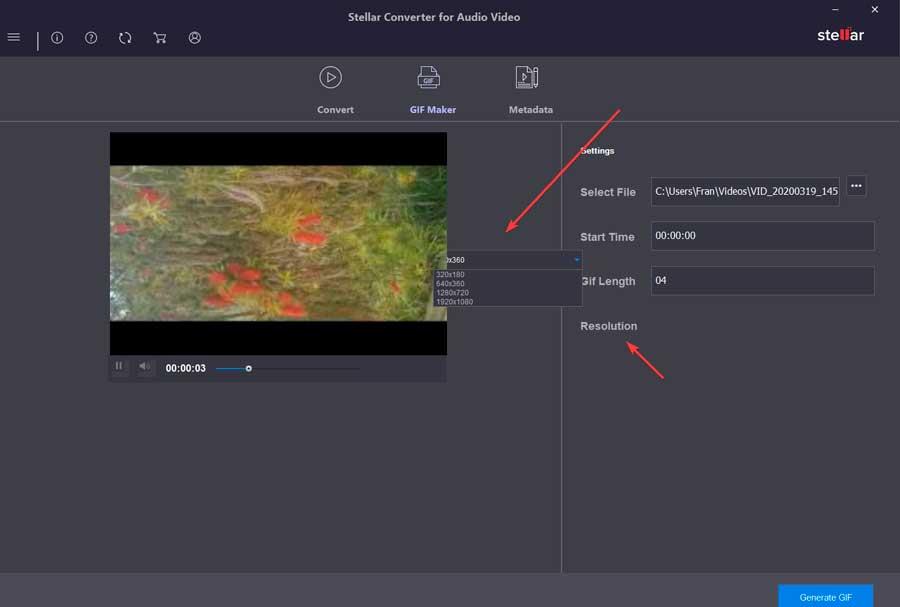
Khi chúng tôi đã chọn các thông số thích hợp, chúng tôi chỉ cần nhấp vào Tạo GIF mà chúng tôi tìm thấy ở phía dưới bên phải. Cần nhớ rằng đối với điều này, chúng tôi phải kích hoạt giấy phép của mình vì nó không thể được thực hiện với phiên bản dùng thử.
dữ liệu meta
Cuối cùng, chúng tôi tìm thấy phần Siêu dữ liệu của nó, từ đó chúng tôi có thể chỉnh sửa siêu dữ liệu của bất kỳ tệp âm thanh hoặc video nào. Chúng tôi chỉ cần thêm tệp mong muốn bằng cách nhấp vào Thêm tệp mới . Sau khi được thêm vào, chúng tôi có thể định cấu hình các phần khác nhau như tập, năm, diễn viên, đạo diễn, thể loại, tiêu đề, bản quyền và nhận xét. Khi chúng tôi đã thay đổi tất cả những thứ cần thiết, chúng tôi phải nhấp vào Lưu mà chúng tôi tìm thấy ở phía dưới bên phải để lưu các thay đổi. Một lần nữa, như xảy ra với phần tạo GIF, bạn sẽ cần phải kích hoạt giấy phép để có thể sử dụng nó, vì nó không có sẵn trong phiên bản miễn phí.
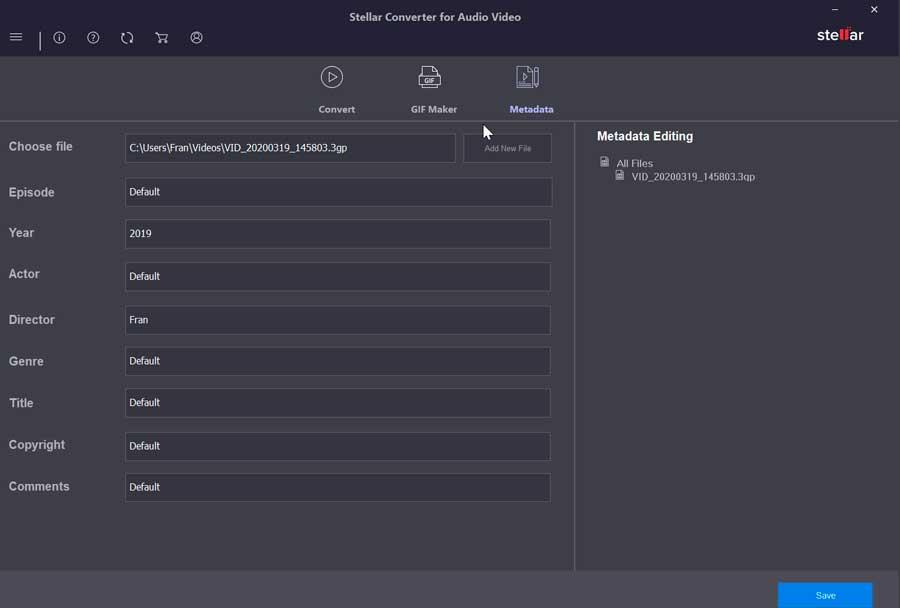
Các lựa chọn thay thế khác để chuyển đổi âm thanh và video
Nếu chúng tôi đang tìm kiếm một chương trình mà chúng tôi có thể thực hiện chuyển đổi âm thanh và video, chúng tôi nên biết rằng chúng tôi có thể tìm thấy các đề xuất miễn phí khác nhau có thể giúp chúng tôi thực hiện nhiệm vụ này mà không phải trả một đồng euro nào. Dưới đây là một số ví dụ:
- Bất kỳ chuyển đổi video miễn phí : Đây là một trong những công cụ chuyển đổi video miễn phí tốt nhất, lý tưởng để chỉnh sửa và chuyển đổi video độ nét cao, bao gồm cả độ phân giải 4K, mà không làm giảm chất lượng.
- Freemake Video Converter : là một chương trình chuyển đổi video mà chúng tôi có thể chuyển đổi bất kỳ tệp âm thanh, video hoặc hình ảnh nào sang định dạng mà chúng tôi quan tâm.
- Tay lái : nó là một bộ chuyển đổi video đa dạng mã nguồn mở mà chúng ta sẽ có được chất lượng hình ảnh và âm thanh tuyệt vời. Ngoài ra, nó có khả năng làm việc với độ phân giải lên đến 4K.
- quái dị : là một bộ chuyển đổi âm thanh và trích xuất CD. Phần mềm này tương thích với các định dạng âm thanh phổ biến nhất như MP3, AAC, FLAC, WMA, WAV, v.v.
