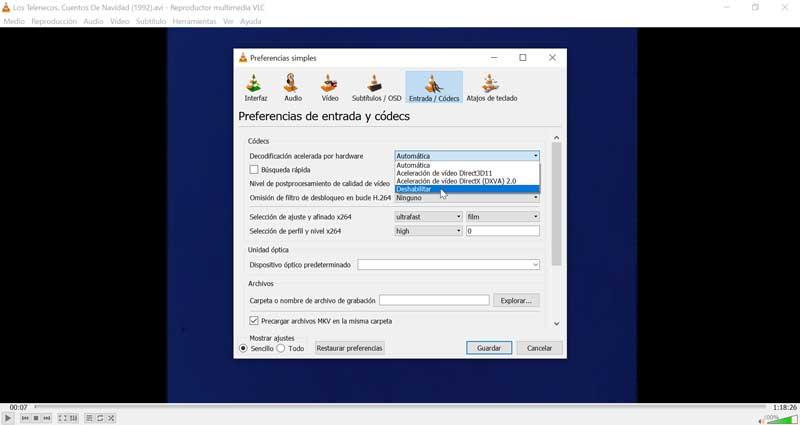Khi chúng tôi xem video trên máy tính ở chế độ toàn màn hình từ YouTube hoặc với VLC , đôi khi chúng tôi có thể cần chụp ảnh màn hình của video chúng tôi đang xem. Điều này không đòi hỏi nhiều phức tạp, vấn đề là khi chúng ta muốn thực hiện nó ở chế độ toàn màn hình. Trong trường hợp này, chúng ta sẽ thấy rằng các điều khiển video xuất hiện trên màn hình can thiệp vào quá trình chụp. Để khắc phục, hãy xem cách chụp toàn màn hình từ YouTube và VLC trong Windows 10.
Quay video toàn màn hình trên YouTube
Nếu chúng tôi muốn chụp ảnh màn hình video toàn màn hình trên YouTube, chúng tôi sẽ kiểm tra xem nó có thể được thực hiện mà không gặp sự cố trong khi hình ảnh đang phát. Để làm điều này, chúng tôi đặt video ở chế độ toàn màn hình và chúng tôi di chuyển con trỏ chuột sang một bên để trình điều khiển đa phương tiện biến mất. Bằng cách này, chúng ta có thể chụp ảnh màn hình chỉ bằng cách nhấn nút In màn hình. Vấn đề được tìm thấy, khi chúng tôi muốn tạm dừng hình ảnh để chụp, vì các trình điều khiển vẫn ở trên màn hình mọi lúc mà không ẩn.
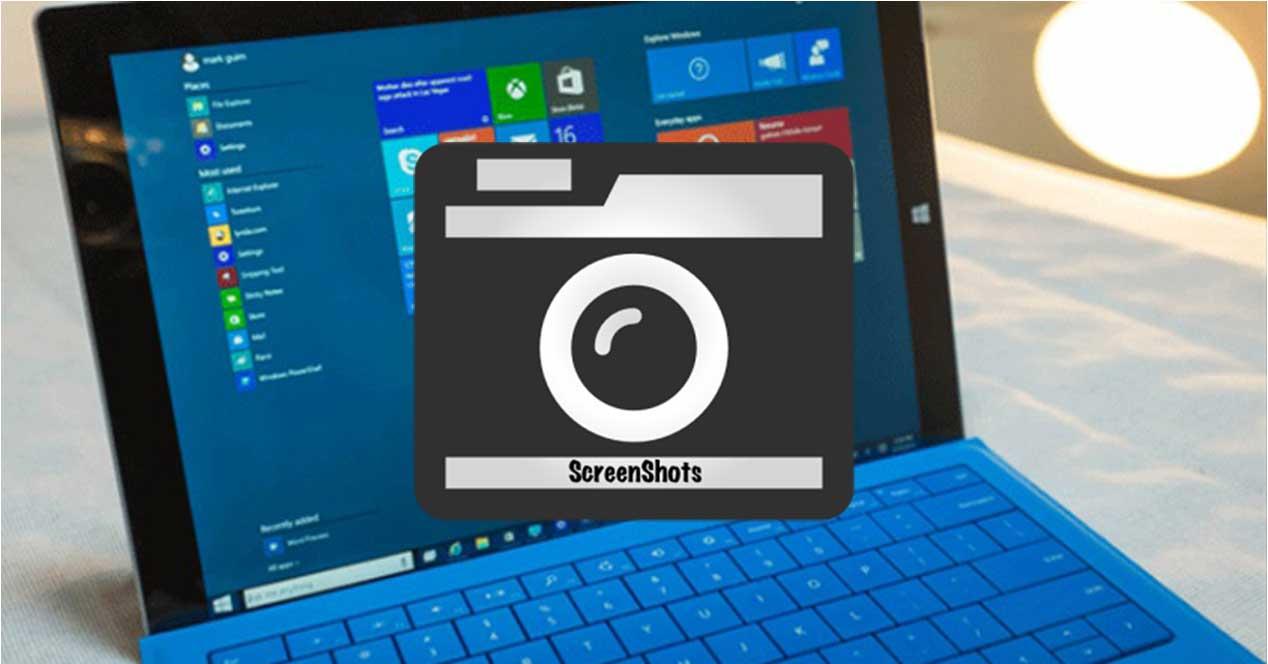
Ẩn trình điều khiển với bookmarklet
Để ẩn bộ điều khiển đa phương tiện trong khi chúng tôi có video bị tạm dừng trên YouTube, chúng tôi có thể sử dụng thủ thuật này. Điều đầu tiên chúng ta phải làm là mở trình duyệt mà chúng ta sẽ chơi nó. Tiếp theo, chúng ta phải có thể nhìn thấy thanh Markers . Nếu chúng ta sử dụng cơ rôm như một trình duyệt, chúng tôi có thể hiển thị thanh dấu trang bằng cách sử dụng phím tắt Ctrl + Shift + B. Nếu chúng tôi sử dụng Firefox chúng tôi sẽ hiển thị thanh dấu trang bằng cách nhấp chuột phải vào thanh tiêu đề và chọn tùy chọn Dấu trang trong công cụ menu.
Sau đó, chúng tôi sẽ giới thiệu một bookmarklet trong thanh Dấu trang mà chúng tôi sẽ ẩn các điều khiển đa phương tiện trong khi chúng tôi đang phát hoặc tạm dừng video YouTube. Để làm điều này, chúng ta phải chọn đoạn mã sau, kéo và thả nó trên thanh Dấu trang . Tiếp theo, chúng tôi đặt một cái tên (chúng tôi sẽ đặt các ảnh chụp màn hình YouTube trên YouTube) để biết nó là gì và định vị nó một cách dễ dàng.
javascript:(function(){var goaway=".ytp-chrome-top,.ytp-chrome-bottom{display:none;}";if("v"=="v"){document.createStyleSheet().cssText=goaway}else{var tag=document.createElement("style");tag.type="text/css";document.getElementsByTagName("head")[0].appendChild(tag);tag[(typeof document.body.style.WebkitAppearance=="string")?"innerText":"innerHTML"]=goaway}})();
Bây giờ chúng tôi phải truy cập YouTube và phát video mà chúng tôi muốn quay toàn màn hình. Trong khi chúng tôi đang phát video, chúng tôi nhấp vào điểm đánh dấu mà chúng tôi đã tạo và tất cả các bộ điều khiển đa phương tiện sẽ biến mất khỏi màn hình như thể bằng phép thuật. Khi trình điều khiển phương tiện không còn và chúng sẽ không làm phiền chúng tôi, chúng tôi sẽ nhấp đúp vào trình phát video để thay đổi chế độ xem thành toàn màn hình, sử dụng thanh không gian để phát và tạm dừng video. Bây giờ chúng ta có thể chụp ảnh màn hình mà không có gì làm phiền chúng tôi trên màn hình.
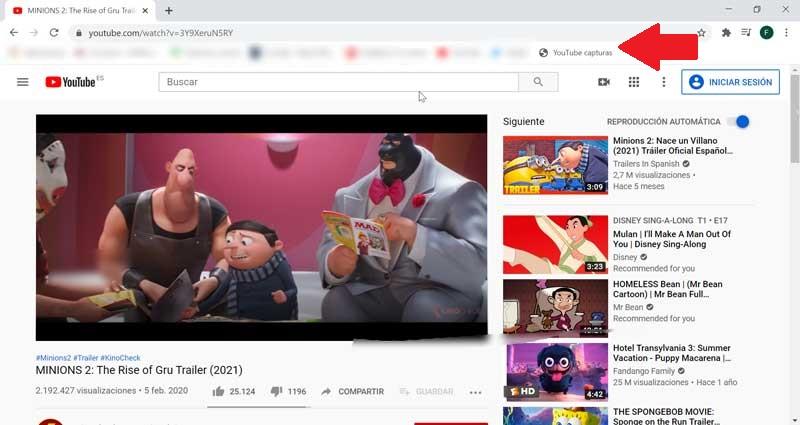
Khi chúng tôi có video YouTube toàn màn hình và tạm dừng, tất cả những gì chúng tôi còn lại là sử dụng công cụ toàn màn hình của chúng tôi. Đối với điều này, chúng ta có thể sử dụng In màn hình phím trên bàn phím của chúng tôi để lưu nó vào clipboard. Sau đó, chúng ta có thể dán nó vào Paint để lưu hình ảnh theo định dạng mong muốn. Chúng tôi cũng có thể sử dụng Windows phím tắt + Màn hình in và ảnh chụp màn hình đầy đủ sẽ được lưu trong thư mục Ảnh chụp màn hình bên trong thư mục Hình ảnh. Chúng tôi cũng có thể sử dụng bất kỳ ứng dụng của bên thứ ba nào mà chúng tôi sử dụng thường xuyên để chụp tất cả các loại ảnh chụp màn hình như ShareX.

Quay video toàn màn hình trong VLC
Chụp ảnh toàn màn hình trong VLC khá đơn giản, vì nó không yêu cầu bất kỳ kịch bản hay bất cứ điều gì để làm điều đó. Đối với điều này, chúng tôi sẽ chỉ phải mở ứng dụng và bắt đầu phát video mà chúng tôi muốn quay. Khi chúng tôi đến cảnh mong muốn, chúng tôi tạm dừng hình ảnh . Để đưa nó vào toàn màn hình, chúng tôi nhấn đúp chuột trên video. Bây giờ chúng tôi tạm dừng nó và di chuyển con trỏ chuột ra khỏi màn hình. Bằng cách này, hình ảnh vẫn được cố định mà không có trình điều khiển xuất hiện và chúng ta có thể chụp ảnh màn hình. Để làm điều này, chúng ta có thể sử dụng In màn hình nút, phím tắt Shift + S hoặc sử dụng các ứng dụng của bên thứ ba khác.
Cách chụp khung hình trong VLC
Trong một số trường hợp, chúng tôi có thể cần phải chụp một khung hình và lưu nó sau này dưới dạng JPG. Với VLC, có thể chụp các khung và lưu chúng dưới dạng tệp JPG hoặc PNG.
Đối với điều này, chúng tôi mở VLC và mở video mà chúng tôi muốn chụp khung và chuyển đến phần mong muốn. Tiếp theo, chúng ta tiến hành chụp ảnh màn hình. Đối với điều này, chúng tôi có thể sử dụng phím tắt Shift + S hoặc từ “Video”, Chọn“ Ảnh chụp màn hình ”.
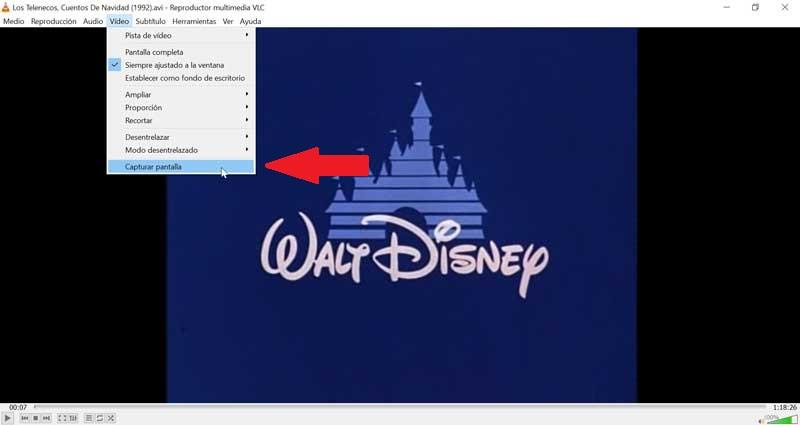
Khi chúng ta đã chụp ảnh màn hình, chúng ta sẽ thấy một hình thu nhỏ nhỏ xuất hiện thoáng qua ở góc trên bên trái. Những ảnh chụp này được lưu ở vị trí C:> Người dùng> tên người dùng> Hình ảnh của tôi. Ngoài ra, có thể cấu hình theo ý thích của chúng tôi nơi các tập tin được lưu, cũng như định dạng tên hoặc hình ảnh của chúng (JPG, TIFF, PNG). Để làm được điều này, chúng ta phải truy cập vào các công cụ của Wap, sau đó, trong phần Ưu tiên và các video bắt được trên video.
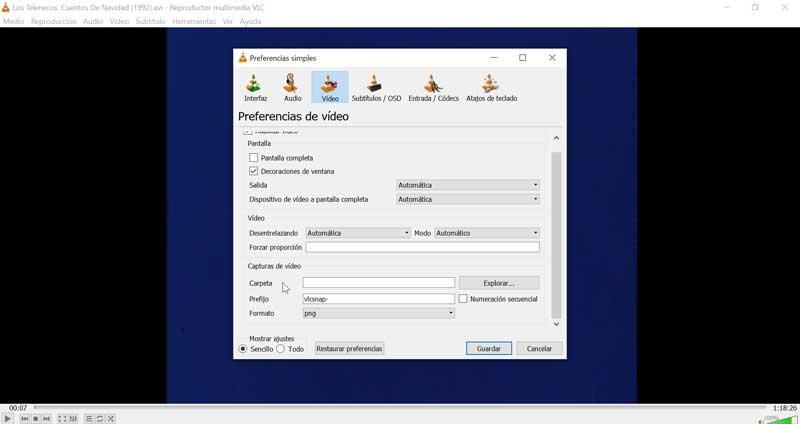
Giải pháp chụp ảnh với hình ảnh mờ
Đôi khi việc chụp màn hình không được thực hiện chính xác và một hình ảnh mờ kết thúc xuất hiện . Để giải quyết nó, chúng ta có thể chọn hủy kích hoạt tùy chọn xen kẽ . Để làm điều này, chúng tôi truy cập vào Tùy chọn ưu đãi, hãy vào phần Video Video. Ở đây chúng tôi tìm kiếm tùy chọn của Video Video, nơi tìm thấy chức năng De De xen kẽ Đây có thể là Kích hoạt kích hoạt, được đặt ở chế độ Tự động hoặc Vô hiệu hóa. Chúng tôi sẽ cố gắng vô hiệu hóa nó để xem các ảnh chụp màn hình được thực hiện sạch sẽ hơn.
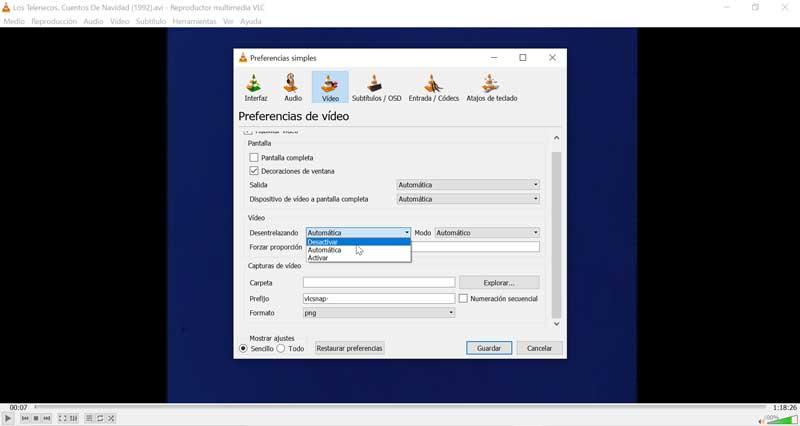
Chúng ta cũng có thể tạm thời vô hiệu hóa phần cứng tăng tốc giải mã . Để làm điều này, chúng ta phải truy cập vào Tùy chọn ưu đãi của người dùng và nhấp vào tab Đầu vào / Bộ giải mã. Ở đây trong phần đầu tiên, Codecs, chúng ta sẽ tìm thấy giải mã Gia tốc của Gia tốc bằng phần cứng mà chúng ta sẽ tiến hành để Tắt Vô hiệu hóa.