Mặc dù chúng ta thường quen sử dụng máy tính ở chế độ đồ họa, nhưng có nhiều công cụ cho phép chúng ta điều khiển nó thông qua một thiết bị đầu cuối, cả trong Linux và Windows. Khi nói đến việc điều khiển PC từ xa, các công cụ này đi đầu vì sự dễ dàng và tốc độ mà chúng ta có thể thực hiện tất cả các tác vụ này. Và một trong những công cụ này, hay đúng hơn, là một giao thức rất phổ biến mà chúng ta có thể sử dụng trong bất kỳ hệ điều hành nào, thuộc bất kỳ loại nào, là SSH.
SSH là gì
Bảo mật SHell hoặc SSH, là một giao thức được sử dụng để kết nối từ xa và an toàn với bất kỳ máy tính nào. Giao thức này, nói một cách rộng rãi, là một phiên bản cải tiến của Telnet . Ngoài việc mã hóa các kết nối điểm-điểm để không ai có thể nhìn thấy hoặc chặn chúng (điều mà cả Telnet và FTP đều không cung cấp), những gì chúng ta có thể làm với giao thức này là:

- Kết nối từ xa với bất kỳ PC nào và điều khiển nó thông qua các lệnh.
- Truyền tệp một cách an toàn, cả riêng lẻ và đồng thời.
- Quản lý khóa RSA để bạn không phải sử dụng mật khẩu.
- Chạy các ứng dụng ở chế độ đồ họa từ xa.
Đây là một trong những giao thức tiêu chuẩn và được sử dụng rộng rãi nhất khi kết nối từ xa với máy chủ và các máy tính khác, đặc biệt là Linux. Nó sử dụng cổng 22 theo mặc định, một cổng luôn mở trong tường lửa và bộ định tuyến, mặc dù chúng ta có thể thay đổi nó thành cổng mà chúng ta muốn sử dụng.
Kích hoạt máy chủ và máy khách OpenSSH trong Windows 10
Kể từ bản cập nhật Fall Creators, Windows 10 mang theo một máy khách và một máy chủ dựa trên OpenSSH để bất kỳ người dùng nào muốn sử dụng đều có thể thực hiện mà không gặp vấn đề gì. Các tính năng này là tùy chọn, vì không phải tất cả người dùng đều có thể cần chúng, do đó chúng tôi sẽ phải kích hoạt chúng theo cách thủ công để sử dụng chúng.
Để cài đặt OpenSSH máy khách và / hoặc máy chủ Cửa sổ 10 , những gì chúng ta phải làm là mở menu Cấu hình của hệ điều hành và chuyển đến phần “Ứng dụng> Ứng dụng và tính năng> Tính năng tùy chọn.
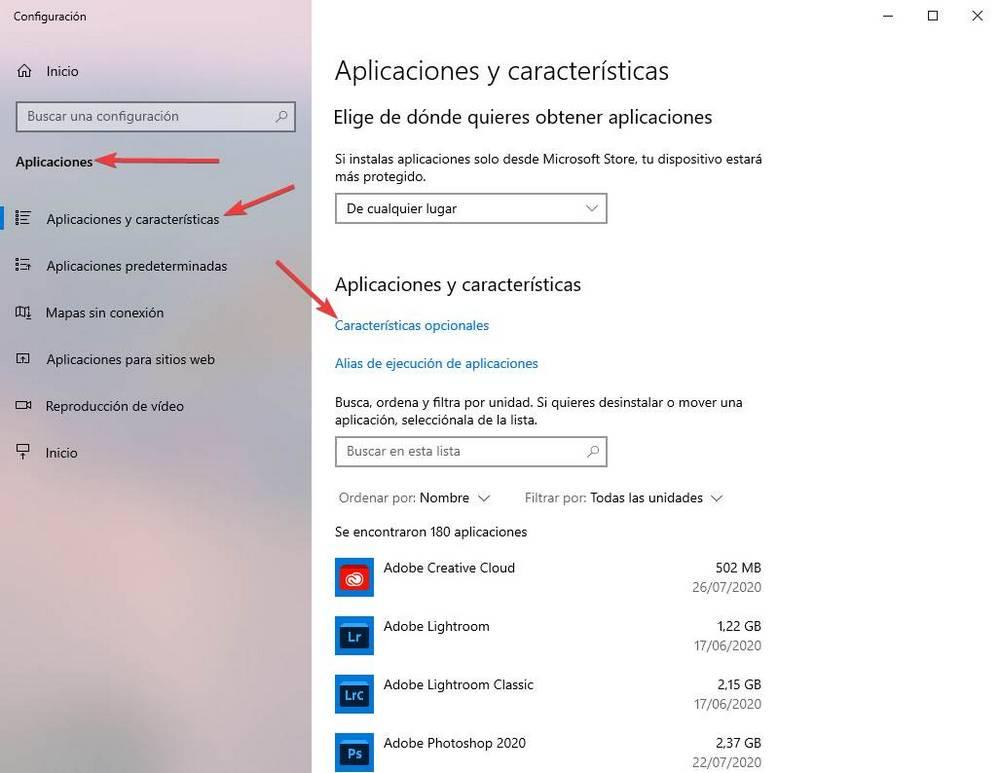
Ở đây chúng ta sẽ xem phần về các tính năng tùy chọn của Windows. Chúng tôi có thể thấy tất cả những cái chúng tôi đã cài đặt và kích hoạt trong hệ điều hành và cài đặt những cái chúng tôi cần nếu chúng tôi chưa có. Để làm điều này, chúng ta sẽ phải nhấp vào ” Thêm một tính năng ".
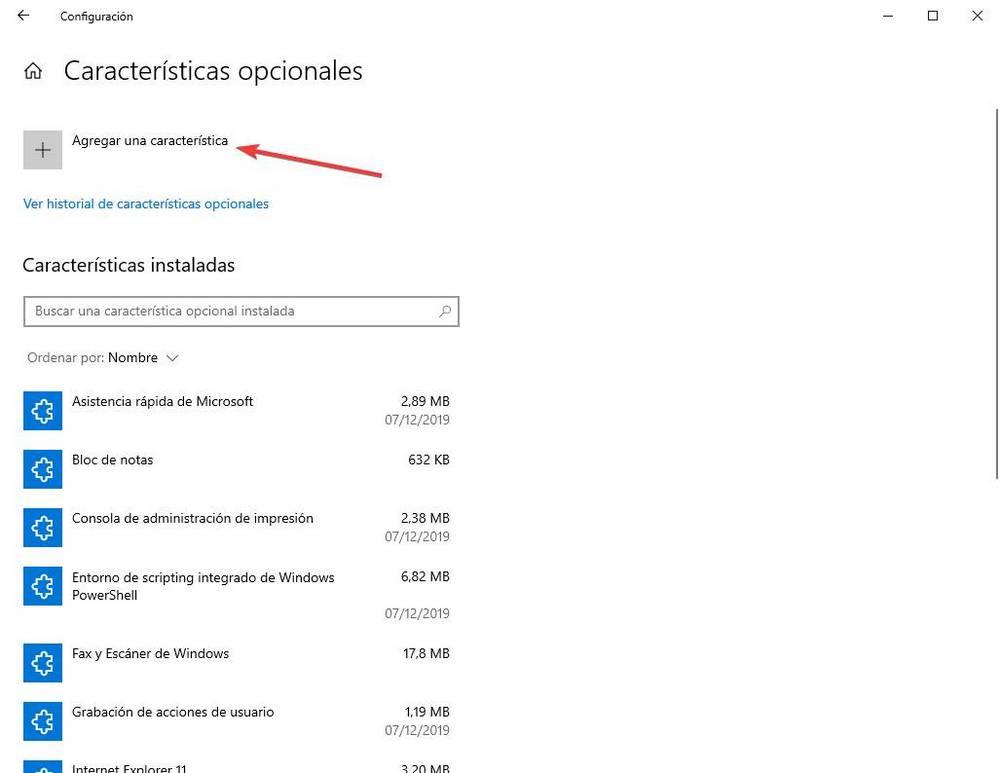
Chúng ta sẽ thấy tất cả các chức năng và tính năng tùy chọn mà Windows 10 cung cấp cho chúng ta. Những thứ mà chúng tôi quan tâm là máy khách và máy chủ SSH. Chúng ta có thể tìm kiếm chúng bằng tay, nhưng cách nhanh nhất là gõ ” SSH ”Trong công cụ tìm kiếm để nhanh chóng tìm thấy cả máy chủ và máy khách.
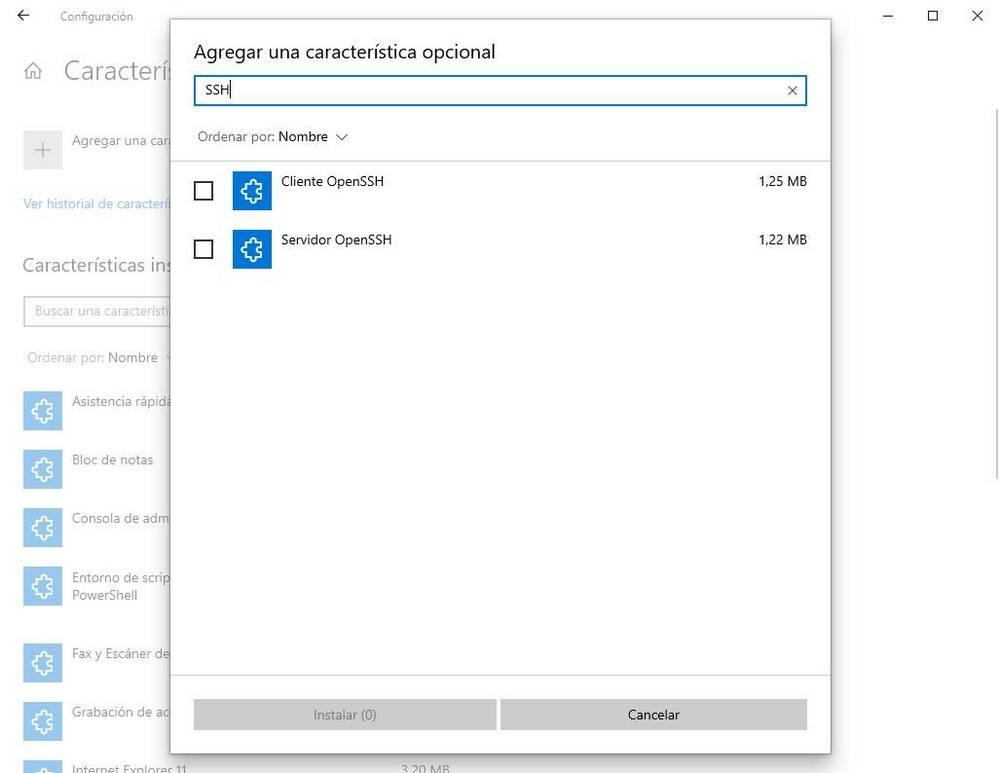
Chúng tôi chọn những gì chúng tôi muốn cài đặt và chúng tôi chấp nhận cửa sổ. Windows 10 sẽ tự động cài đặt và cấu hình tính năng tùy chọn này nên chúng ta không phải làm gì khác. Khi quá trình hoàn tất, cả máy chủ và máy khách đã sẵn sàng để sử dụng trong hệ điều hành.
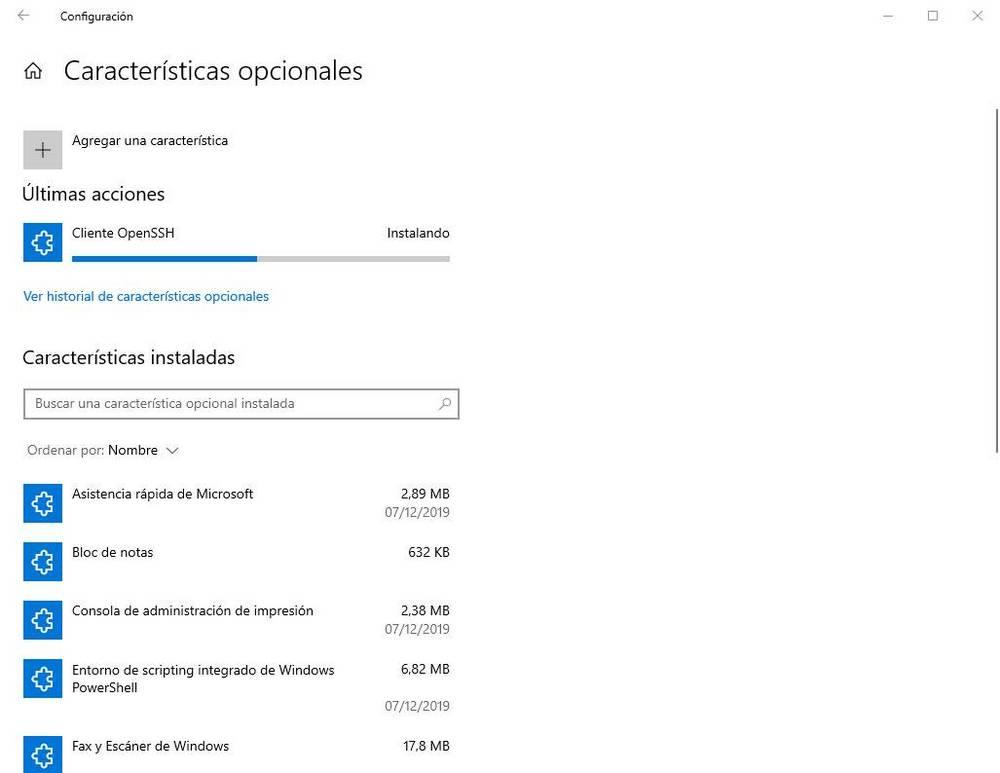
Cách gỡ cài đặt chúng
Nếu đến một lúc nào đó chúng tôi không còn cần đến ứng dụng khách này hoặc máy chủ này nữa thì chúng tôi có thể tắt các tính năng tùy chọn này của Windows. Không phải để giải phóng dung lượng, vì giữa máy khách và máy chủ, chúng chỉ đạt 30 MB, mà là để có các chức năng theo thứ tự và tránh điều đó, do nhầm lẫn, ai đó có thể kết nối với PC của chúng tôi từ xa.
Chúng tôi có thể làm điều này từ cùng một phần của các tính năng tùy chọn ở trên. Trong danh sách các tính năng đã cài đặt, chúng ta có thể thấy mọi thứ mà chúng ta đã kích hoạt trong hệ thống. Chúng tôi xác định vị trí máy khách và / hoặc máy chủ và gỡ cài đặt chúng riêng lẻ.
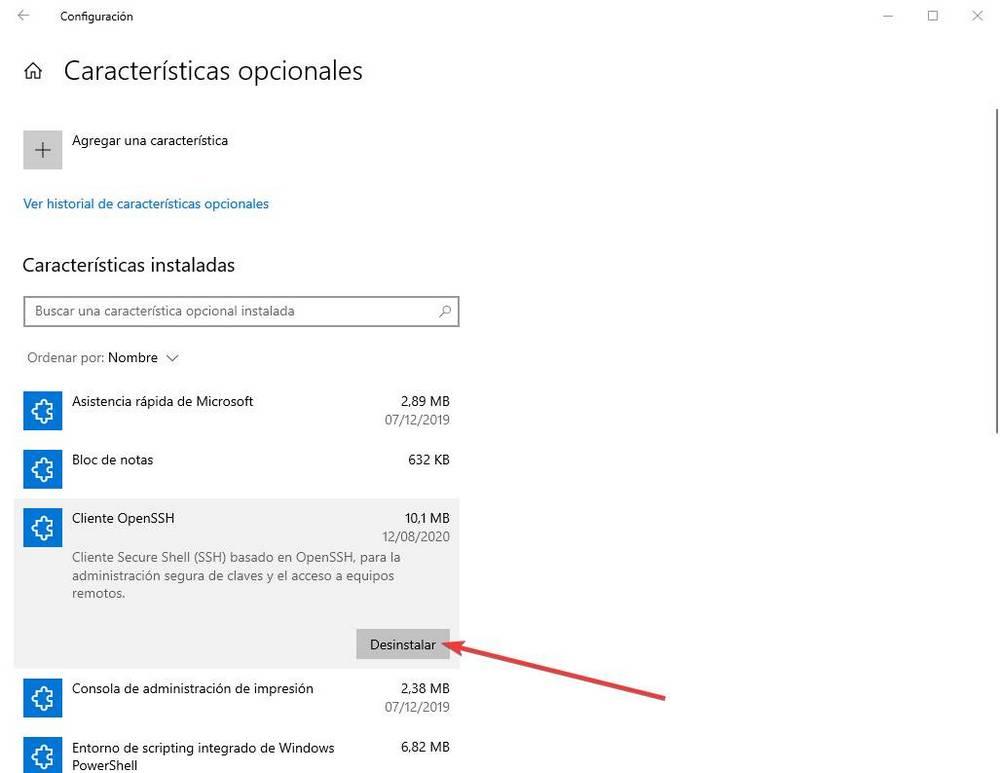
Khi quá trình gỡ cài đặt hoàn tất, các dịch vụ này sẽ không còn khả dụng.
Kết nối với máy chủ SSH từ Windows 10
OpenSSH được tích hợp vào CMD và PowerShell , vì vậy chúng tôi sẽ không phải tải xuống hoặc cài đặt bất kỳ chương trình nào khác để có thể kết nối với bất kỳ máy chủ nào từ Windows 10. Tất cả những gì chúng tôi phải làm là mở cửa sổ terminal mà chúng tôi sẽ sử dụng và thực hiện lệnh “ssh” để xác minh rằng, thực sự, ứng dụng khách đã được kích hoạt.
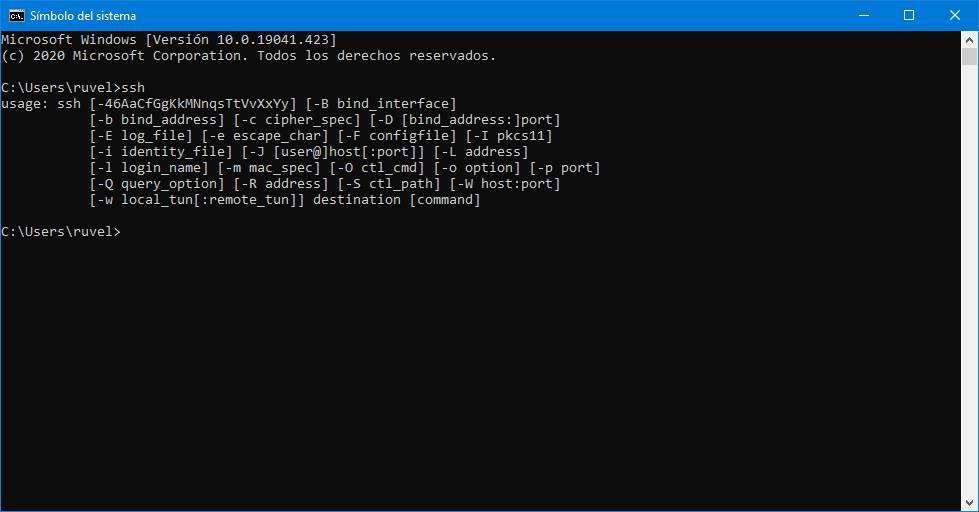
Để kết nối với máy chủ SSH, những gì chúng ta phải làm là thực hiện một trong hai lệnh sau:
Trong trường hợp bạn muốn sử dụng người dùng khả dụng cuối cùng:
ssh IP_del_servidor:puerto
Trong trường hợp muốn kết nối với một người dùng cụ thể:
ssh usuario@IP:puerto
Nếu chúng tôi không chỉ định cổng, 22 sẽ được sử dụng theo mặc định.
Nếu muốn, chúng ta có thể chỉ định các giá trị khác dưới dạng tham số, chẳng hạn như loại mật mã, chứng chỉ, v.v.
Kiểm soát máy chủ OpenSSH
Để sử dụng máy chủ, việc đầu tiên chúng ta phải làm là khởi động nó. Điều này có thể được thực hiện bằng nhiều cách. Ví dụ: có những ứng dụng có GUI cho phép chúng tôi thực hiện việc này, nhưng chúng tôi khuyên bạn nên sử dụng lệnh PowerShell để kiểm soát trạng thái của máy chủ này:
- Get-Service sshd - Kiểm tra trạng thái của máy chủ sshd.
- Start-Service sshd - Khởi động máy chủ sshd.
- Stop-Service sshd - Dừng máy chủ sshd.
Chúng tôi cũng có thể định cấu hình máy chủ từ PowerShell để chạy tự động bằng lệnh:
- Set-Service -Tên sshd -StartupType 'Automatic'
Và để xác minh rằng cổng 22, cổng SSH, được mở trong tường lửa chúng ta phải làm điều đó với lệnh:
- Get-NetFirewallRule -Tên * ssh *
Lựa chọn thay thế
Không giống như những gì có thể xảy ra trong Linux, đối với Windows, không có máy chủ SSH nào nữa mà chúng ta có thể sử dụng để điều khiển Windows từ xa. Có một số chương trình cho phép chúng tôi kết nối với trình bao từ xa, nhưng chức năng của chúng rất hạn chế.
Những gì chúng tôi có thể tìm thấy là một số máy khách SSH cho Windows sẽ cho phép chúng tôi kết nối với các máy chủ dễ dàng hơn.
PuTTY, ứng dụng khách SSH xuất sắc
Khi chúng ta nói về khách hàng SSH, PuTTY là một trong những người được biết đến nhiều nhất. Ứng dụng khách mã nguồn mở và miễn phí này cho phép người dùng Windows và Linux kết nối qua Telnet và SSH thông qua trình giả lập xterm. Một chương trình rất đơn giản và hoàn chỉnh sẽ cho phép chúng tôi tập trung tất cả các máy chủ và kết nối với chúng khi chúng tôi cần.
Chúng ta có thể tải xuống PuTTY từ liên kết này .
KiTTY, một phiên bản cải tiến của PuTTY
Đây là một ứng dụng khách độc quyền dành cho Windows được tạo từ mã nguồn PuTTY ban đầu. Theo mặc định, nó có tất cả các chức năng và tính năng ban đầu của PuTTY, cũng như một số lượng lớn các tính năng bổ sung sẽ cho phép chúng tôi kiểm soát và quản lý tất cả các kết nối của mình tốt hơn nhiều.
Chúng ta có thể tải xuống KiTTY từ liên kết này .
