Làm việc nhóm, điều thoải mái nhất là luôn có một thư mục dùng chung để tất cả các thành viên có cùng thông tin. Làm điều này có thể thực sự dễ dàng với Google Drive, cho phép bạn dễ dàng chia sẻ các thư mục và tệp, nhưng tùy chọn này cũng có trong macOS và cụ thể là iCloud. Trong bài viết này, chúng tôi cho bạn biết cách bạn có thể chia sẻ các thư mục hoặc tài liệu trên Mac.
Chia sẻ thư mục hoặc tài liệu trên Mac

Điều quan trọng cần lưu ý là cả thư mục và tài liệu bạn muốn chia sẻ được tải lên iCloud . Không có giá trị khi chúng được lưu trữ cục bộ trên máy Mac, chẳng hạn như trong 'Tải xuống'. Khi chúng tôi tính đến điều này, chỉ cần làm theo các bước sau:
- Nhập Trình tìm kiếm và trong phần bên cạnh, bạn sẽ thấy quyền truy cập vào thư mục 'iCloud' nơi bạn phải nhập.
- Chọn thư mục hoặc tài liệu bạn muốn chia sẻ và nhấp vào nút phụ. Theo đường ray vào 'Chia sẻ> Thêm người'.
- Chúng tôi sẽ truy cập vào bảng điều khiển nơi chúng tôi có thể kiểm soát các lời mời mà chúng tôi sẽ thực hiện và các quyền mà chúng tôi có thể cung cấp.
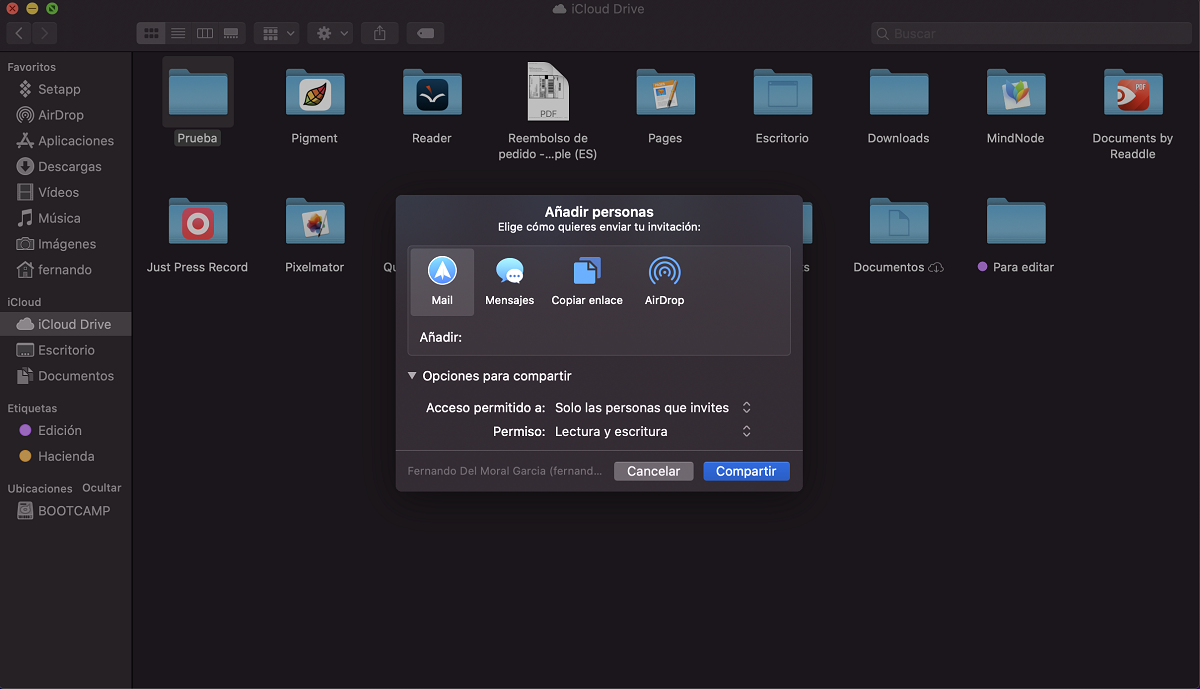
Như chúng tôi đã đề cập ở đây, chúng tôi có thể gửi liên kết truy cập thông qua vô số phương tiện như email, tin nhắn, hoặc đơn giản là sao chép và dán nó bất cứ nơi nào chúng tôi muốn. Nhưng trước khi gửi liên kết để chia sẻ tài liệu hoặc thư mục, chúng ta phải tính đến 'Tùy chọn chia sẻ' mà chúng ta tìm thấy ở phía dưới. Khi triển khai công cụ này, chúng tôi sẽ tìm thấy hai khả năng:
- 'Quyền truy cập được phép vào' : cho phép bạn chọn liệu chỉ những người chúng tôi đã mời rõ ràng hay bất kỳ ai có liên kết truy cập mới có thể truy cập tài liệu. Với tùy chọn đầu tiên, chúng tôi ngăn người thứ ba có thể truy cập liên kết có quyền lực đối với toàn bộ tài liệu hoặc thư mục.
- 'Quyền ': macOS cho phép chúng tôi chọn xem người có quyền truy cập vào tài liệu có thể chỉnh sửa hoặc xóa chúng hay chỉ xem chúng ở chế độ' chỉ đọc '.
Khi chúng tôi đã xem xét tất cả các tùy chọn này, chúng tôi sẽ chỉ cần nhấp vào 'Chia sẻ' ở phía dưới. Từ đây, khách có thể tải xuống thư mục hoặc tài liệu và bắt đầu chỉnh sửa nếu họ có quyền yêu cầu.
Dừng chia sẻ tài liệu hoặc tệp
Khi công việc hoàn thành hoặc đơn giản là chúng tôi muốn đuổi ai đó ra khỏi thư mục, macOS cung cấp cho bạn tùy chọn dừng chia sẻ tệp hoặc thư mục. Chỉ cần làm theo các bước dưới đây để làm như vậy:
- Trên máy Mac, chúng tôi sẽ truy cập Finder và tìm tệp hoặc thư mục mà chúng tôi muốn ngừng chia sẻ.
- Chúng tôi sẽ nhấp vào nút phụ và đi theo đường dẫn Chia sẻ> Hiển thị mọi người.
- Trong cửa sổ xuất hiện, chúng tôi sẽ thấy tất cả những người có quyền truy cập vào tài liệu được đề cập và chúng tôi sẽ có thể thực hiện một số hành động cụ thể:
- Ngừng chia sẻ với mọi người : nếu chúng tôi mở trình đơn thả xuống, chúng tôi sẽ thấy một hộp có nội dung 'Dừng chia sẻ' mà chúng tôi sẽ nhấp vào.
- Ngừng chia sẻ với một người cụ thể : giữ nút trên tên của người được đề cập và sau khi nhấp vào ba điểm, chúng tôi có thể chọn tùy chọn 'Xóa quyền truy cập'.
Nếu bạn nghi ngờ làm việc với các tệp cộng tác trên Mac thì khá đơn giản nhờ các chức năng như thế này. Cuối cùng, điều được tìm kiếm là các ứng dụng của bên thứ ba không được sử dụng để thực hiện một tác vụ có thể dễ dàng thực hiện thông qua iCloud.
