Để khai thác tối đa máy tính của chúng ta, một trong những hành động cần thiết là cài đặt tất cả các loại ứng dụng và chương trình. Đó là lý do tại sao theo thời gian, chúng tôi có thể đã cài đặt một số lượng lớn chúng, điều này có khả năng cao là chúng tôi sẽ không nhớ tất cả những cái chúng tôi có. Vì lý do này, rất hữu ích là đôi khi chúng ta có thể có được danh sách tất cả các phần mềm được cài đặt trên PC.
Có thể xem danh sách với tất cả các ứng dụng đã cài đặt của tôi rất hữu ích đối với tôi trong trường hợp tôi muốn đổi mới máy tính của mình và muốn giữ lại tất cả các chương trình mà tôi hiện có. Tôi cũng thấy hữu ích nếu tôi thấy rằng ổ cứng của tôi sắp hết dung lượng và tôi cần giải phóng bộ nhớ. Bằng cách này, bằng cách tham khảo danh sách các chương trình và ứng dụng đã cài đặt, tôi có thể nhớ tất cả chúng và loại bỏ những chương trình và ứng dụng không còn hứng thú với tôi nữa.
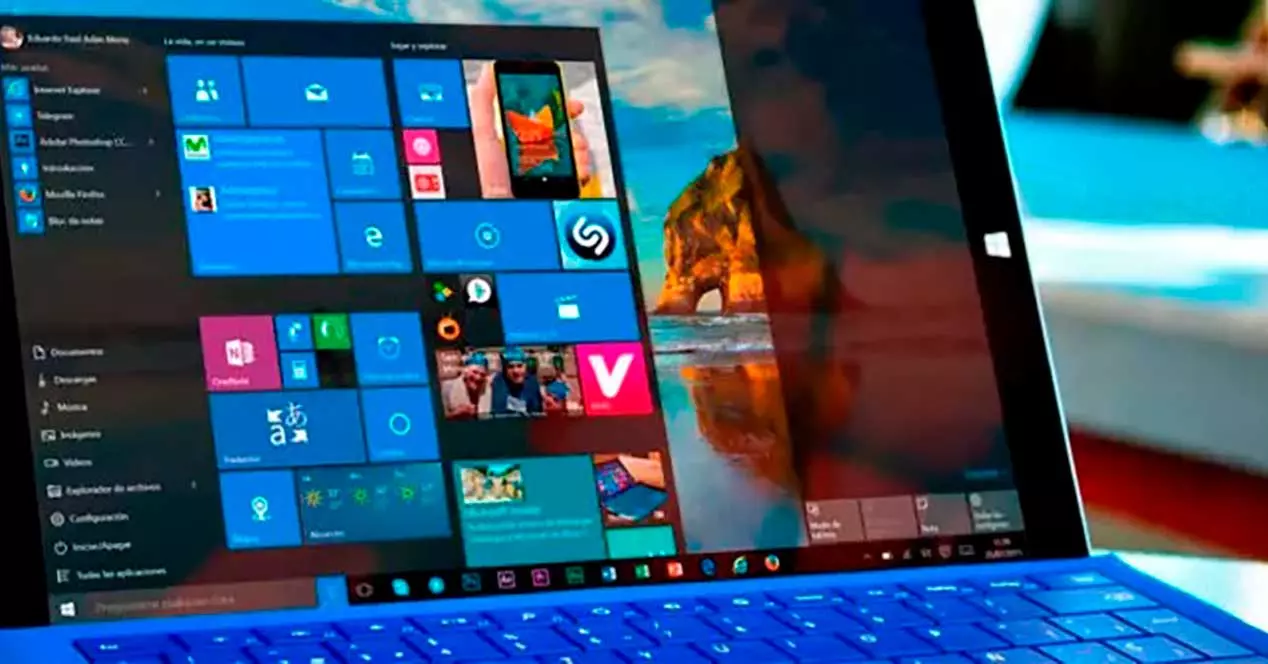
Cách xem các ứng dụng đã cài đặt của tôi
Khi nhìn thấy các ứng dụng và chương trình của tôi được cài đặt trên máy tính, tôi có thể sử dụng các công cụ khác nhau được tích hợp vào microsoft hệ điều hành. Các phương pháp này hợp lệ cho cả hai Windows 10 và Windows 11.
Từ menu Cài đặt
Đây chắc chắn là phương pháp đơn giản nhất mà tôi có thể sử dụng để xem các ứng dụng đã cài đặt của mình. Quá trình này rất giống trong các phiên bản mới nhất của hệ điều hành Microsoft, vì nó thực tế chỉ thay đổi tính thẩm mỹ của màn hình. Do đó, chúng tôi có thể làm theo các bước sau cho dù chúng tôi sử dụng Windows 10 hoặc nếu chúng tôi đã nâng cấp lên Windows 11.
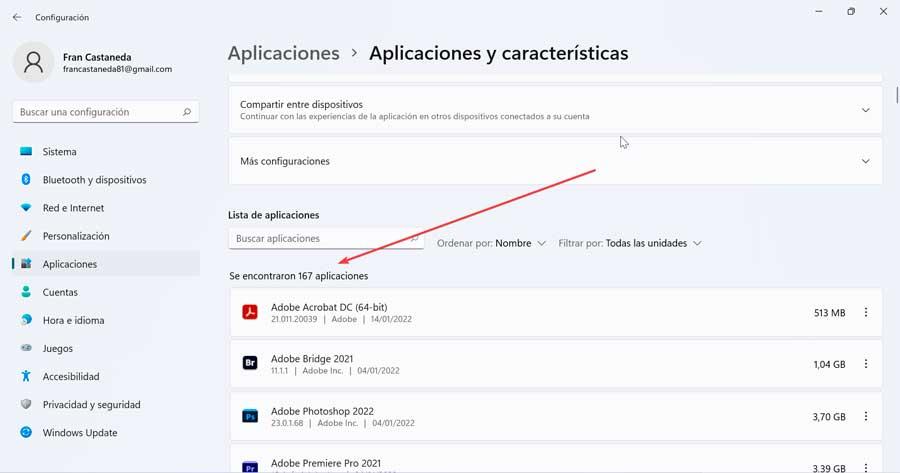
Điều đầu tiên là nhấn phím tắt “Windows + I”, chúng ta sẽ truy cập menu “Cài đặt”. Sau đó nhấp vào phần “Ứng dụng” và sau đó nhấp vào “Ứng dụng và tính năng”. Trên màn hình tiếp theo, một danh sách sẽ xuất hiện với tất cả các chương trình mà chúng ta đã cài đặt trên máy tính, cùng với những ứng dụng đã được cài đặt sẵn tương ứng với Windows Store.
Sử dụng sổ đăng ký và PowerShell
PowerShell là một chương trình quản lý tác vụ được tích hợp sẵn trong các phiên bản Windows hiện đại. Từ đây có thể truy cập và quản lý từng phần của hệ điều hành thông qua một dòng lệnh. Bằng cách này, chúng tôi có thể liệt kê tất cả các chương trình đã cài đặt cùng với tất cả thông tin có sẵn, chẳng hạn như ngày cài đặt, phiên bản, v.v. Ngoài ra, chúng tôi có thể lưu trực tiếp dưới dạng tệp văn bản.
Để làm điều này, chúng ta phải sử dụng công cụ tìm kiếm trong menu Start, viết PowerShell và khi nó xuất hiện, hãy nhấp vào Run as administrator . Vì có khả năng máy tính của chúng tôi đã bật chính sách để ngăn chúng tôi thực thi các tập lệnh, chúng tôi phải thay đổi chính sách đó để chúng tôi thực thi lệnh sau.
Set-ExecutionPolicy Unrestricted
Nhấn phím O để chọn Có cho tất cả. Sau đó, tôi nhập lệnh sau để hiển thị danh sách các ứng dụng đã cài đặt của mình và nhấn Enter để thực thi:
Get-ItemProperty HKLM:/Software/Wow6432Node/Microsoft/Windows/CurrentVersion/Uninstall/* | Select-Object DisplayName, DisplayVersion, Publisher, InstallDate | Format-Table –AutoSize
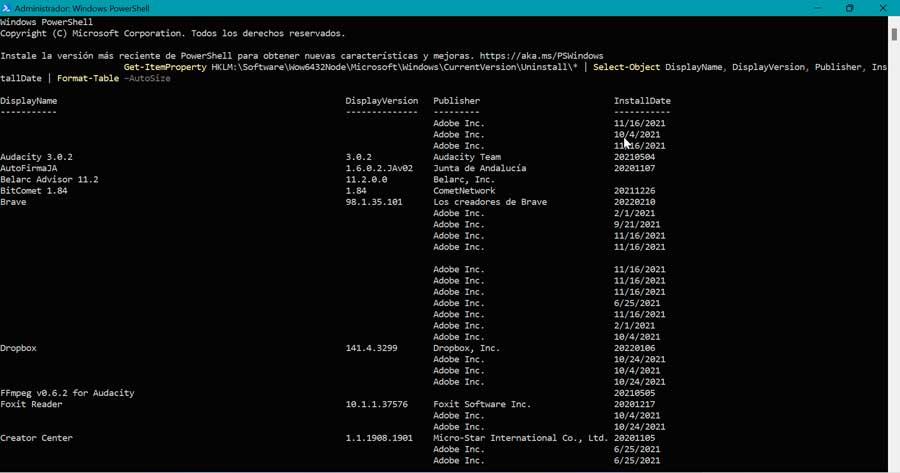
Tiếp theo, danh sách các chương trình được cài đặt trên PC của chúng tôi sẽ được hiển thị, cùng với số phiên bản, nhà xuất bản và ngày cài đặt của chúng. Nếu chúng ta muốn lưu danh sách, chỉ cần nhấp và kéo để đánh dấu danh sách. Sau đó, chúng ta nhấn Ctrl + C để sao chép nó vào khay nhớ tạm, rồi dán vào Notepad để lưu danh sách.
Liệt kê chúng từ Command Prompt
Một tùy chọn khác có sẵn để liệt kê các ứng dụng và chương trình đã cài đặt trên PC của tôi là sử dụng công cụ Command Prompt dòng lệnh. Để thực hiện việc này, chúng ta phải chạy nó bằng cách gõ cmd vào hộp tìm kiếm của menu Start và nhấp vào Run as administrator.
Khi cửa sổ Command Prompt xuất hiện, hãy nhập wmic và nhấn Enter. Điều này sẽ thay đổi trực tiếp thành wmic: root / cli.
Sau đó, chúng ta viết lệnh sau như trong hình và nhấn Enter:
/output:C:/InstalledPrograms.txt product get name, version
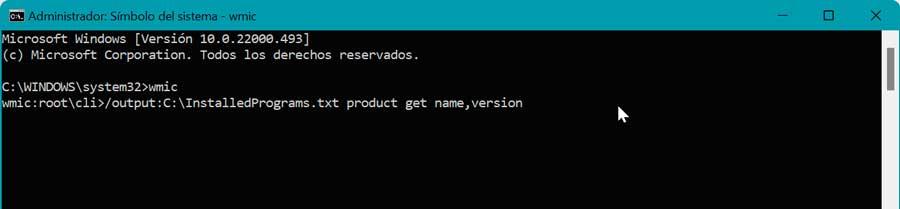
Sau khi hoàn tất việc này và tùy thuộc vào số lượng chương trình và ứng dụng mà chúng tôi đã cài đặt, danh sách có thể mất vài giây để tạo. Khi danh sách đầy đủ được hiển thị, bạn sẽ trở lại wmic: root / cli nhắc .
Cuối cùng, chúng tôi mở Đã cài đặtProgramsList.txt trong trình soạn thảo văn bản của chúng tôi, chẳng hạn như Notepad hoặc Notepad ++. Tại đây, cả tên và phiên bản của mỗi chương trình sẽ được liệt kê dưới dạng bảng.
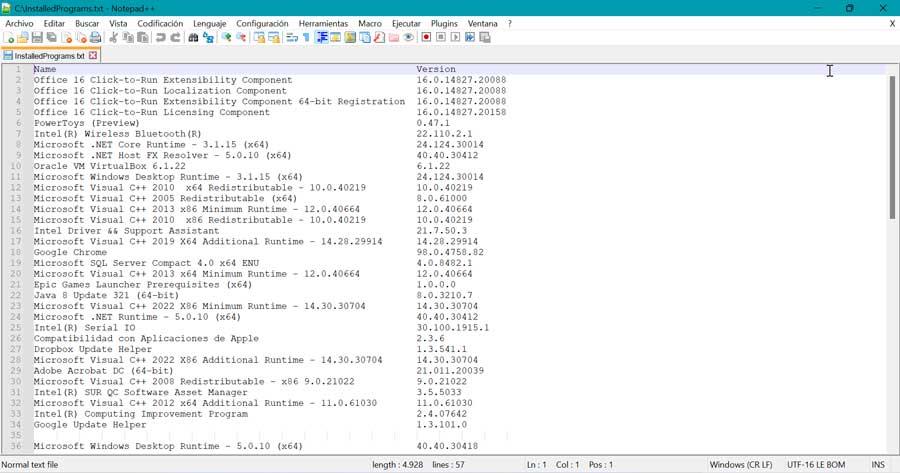
Sử dụng ứng dụng của bên thứ ba
Cùng với các công cụ được cài đặt nguyên bản trong Windows, tôi cũng có thể sử dụng một số ứng dụng của bên thứ ba mà tôi có thể xem các ứng dụng và chương trình đã cài đặt của mình.
Gỡ cài đặt
Đây là một chương trình được phát triển bởi NiSoft, đặc biệt dành riêng để giúp chúng tôi gỡ cài đặt các chương trình. Nhưng chúng tôi cũng có thể sử dụng nó để tạo danh sách tất cả các chương trình và ứng dụng đã cài đặt. Nó là một phần mềm di động nên nó không yêu cầu bất kỳ loại cài đặt nào. Chúng tôi chỉ cần tải nó xuống từ trang web của nhà phát triển và mở tệp thực thi.
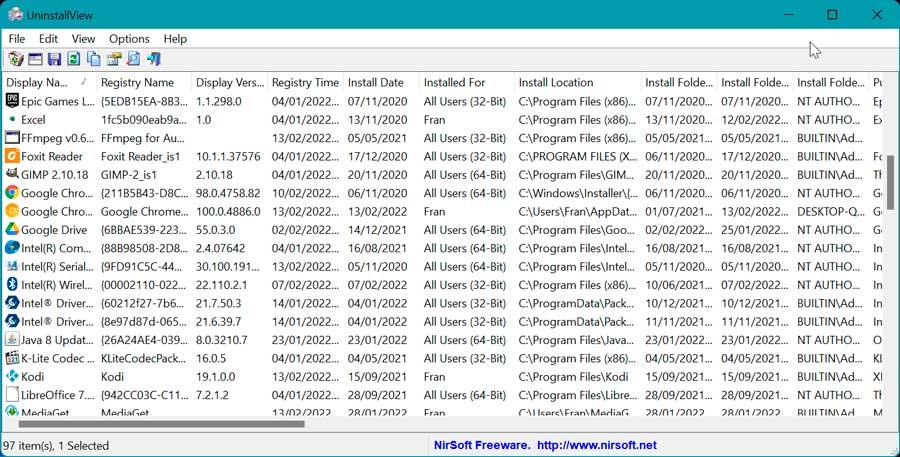
Thao tác này sẽ đưa ra giao diện của chương trình hiển thị danh sách các ứng dụng đã cài đặt của tôi. Từ menu Tùy chọn, chúng ta sẽ có khả năng thay thế giao diện của các chương trình Windows trong trường hợp chúng ta muốn đưa chúng vào. Nếu chúng tôi nhấp vào tab Xem, nó sẽ hiển thị cho chúng tôi danh sách các tùy chọn, tại đây chúng tôi nhấp vào “Báo cáo HTML - Tất cả các mục” để xem danh sách được xuất ở định dạng HTML và mở trực tiếp từ trình duyệt. Bằng cách nhấn phím tắt Ctrl + S, chúng ta có thể lưu nó ở nơi khác dưới dạng tệp văn bản.
Geek Uninstaller
Chúng ta đang nói về một chương trình di động và miễn phí chủ yếu được thiết kế để gỡ cài đặt hoàn toàn tất cả các chương trình không sử dụng, thậm chí bằng vũ lực, nếu cần thiết. Theo cách tương tự, tôi có thể sử dụng nó để xem danh sách các ứng dụng đã cài đặt của mình từ menu chính của nó. Để làm được điều này, điều đầu tiên chúng ta phải làm là tải xuống Geek Uninstaller miễn phí trên ổ cứng của chúng tôi.
Sau khi chúng tôi mở nó, giao diện của nó sẽ xuất hiện bằng tiếng Tây Ban Nha, có nhiệm vụ tạo và lưu danh sách các chương trình đã cài đặt. Bây giờ, để lưu danh sách trong tệp HTML, chỉ cần nhấn tổ hợp phím Ctrl + S. Thao tác này sẽ mở ra File Explorer cửa sổ nơi bạn có thể lưu tệp HTML đã tạo. Chúng tôi nhập đường dẫn mà chúng tôi muốn nó được lưu, đặt tên cho nó và nhấp vào Lưu.
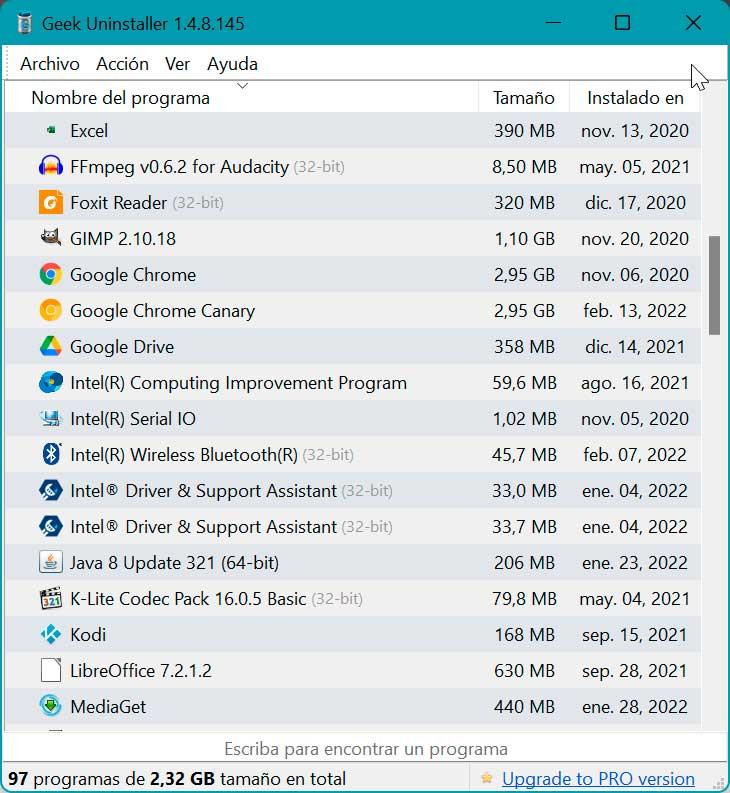
Tệp HTML này sẽ tự động mở trong trình duyệt mặc định của chúng tôi sau khi chúng tôi lưu nó. Danh sách bao gồm tên và kích thước của từng chương trình cùng với ngày cài đặt của nó.
Belarc Advisor
Nó là một công cụ mà trong nhiều năm đã trở nên thiết yếu trong các cửa hàng sửa chữa PC. Thông qua đó, tôi có thể tạo bảng phân tích tất cả các ứng dụng, phần cứng, cấu hình và bản cập nhật hệ thống đã cài đặt của mình. Với phần mềm này, chúng tôi có thể hiển thị tất cả thông tin trong một tệp HTML được định dạng mà chúng tôi có thể xuất ra mọi nơi. Chúng ta có thể tải về từ trang web chính thức của nó .
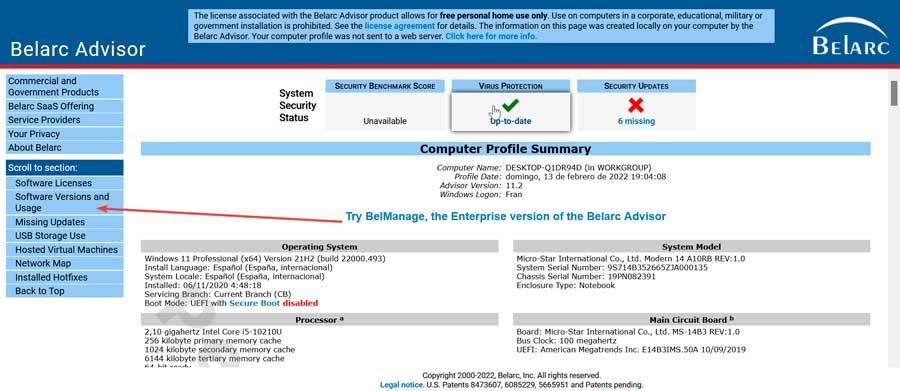
Sau khi tải xuống và cài đặt, Belarc Advisor sẽ bắt đầu kiểm tra tất cả nội dung của PC, vì vậy có thể mất vài phút để xuất hiện. Sau khi hoàn tất, trình duyệt web mặc định của chúng tôi sẽ mở ra. Để xem danh sách các phần mềm đã cài đặt, hãy nhấp vào phần Phiên bản phần mềm và phần Sử dụng mà chúng ta có thể thấy trong menu bên của nó. Trong trường hợp chúng tôi muốn xuất nó, tệp có sẵn tại địa chỉ sau.
C:/Program Files (x86)/Belarc/BelarcAdvisor/System/tmp
