Mặc dù tầm quan trọng của một số chương trình nhất định mà chúng ta cài đặt trên máy tính của mình, chúng ta phải lựa chọn tốt nếu chúng ta muốn tiết kiệm dung lượng ổ đĩa. Đây là thứ mở rộng cho trình phát đa phương tiện, trình chống vi-rút, trình duyệt hoặc bộ văn phòng như thế nào LibreOffice.
Chúng tôi đề cập chính xác đến dự án mã nguồn mở này vì đó là điều chúng tôi muốn tập trung vào lúc này. Có lẽ trong lĩnh vực năng suất, các chương trình là một phần of microsoftVăn phòng của là phổ biến nhất. Nhưng nếu chúng ta cân nhắc rằng nó là một sản phẩm trả tiền, các lựa chọn thay thế miễn phí và rất mạnh mẽ khác không ngừng phát triển, như trường hợp đã đề cập. Ngày càng có nhiều công ty và người dùng cuối lựa chọn tìm kiếm mã nguồn mở để tiết kiệm tiền.

Chính xác cho tất cả những điều này là lý do tại sao chúng tôi sẽ đề cập đến cách tiết kiệm không gian khi cài đặt LibreOffice một cách đơn giản. Chắc hẳn nhiều bạn đã biết đây là bộ ứng dụng được tạo nên từ các ứng dụng khác nhau rất thú vị. Nó đặt theo ý của chúng tôi soạn thảo văn bản , một chương trình bảng tính, một chương trình khác để tạo công thức toán học, hoặc thuyết trình đa phương tiện .
Bằng cách này, chúng tôi sẽ có ngay từ giây phút đầu tiên mọi thứ cần thiết để thực hiện công việc văn phòng. Hơn nữa, bộ nguồn mở này hoàn toàn tương thích với các định dạng tệp gốc của Office nói trên. Đối với tất cả những điều này, chúng ta phải nói thêm rằng nó không ngừng phát triển nhờ vào cập nhật được gửi bởi các nhà phát triển của nó. Nhưng có lẽ, nếu chúng ta có một chút cũ hoặc thiết bị hạn chế về không gian trong các đơn vị , chúng tôi khuyên bạn nên thực hiện một số biện pháp.
Quản lý cài đặt LibreOffice của bạn và tiết kiệm dung lượng
Trong trường hợp bạn muốn lưu, như chúng tôi đã đề cập, một số dung lượng trên ổ đĩa của bạn, đây là các bước mà bạn phải tính đến. Chúng tôi đang nói về việc kiểm soát cài đặt của chính bộ ứng dụng trên PC của bạn. Theo cách này, khi bạn đã tải xuống trình cài đặt bộ ứng dụng tương ứng, lúc đầu, chúng tôi thực thi nó theo cách thông thường. Sự khác biệt lớn mà chúng tôi sẽ thực hiện ở đây so với phương pháp thông thường sẽ là khi chúng tôi đến màn hình đề xuất chúng tôi thực hiện cài đặt cá nhân hóa .
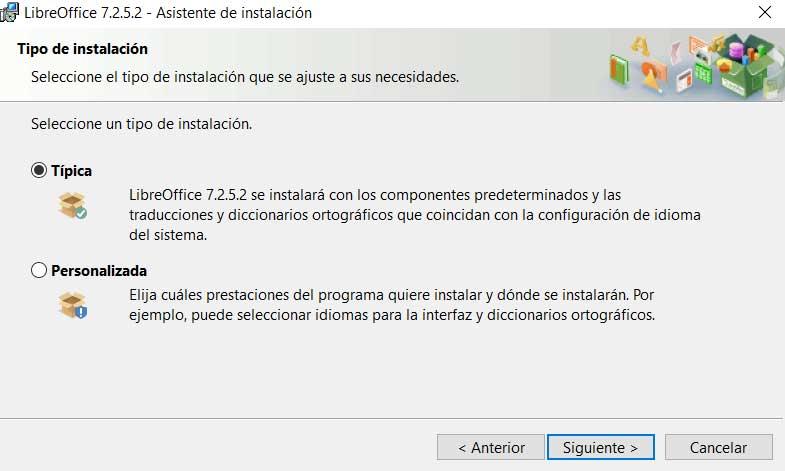
Nói chung, hầu hết chúng tôi chọn tùy chọn cài đặt thông thường, thông thường hoặc mặc định. nhưng trong trường hợp hiện tại, chúng tôi sẽ chọn đánh dấu tùy chọn Tùy chỉnh. Như bạn có thể tưởng tượng, điều này sẽ cho phép chúng tôi kiểm soát tốt hơn quá trình cài đặt của bộ ứng dụng văn phòng. Chà, khi chúng tôi nhấp vào nút tiếp theo, chúng tôi thấy hai danh sách thả xuống được gọi là Các thành phần tùy chọn và Ngôn ngữ cho giao diện .
Tại đây, chúng tôi có thể thêm các ngôn ngữ tương thích mà chúng tôi muốn, nhưng điều khiến chúng tôi quan tâm trong trường hợp này là hủy kích hoạt tất cả hoặc hầu hết các tùy chọn trong danh sách đầu tiên. Bằng cách này, chúng tôi tránh cài đặt LibreOffice các yếu tố mà chúng tôi có thể sẽ không bao giờ sử dụng.
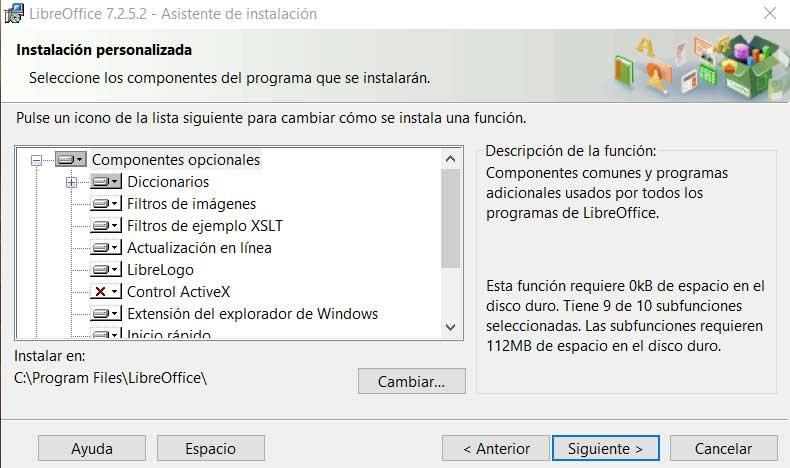
Như bạn đã có thể tưởng tượng, bằng cách không cài đặt các phần tử bổ sung này trong bộ , chúng tôi sẽ tiết kiệm một lượng lớn không gian điều đó chắc chắn sẽ có ích. Ngoài ra, trong trường hợp tại bất kỳ thời điểm nào chúng tôi cần bất kỳ thành phần nào trong số các thành phần này, chúng tôi có thể cài đặt nó sau.
