Duyệt Internet đã trở thành một trong những hành động hàng ngày mà chúng ta thường thực hiện với máy tính của mình. Nhưng đằng sau một cái gì đó đơn giản như mở trình duyệt và vào một trang web, nó có một loạt các tùy chọn và các yếu tố đằng sau nó mà trước đây chúng ta có thể kiểm soát từ Windows 10 và Windows 11 PC.
Mặc dù việc sử dụng Internet Explorer trên thực tế là không tồn tại, menu Tùy chọn Internet có các phần khác nhau liên quan đến bảo mật và quyền riêng tư trên mạng đáng để biết.

Tùy chọn Internet là gì
Tùy chọn Internet trong Windows là một chương trình con thuộc Control Panel cho phép chúng tôi quản lý các tùy chọn cấp độ khác nhau liên quan đến kết nối và điều hướng trên mạng.
Từ đây, chúng tôi sẽ có thể quản lý tất cả các tham số của Internet Explorer, cho phép chúng tôi định cấu hình cách chúng tôi có thể truy cập các trang web khác nhau, cũng như kiểm soát tính bảo mật và quyền riêng tư của kết nối của chúng tôi.
Nó có thể rất hữu ích cho chúng tôi trong việc kiểm soát việc sử dụng cookie, chặn quyền truy cập vào các trang web nhất định, chặn một số nội dung nhất định, bảo mật trên các trang nhất định, v.v. Đó là lý do tại sao việc quản lý các chi tiết có vẻ cơ bản này sẽ cho phép chúng tôi mức độ bảo vệ nhất định đối với thông tin của chúng tôi.
Các khía cạnh mà chúng tôi có thể định cấu hình
Khi chúng tôi mở cửa sổ Internet Options, chúng tôi sẽ tìm thấy một loạt các tab như: “Chung”, “Bảo mật ","Quyền riêng tư“,“ Nội dung ”,“ Kết nối ”,“ Chương trình ”và“ Tùy chọn nâng cao ”. Mỗi phần này có một chức năng cụ thể và mặc dù hình thức của nó có thể khác nhau tùy thuộc vào việc chúng ta sử dụng Windows 10 hay Windows 11, nhưng chế độ này là giống nhau cho tất cả.
Mặc dù Internet Explorer không khả dụng trong Windows 11 , chúng tôi vẫn có quyền truy cập Internet Options để có thể định cấu hình các thông số mạng chứ không chỉ trình duyệt.
Tiếp theo, chúng tôi sẽ xem xét các tab khác nhau mà chúng tôi tìm thấy và những gì chúng tôi có thể định cấu hình từ mỗi tab.
Tổng Quát
Phần này thay đổi rất nhiều tùy thuộc vào việc chúng tôi đang sử dụng Windows 10 hay Windows 11, vì vậy chúng tôi sẽ xử lý cả hai riêng biệt để có thể thấy rõ từng đặc điểm của nó.
Trên Windows 10
Từ đây, chúng tôi sẽ có thể định cấu hình các khía cạnh chung khác nhau của microsoft Cạnh trình duyệt mà chúng ta sẽ có năm phần khác nhau:
- Trang chủ : cho phép bạn xác định URL xuất hiện khi bạn mở trình duyệt.
- Trang Chủ : Nó được sử dụng để quyết định xem chúng ta có muốn mở một cửa sổ mới khi khởi động trình duyệt hay chúng ta muốn bắt đầu với các tab đang mở từ lần cuối chúng ta sử dụng nó.
- Các Nhãn (Tabs) : Cho phép bạn thay đổi cách hiển thị các tab của mỗi trang web bạn truy cập.
- Duyệt lịch sử : từ đây chúng tôi sẽ có thể xóa mọi thứ liên quan đến lịch sử duyệt web, cookie, mật khẩu đã lưu, thông tin biểu mẫu web, v.v. Ngoài ra, nó có hộp "Xóa lịch sử duyệt web khi thoát", nếu chúng tôi kiểm tra nó, tệp của tất cả các trang web chúng tôi đã truy cập sẽ bị xóa khi chúng tôi duyệt xong.
- Xuất hiện - Như tên cho thấy, chúng ta có thể thay đổi giao diện của trình duyệt Microsoft Edge, chẳng hạn như thay đổi ngôn ngữ, màu sắc, phông chữ và khả năng truy cập của nó.
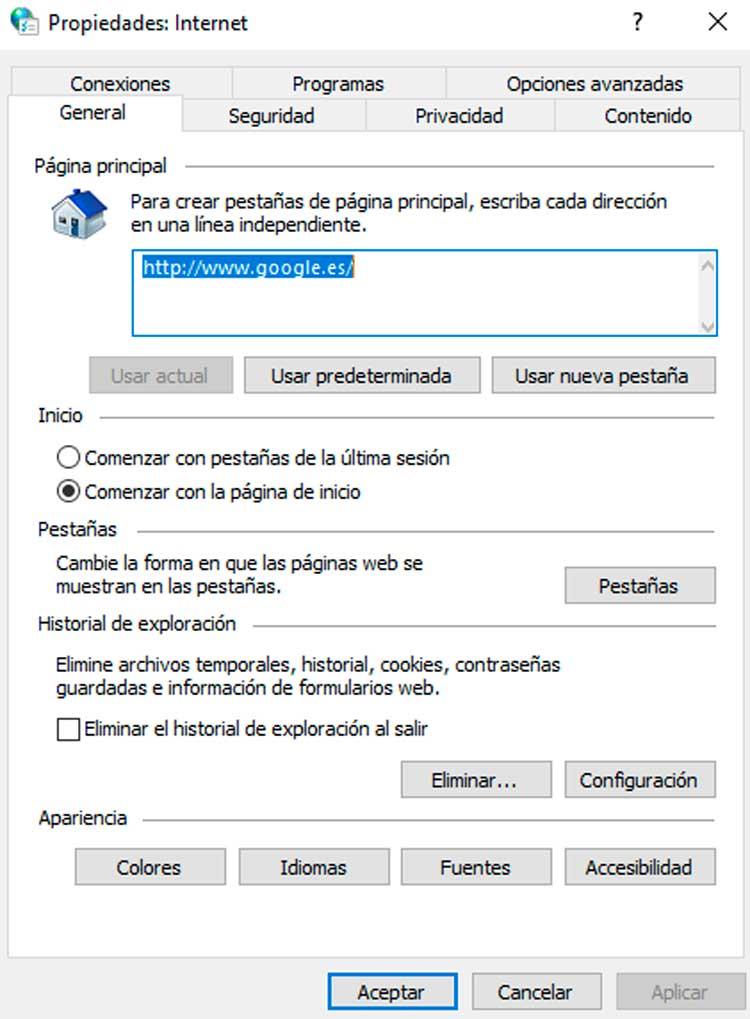
Trên Windows 11
Trong hệ điều hành mới của Microsoft, số lượng tùy chọn đã được giảm thiểu đáng kể so với phiên bản tiền nhiệm. Đây là các tùy chọn mà chúng tôi có sẵn để định cấu hình là:
- Lịch sử duyệt web - Từ đây, chúng ta có thể xóa các tệp tạm thời, lịch sử, cookie, mật khẩu đã lưu và thông tin biểu mẫu web trong Microsoft Edge.
- Xuất hiện : chúng ta có thể định cấu hình giao diện của Edge, ở các khía cạnh như khả năng tiếp cận, màu sắc, ngôn ngữ hoặc phông chữ.
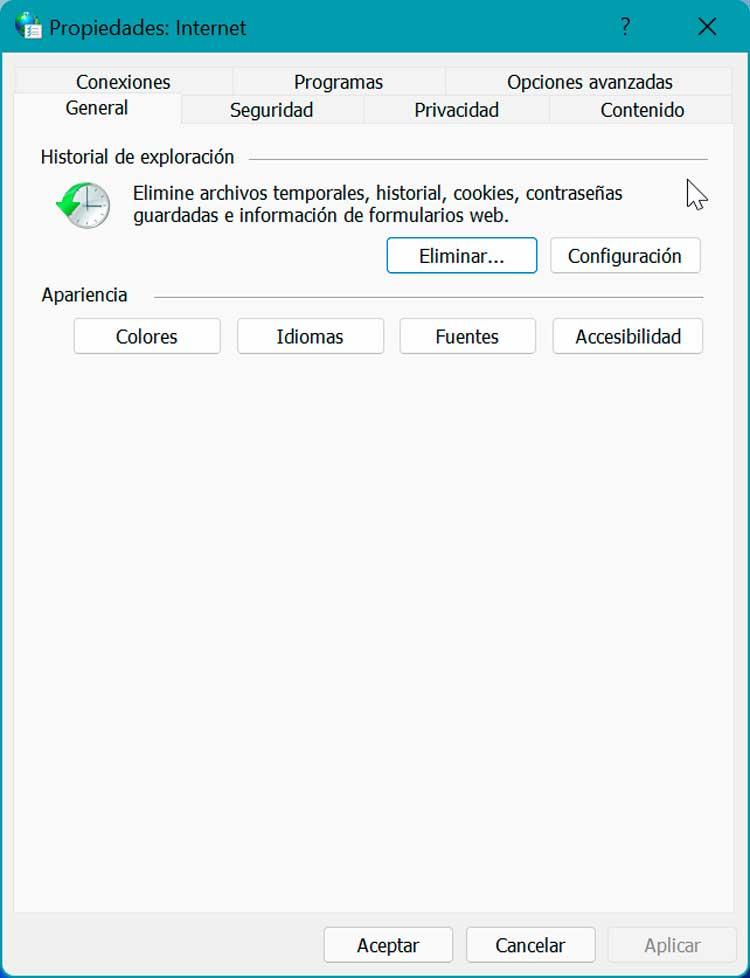
Bảo mật
Từ phần này, chúng tôi sẽ có thể định cấu hình mức độ bảo mật khi duyệt Internet từ Edge. Tại đây, chúng tôi tìm thấy bốn danh mục khác nhau như: “Internet”, “Mạng nội bộ cục bộ”, “Trang web bị hạn chế” và “Trang web đáng tin cậy”.
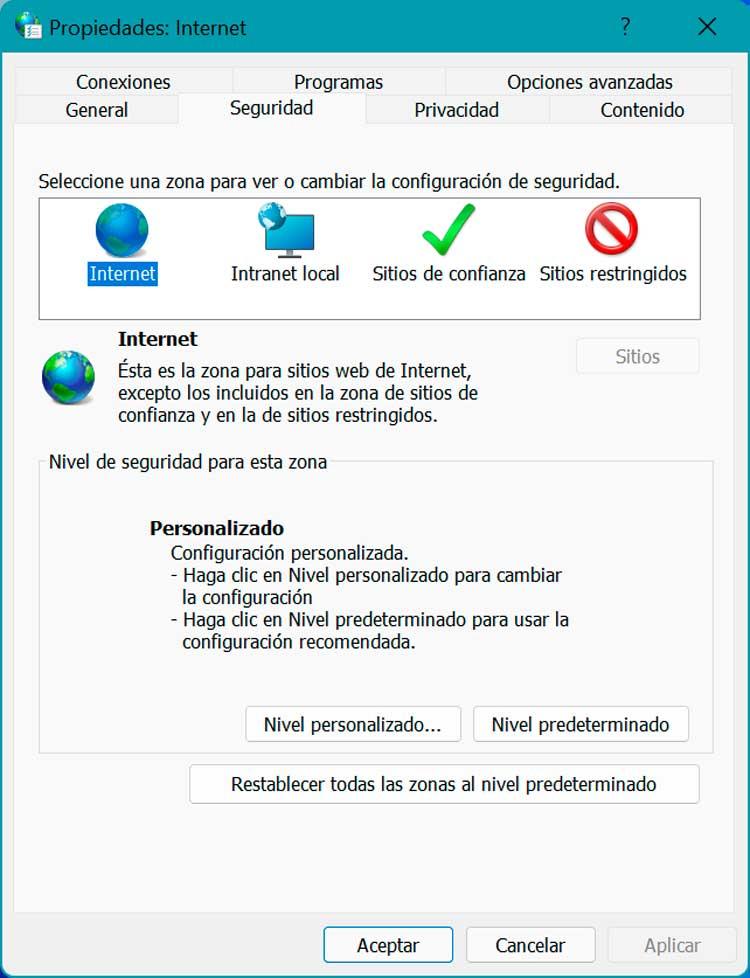
Đối với điều này, nó có một bộ đếm mà từ đó chúng tôi có thể thiết lập chúng tôi muốn bảo vệ thông tin của mình đến mức nào , có thể hữu ích để ngăn ai đó làm rò rỉ thông tin mà các bên thứ ba trái phép có thể truy cập dữ liệu cá nhân hoặc bí mật của chúng tôi được lưu trữ trong trình duyệt.
Quyền riêng tư
Phần này cho phép chúng tôi định cấu hình quyền riêng tư của trình duyệt. Với điều này, chúng tôi sẽ có thể ngăn truy cập vào một số trang web nhất định, chẳng hạn như những trang web có nội dung khiêu dâm hoặc không phù hợp với trẻ vị thành niên, để chúng tôi có thể bảo vệ những đứa trẻ nhỏ, cũng như giảm thiểu việc lưu trữ cookie trong hệ thống. Ở đây chúng tôi tìm thấy hai phần chính.
- Các trang web : cho phép bạn chỉ định các trang web mà bạn sẽ luôn hoặc không bao giờ được phép sử dụng cookie, bất kể chính sách bảo mật mà chúng tôi sử dụng.
- Trình chặn cửa sổ bật lên: từ đây, chúng tôi có thể ngăn phần lớn các cửa sổ bật lên web xuất hiện, miễn là chúng tôi đã chọn nút “Kích hoạt trình chặn cửa sổ bật lên”. Chúng tôi cũng có thể sử dụng nút “Cài đặt” để thêm cá nhân các trang web mà chúng tôi muốn cửa sổ bật lên bị chặn.
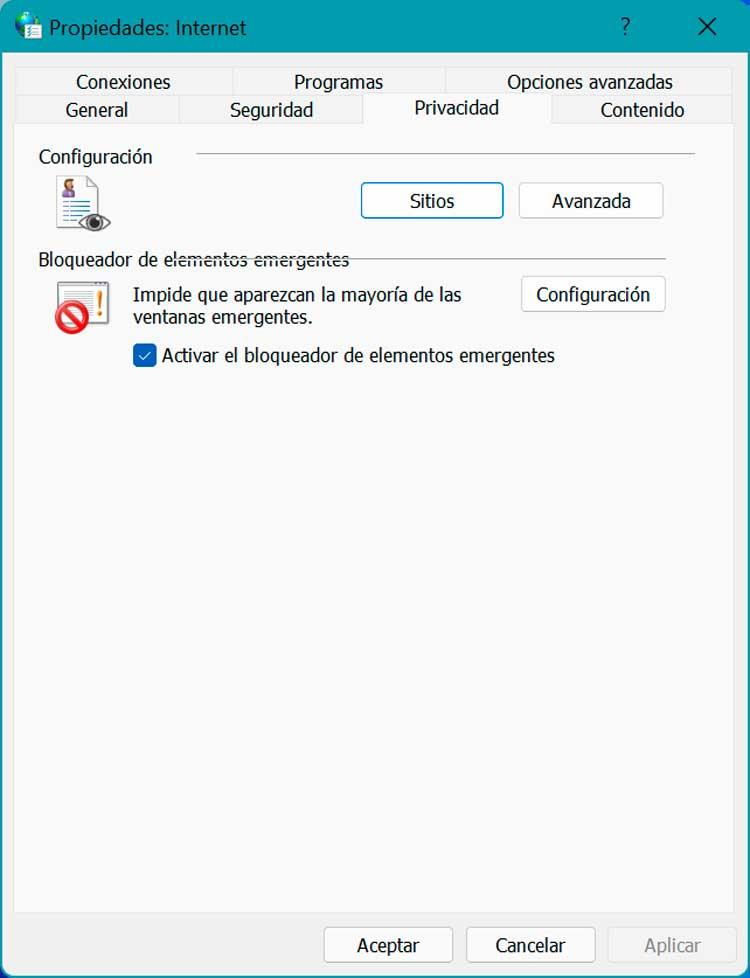
Theo cách này, bằng cách định cấu hình chính xác tab này, nó cho phép chúng tôi tăng mức độ riêng tư của Internet Explorer, tránh rủi ro trong khi chúng tôi duyệt Internet.
Nội dung
Từ tab này, chúng tôi sẽ có thể quản lý tất cả nội dung được hiển thị trên Internet.
- Giấy chứng nhận : Chúng tôi có thể sử dụng chứng chỉ cho các kết nối được mã hóa và cho mục đích nhận dạng trình duyệt khi truy cập các trang web nhất định.
- Tự động hoàn chỉnh : chúng ta có thể cấu hình chức năng này để nó lưu trữ những gì được viết trong các trang web để có thể đoán trước những gì chúng ta muốn viết trong những dịp sau này, đề xuất các kết quả phù hợp có thể xảy ra. Nó cũng giúp chúng tôi quản lý tất cả thông tin từ trình duyệt để hoàn thành các biểu mẫu trực tuyến.
- nguồn : phần này cung cấp cho chúng tôi nội dung cập nhật từ các trang web, có thể đọc được từ trình duyệt và các chương trình khác. Chúng tôi có thể định cấu hình tần suất tải xuống phông chữ.
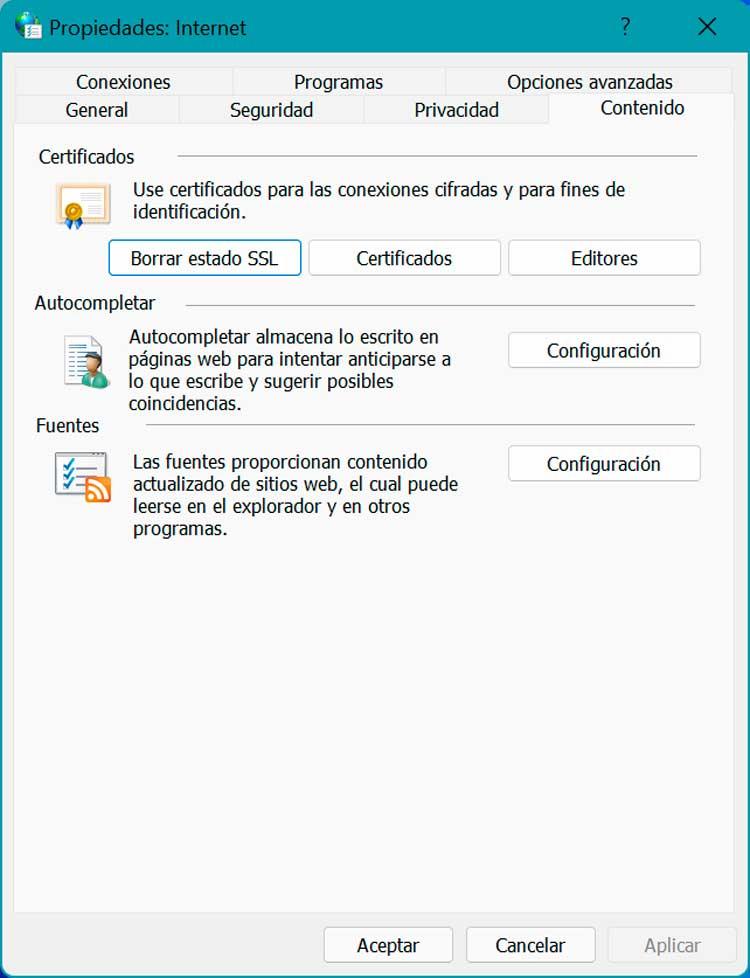
Kết nối
Tab này đặc biệt tập trung vào định cấu hình truy cập Internet, cho phép bạn thiết lập kết nối với mạng cục bộ, thông qua bộ định tuyến hoặc thiết bị di động. Ngoài ra, nếu cần, chúng tôi có thể thêm cả máy chủ proxy và VPN dịch vụ mà chúng tôi sử dụng khi duyệt Internet.
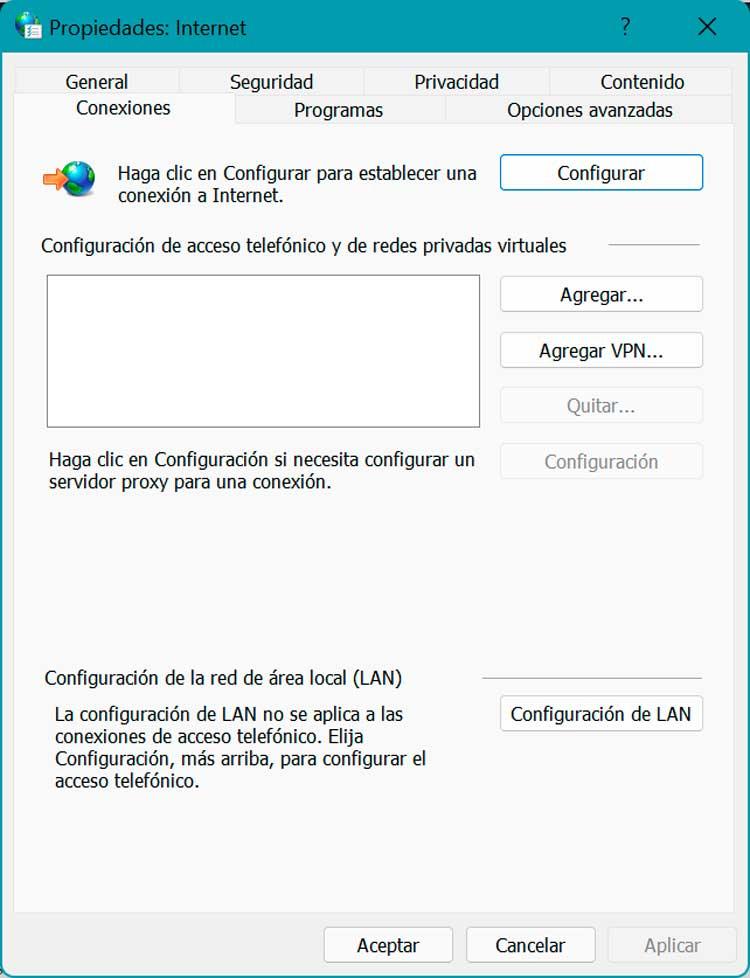
Cần lưu ý rằng phần này thường không hữu ích lắm đối với kết nối Internet, vì phần này đã được thực hiện tự động. Có, chúng tôi có thể cấu hình kết nối proxy trong trường hợp cần thiết.
Khóa Học
Nội dung của tab này khác nhau tùy thuộc vào việc chúng tôi sử dụng Windows 10 hay Windows 11, vì vậy chúng tôi sẽ xử lý riêng cho từng tab.
Trên Windows 10
Từ phần này, chúng tôi sẽ có thể cấu hình và cài đặt chương trình hoặc tiện ích bổ sung trong trình duyệt của chúng tôi. Điều kỳ lạ là nó chỉ cho phép bạn quản lý Internet Explorer, mặc dù nó được đưa vào Windows 10 nhưng sự thật là nó không còn được hỗ trợ bởi chính Microsoft nữa. Nếu, vì bất kỳ lý do gì, chúng tôi tiếp tục sử dụng nó, chúng tôi có thể sử dụng một plugin để giúp chúng tôi:
- Mở liên kết.
- Quản lý các add-ons.
- Trình chỉnh sửa HTML.
- Chọn chương trình để kiểm tra email.
- Liên kết các tệp mà chúng tôi muốn Internet Explorer mở theo mặc định.
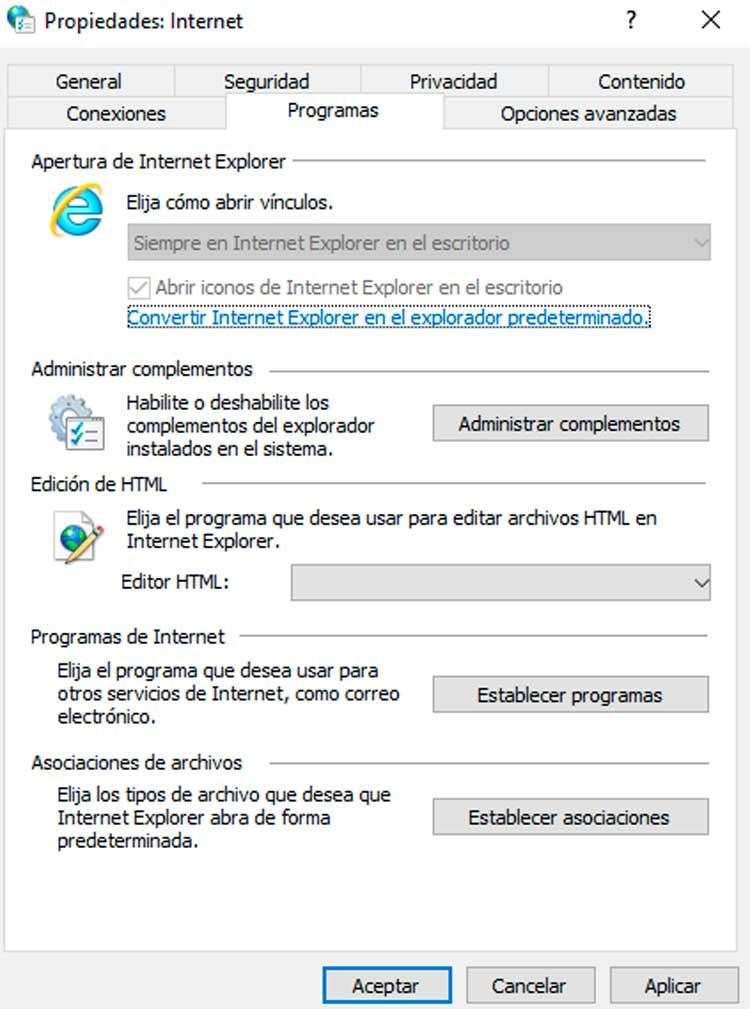
Hiện tại, có nhiều trình duyệt hiệu quả hơn như cơ rôm, Firefox hoặc chính Microsoft Edge, vì vậy việc sử dụng Internet Explorer hoàn toàn không được khuyến khích.
Trên Windows 11
Như tên gọi của nó, từ đây chúng ta có thể chỉ định các chương trình được sử dụng với các dịch vụ Internet, cũng như các tiện ích bổ sung của trình duyệt. Nó được chia thành hai phần:
- Quản lý các plugin: Chúng tôi có thể bật hoặc tắt các plugin Edge được cài đặt trên hệ thống.
- Các chương trình Internet: từ đây, chúng tôi sẽ có thể chọn chương trình mà chúng tôi muốn sử dụng theo mặc định cho các định dạng tệp nhất định. Nó cũng cho phép một tệp luôn được mở trong một chương trình nhất định, thay đổi cài đặt AutoPlay, cũng như đặt quyền truy cập và các chương trình mặc định trên máy tính của bạn.
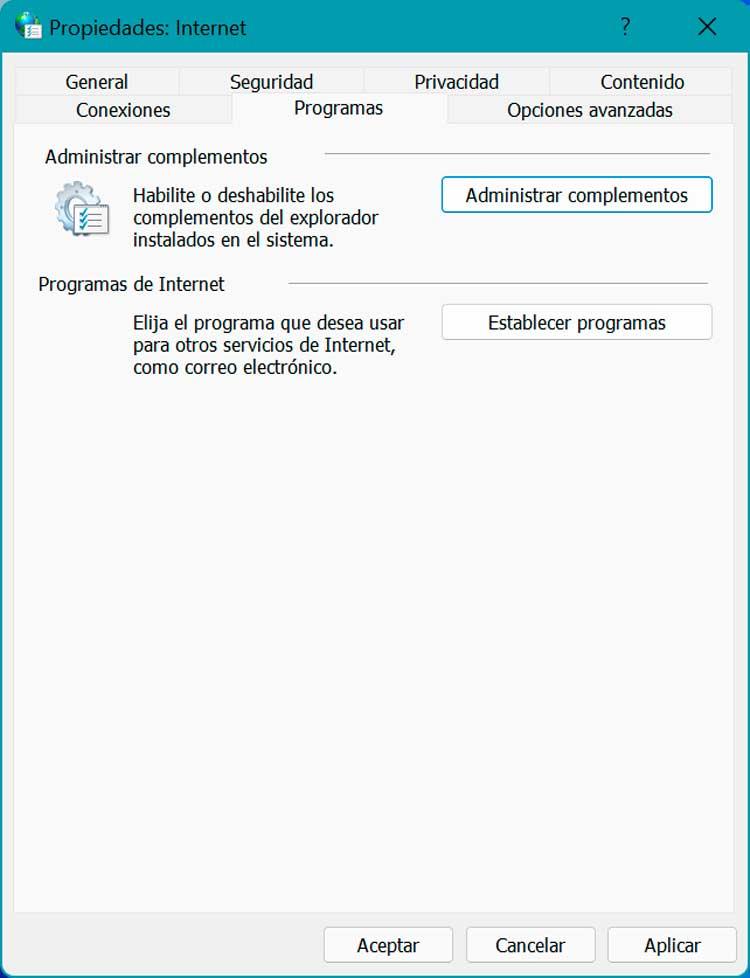
Tùy chọn nâng cao
Đây là tab cuối cùng trong bảng Tùy chọn Internet. Nó được thiết kế đặc biệt để cho phép bạn kích hoạt hoặc hủy kích hoạt các chức năng của trình duyệt , trở nên đầy đủ nhất trong số tất cả các tùy chọn có sẵn. Từ đây chúng ta có thể:
- Quản lý khả năng truy cập.
- Định cấu hình giao thức HTTP.
- Xác thực FTP.
- Làm việc với đồ họa.
- Truy cập các tùy chọn bảo mật khác.
- Định cấu hình TLS.
- Quản lý các mục phương tiện.
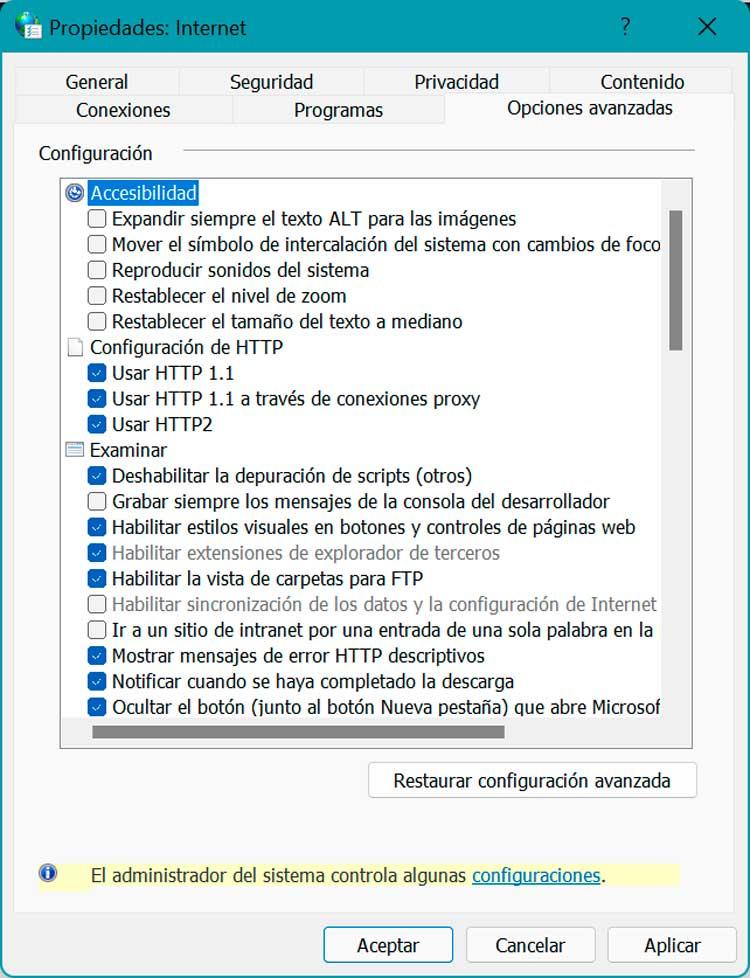
Tương tự như vậy, từ phần này, có thể hoàn tác các thay đổi mà chúng tôi đã thực hiện trong cấu hình ban đầu của trình duyệt. Bất kỳ thay đổi nào được thực hiện ở đây đều có thể được hoàn nguyên bằng cách nhấp vào nút “Khôi phục cài đặt nâng cao”.
Các cách truy cập Internet Options
Nếu chúng ta muốn truy cập vào phần Internet Options, chúng ta có nhiều cách khác nhau để thực hiện việc đó trong cả Windows 10 và Windows 11 để chúng ta có thể chọn một cách thoải mái nhất cho mình bất cứ lúc nào.
Trên Windows 10
Trong trường hợp sử dụng Windows 10 làm hệ điều hành, chúng ta có thể sử dụng bất kỳ tùy chọn nào trong bốn tùy chọn này để truy cập bảng Tùy chọn Internet.
- Từ Internet Explorer: Chỉ cần nhấp vào biểu tượng Công cụ nằm ở góc trên bên phải và có logo hình bánh răng. Thao tác này sẽ mở ra một menu từ đó chúng ta có thể chọn Tùy chọn Internet.
- Sử dụng lệnh Run: để khởi chạy lệnh này, chỉ cần nhấn tổ hợp phím Windows + R. Ở đây chúng tôi viết inetcpl.cpl và nhấn phím Enter hoặc nút OK.
- Trong Bảng điều khiển: Chỉ cần mở Control Panel và thay đổi chế độ xem thành các biểu tượng nhỏ. Trong các tùy chọn có sẵn, chúng tôi nhấp vào Tùy chọn Internet để nó tự động mở ra.
- Với công cụ tìm kiếm: Chúng ta cũng có thể sử dụng thanh tìm kiếm Cortana, nằm bên cạnh menu Start cho tác vụ này. Chỉ cần viết “tùy chọn internet” để nó xuất hiện từ kết quả tìm kiếm và chúng tôi chọn nó.
Trên Windows 11
Nếu chúng tôi đã cài đặt phiên bản mới của hệ điều hành Microsoft và chúng tôi muốn truy cập menu Tùy chọn Nâng cao, chúng tôi có những cách sau để thực hiện:
- Với công cụ tìm kiếm : chỉ cần nhấp vào biểu tượng Bắt đầu trên thanh công cụ để hiển thị bảng của nó. Ở trên cùng, chúng tôi tìm thấy công cụ tìm kiếm của bạn, nơi chúng tôi phải viết “bảng điều khiển” và chọn nó từ danh sách các tùy chọn mà nó cung cấp cho chúng tôi.
- Từ Bảng điều khiển : một khi chúng ta truy cập Control Panel, chỉ cần thay đổi chế độ xem thành các biểu tượng nhỏ là đủ. Trong các tùy chọn có sẵn ở cột thứ hai, bắt đầu từ bên trái, chúng ta sẽ tìm thấy nó và chỉ cần nhấp vào.
- Sử dụng lệnh Run : để làm điều này, chỉ cần nhấn phím tắt Windows + R, gõ inetcpl.cpl và nhấn Enter hoặc OK.
Cải thiện hiệu suất khi duyệt Internet
Từ bảng Tùy chọn Internet, chúng tôi có thể thực hiện các cài đặt khác nhau mà chúng tôi có thể cải thiện trải nghiệm duyệt web của mình. Chúng đặc biệt phù hợp nếu chúng tôi sử dụng Windows 10 làm hệ điều hành và Internet Explorer làm trình duyệt thông thường của chúng tôi.
Bỏ chọn hộp cho Nguồn và Lát web
Khi chúng tôi truy cập Tùy chọn Internet từ bất kỳ phương pháp nào có sẵn, hãy nhấp vào tab nội dung. Khi ở đây, trong phần Nguồn và WebSlices, hãy nhấp vào nút Cấu hình.
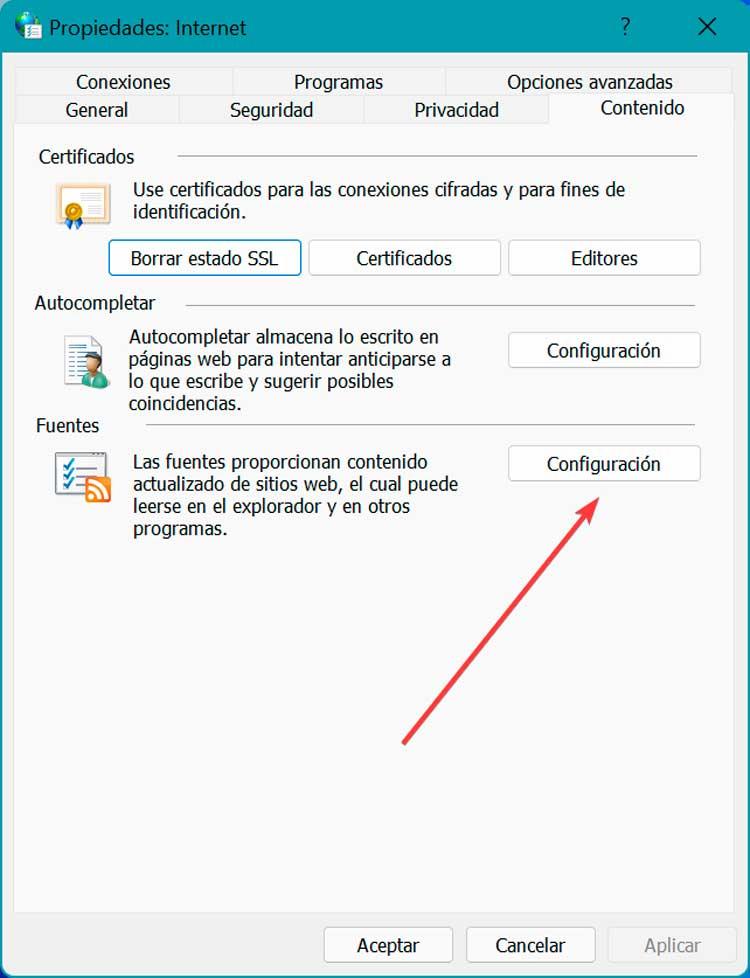
Thao tác này sẽ mở ra một cửa sổ bật lên mới, nơi chúng ta phải hủy kích hoạt tất cả các hộp nằm trong “Lập trình mặc định” và “Tùy chọn nâng cao”.
Xóa các tệp và cookie tạm thời
Bây giờ hãy nhấp vào tab “Chung”, nơi chúng ta sẽ chuyển đến phần “Lịch sử duyệt web”. Tại đây, chúng tôi phải xóa tất cả các tệp tạm thời và cookie mà chúng tôi nhấp vào nút “Xóa”.
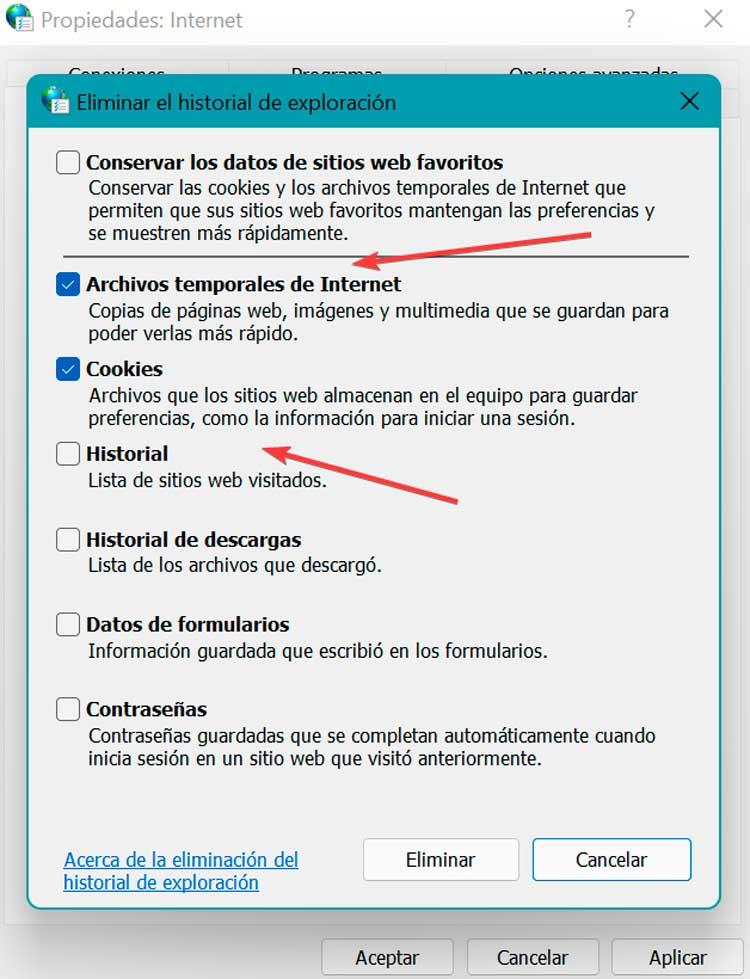
Thao tác này sẽ mở ra một cửa sổ bật lên mới, nơi chúng ta phải bỏ chọn tất cả các hộp xuất hiện ngoại trừ “Tệp Internet tạm thời” và “Cookie” mà chúng ta đã đánh dấu để loại bỏ chúng.
Xem lại các trang web bị hạn chế
Mỗi khi chúng tôi thêm một trang web đã đăng ký vào danh sách của Internet Explorer, nó sẽ tạo một mục chế độ đọc khi khởi động trình duyệt, khiến trình duyệt chạy chậm lại. Đó là lý do tại sao thật thú vị khi truy cập vào tab "Bảo mật", chọn “Các trang web bị hạn chế” và nhấp vào nút Trang web.
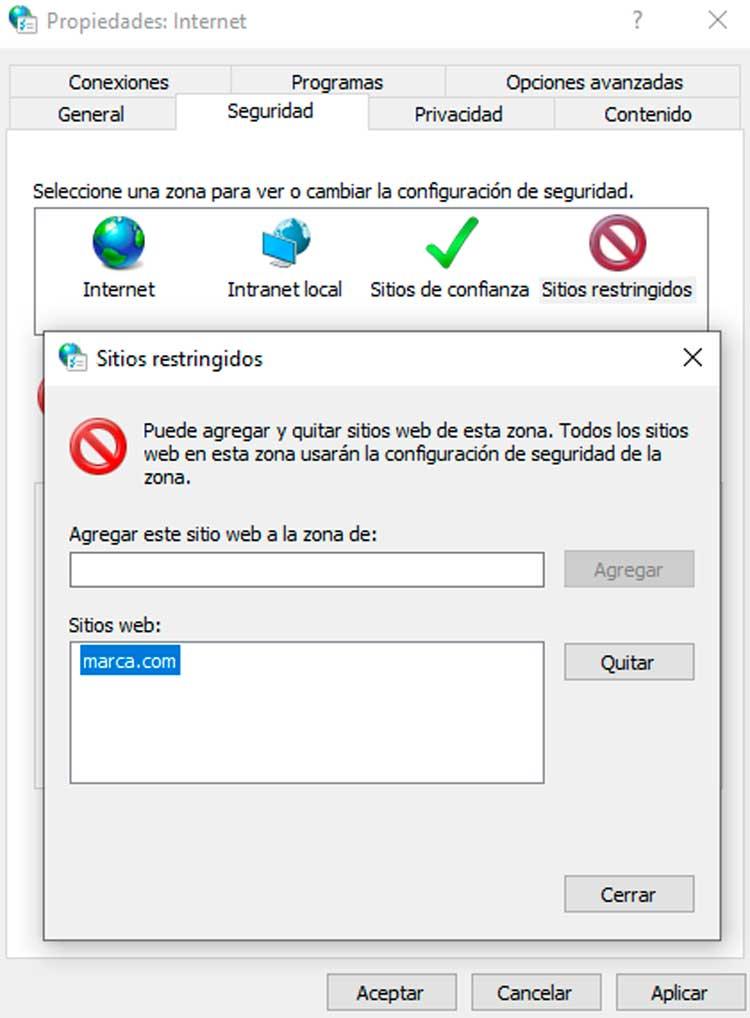
Thao tác này sẽ mở ra một cửa sổ bật lên mới, nơi chúng tôi sẽ thấy tất cả các trang web bị hạn chế để chúng tôi có thể chọn xóa từng trang một hoặc theo lô bằng cách nhấp vào "Tẩy " cái nút. Sau khi hoàn tất, hãy nhấp vào OK để lưu các thay đổi. Bằng cách khởi động lại trình duyệt, chúng ta có thể thấy rằng các thay đổi đã có hiệu lực.
