Có rất nhiều ứng dụng mà chúng ta có thể sử dụng ngày nay để thực hiện công việc văn phòng. Chúng tôi nhận thấy một số tầm quan trọng của Word hoặc PowerPoint, nhưng chúng tôi không thể bỏ qua Excel , một trong những cái được sử dụng nhiều nhất trên thế giới. Tiếp theo, chúng ta sẽ xem cách sắp xếp và lọc dữ liệu trong Excel theo cách hoàn toàn được cá nhân hóa.
Như hầu hết các bạn đã biết quá đủ, đây là một chương trình thuộc về microsoft Office Thượng hạng. Bộ ứng dụng này phổ biến trên toàn cầu và gã khổng lồ phần mềm hoàn toàn nhận thức được điều này. Đây là lý do chính tại sao những người của Redmond không ngừng làm việc và cải thiện đề xuất của họ về vấn đề này dựa trên các bản cập nhật mới.
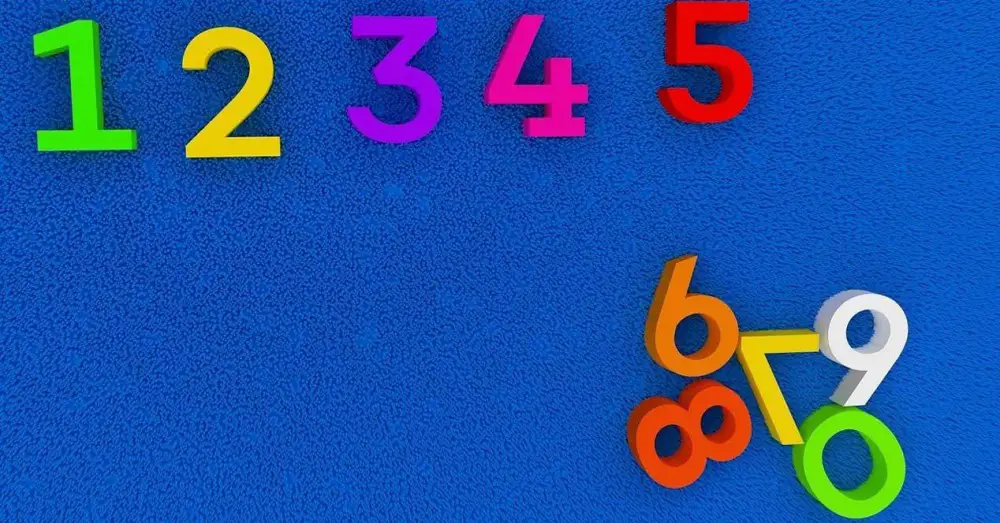
Những điều này, như mong đợi, mang lại vô số chức năng và cải tiến giúp trải nghiệm người dùng ở mức độ tuyệt vời. Chà, trong bộ phần mềm như vậy, chúng tôi không tìm thấy Excel đã nói ở trên, đây là chương trình mà chúng tôi sẽ tập trung vào những dòng tương tự này.
Tại thời điểm này, điều đầu tiên cần biết là Excel đã nói ở trên là ứng dụng dùng để thiết kế và làm việc với bảng tính. Đây là một giải pháp phần mềm đã đồng hành cùng chúng tôi trong nhiều năm.
Tại sao tôi cần có Excel trên máy tính của mình
Để cung cấp cho chúng tôi ý tưởng về những gì chúng tôi đang nói đến, hãy nói rằng đó là một chương trình mạnh mẽ được sử dụng trong mọi loại môi trường, cả chuyên nghiệp và trong nước.
Với giả định rằng đây là lần đầu tiên chúng ta đối mặt với nó, sự thật là về nguyên tắc, nó có vẻ giống như một chương trình dành cho các công ty sử dụng, hoàn toàn chuyên nghiệp. Nhưng đây không phải là trường hợp, vì microsoft chịu trách nhiệm cung cấp cho chúng tôi các chức năng và tính năng hữu ích cho mọi đối tượng người dùng, ngay cả ở nhà. Điều này cho phép chúng tôi giữ các tài khoản gia đình, quản lý Tài chính cá nhân , Vv
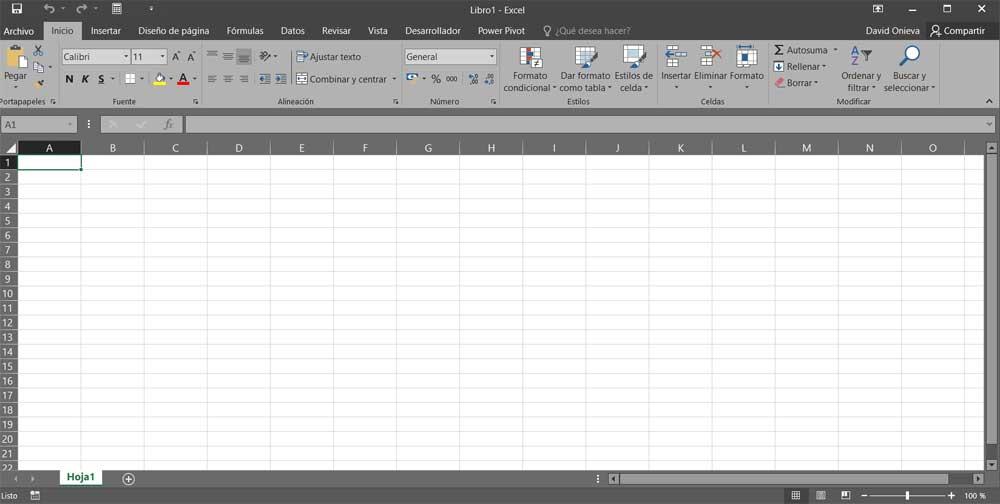
Trong thị trường hiện tại, chúng tôi có khả năng sử dụng nhiều đề xuất tương tự khác. Chúng tôi thậm chí sẽ tìm thấy chúng miễn phí, như với LibreOffice thay thế. Nhưng với mọi thứ và với nó, hầu hết cố gắng bắt chước hành vi của Excel cả ở cấp độ chức năng và giao diện. Tất nhiên, một điều mà chúng ta phải ghi nhớ là khi nói đến việc tận dụng tối đa chương trình này, nó không phải là một nhiệm vụ dễ dàng.
Trước niềm vui của nhiều người và sự thất vọng của những người khác, đây là một phần mềm tự nó có một số lượng lớn chức năng mà nó đặt theo ý của chúng tôi. Với tất cả những điều này, chúng ta có thể thêm một thực tế rằng nó có tất cả các loại công thức và các kiểu lập trình khác nhau mà chúng ta có thể tận dụng, một số phức tạp hơn để sử dụng so với các loại khác. Với tất cả những điều này, những gì thực sự đạt được là Excel thích ứng với cả người dùng cuối và các công ty lớn.
Làm việc tốt hơn với dữ liệu của bạn trong Excel với Sắp xếp và Bộ lọc
Một điều mà chúng ta phải ghi nhớ khi làm việc với chương trình này của Microsoft là khi xử lý các con số, chúng có thể được đếm bằng hàng nghìn trên cùng một trang tính. Đó là lý do tại sao thứ tự của tất cả những thứ này có thể tạo điều kiện cho việc sử dụng nó và giải thích trong tương lai. Và phải nói gì khi chúng ta đến thời điểm mà chúng ta cần thực hiện một số loại truy vấn ở đây và bắt gặp hàng nghìn ô chứa đầy dữ liệu và kết quả của các phép toán.
Đối với tất cả điều này, nó chính xác cho những gì chức năng mà chúng tôi sẽ nói đến tiếp theo sẽ phục vụ bạn. Chúng tôi đề cập cụ thể hơn đến khả năng sắp xếp và lọc các tìm kiếm trong Excel trong một số phạm vi dữ liệu đã chọn , một cái gì đó mà chúng tôi sẽ giúp bạn dưới đây.
Cách sắp xếp phạm vi dữ liệu trong Excel
Vâng, chúng ta hãy bắt đầu tìm hiểu cách dễ nhất để sắp xếp một phạm vi dữ liệu nhất định trong chương trình Office. Để làm điều này, thông thường chúng ta đã nhập dữ liệu trang tính, vì vậy chúng ta chỉ phải chọn bằng chuột phạm vi ô mà chúng ta muốn làm việc trong trường hợp này.
Cho dù đó là nhiều dữ liệu số hay một số ít, thì cách chức năng này hoạt động để sắp xếp trong Excel là giống nhau, chúng ta chỉ cần lo lắng về việc chọn chúng một cách chính xác. Tiếp theo, khi việc này được thực hiện xong, chúng tôi chuyển đến tùy chọn menu Dữ liệu và tìm phần Sắp xếp và bộ lọc. Ở đây, chúng tôi đã thấy hai nút có tên Sắp xếp .
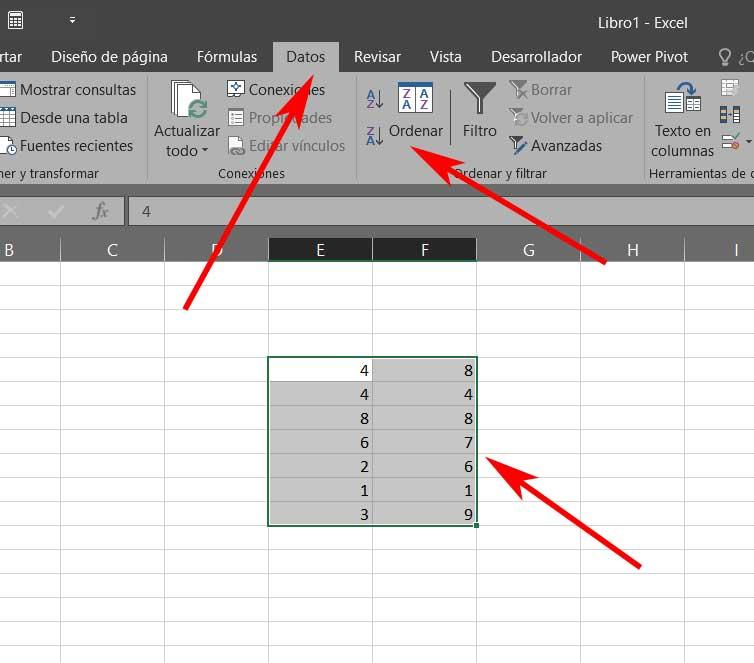
Cụ thể, cả hai nút đều đề cập đến hai chế độ hoạt động mà chúng ta tìm thấy ở đây. Cái đầu tiên, nằm ở đầu phần này, sẽ sắp xếp thứ tự lựa chọn được thực hiện trước đó, từ nhỏ nhất đến lớn nhất, mà không có thêm biến chứng. Mặt khác, ngược lại, chúng ta nhấp vào nút được nhìn thấy ngay bên dưới, cho phép chúng ta sắp xếp thứ tự từ cao nhất đến thấp nhất. Do đó, như chúng ta thấy, đặt hàng dữ liệu số trong Excel cũng cực kỳ đơn giản, theo cả hai cách.
Lọc dữ liệu trong các truy vấn dữ liệu trong Excel
Mặt khác, chúng tôi tìm thấy chức năng lọc dữ liệu bao gồm cùng một chương trình. Điều đáng nói là chức năng mà chúng ta đang nói đến này sẽ rất hữu ích khi thực hiện các truy vấn nhất định trên trang tính. Đây là thứ đặc biệt hữu ích nếu chúng ta có một tài liệu với lượng dữ liệu số khổng lồ, ngay cả khi nó được cấu trúc chính xác.
Vì vậy, những gì chúng tôi làm để hưởng lợi từ nó, như trước đây, điều đầu tiên chúng tôi làm là đánh dấu phạm vi dữ liệu khiến chúng tôi thích thú với con chuột.
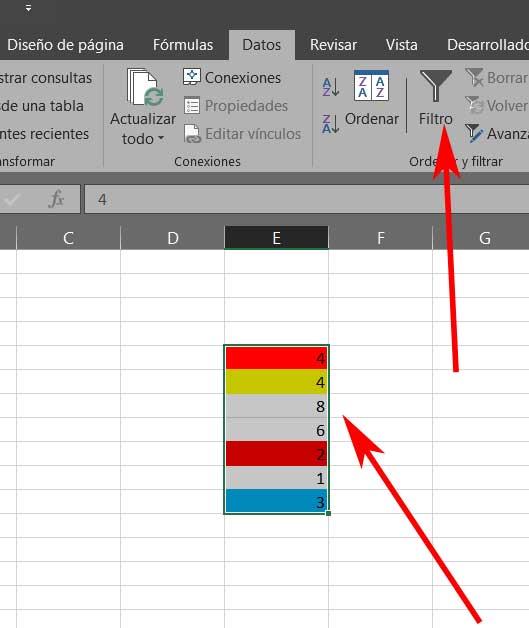
Điều này sẽ nhường chỗ cho một cửa sổ cấu hình mới sẽ giúp chúng tôi rất nhiều để tùy chỉnh các bộ lọc mà chúng tôi sẽ áp dụng ở đây. Để xem nó sau khi nhấp vào nút Bộ lọc tương ứng, hãy nhấp vào mũi tên nhỏ xuất hiện trong phần tử đầu tiên của các ô được đánh dấu.
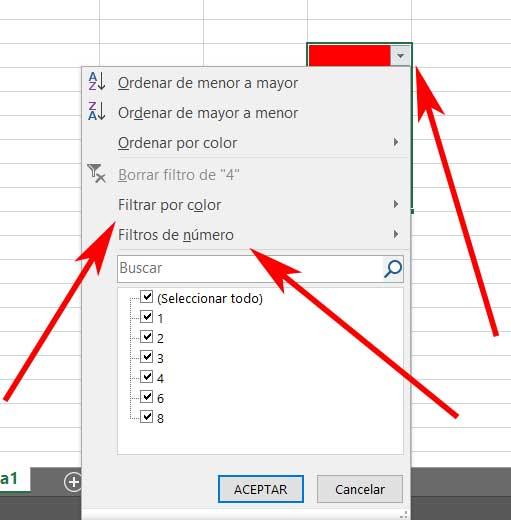
Tại thời điểm này, chúng tôi phải lưu ý rằng nhờ chức năng mà chúng tôi đang đề cập đến này, chúng tôi sẽ có thể lọc tìm kiếm bằng cách màu sắc và theo dữ liệu. Trong trường hợp đầu tiên, chúng ta chỉ phải bỏ chọn những nội dung của vùng chọn xuất hiện ở cuối cửa sổ mới. Điều này sẽ làm cho chúng biến mất khỏi trang tính để có cái nhìn về những gì thực sự làm chúng ta quan tâm.
Mặt khác, nếu chúng ta tập trung vào màu nền của các ô, hãy đặt chúng ta vào danh sách thả xuống có tên Lọc theo màu . Tại đây các tông màu được sử dụng trong phạm vi đã chọn sẽ xuất hiện, vì vậy bây giờ chúng ta có thể chọn các ô có màu đó mà chúng ta muốn hiển thị trên màn hình.
