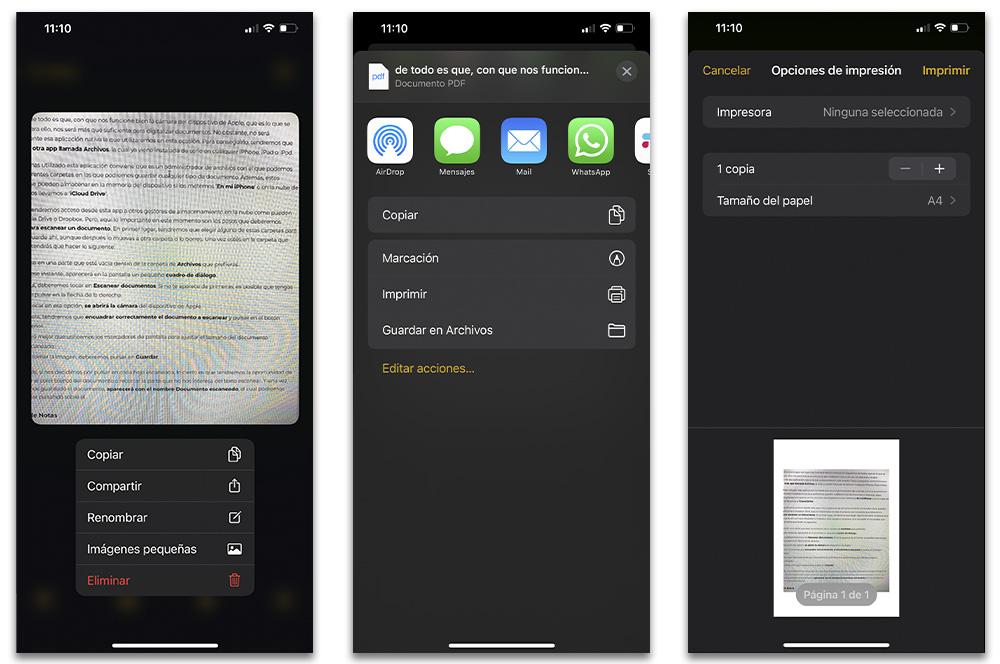Trong điện thoại thông minh, ngày càng có nhiều công cụ phần mềm khiến chúng ta hoàn toàn quên mất giấy tờ. Thậm chí không còn cần thiết phải có một máy in với một máy quét ở nhà để số hóa các ghi chú trên lớp hoặc tài liệu công việc của bạn, bởi vì của bạn Apple điện thoại có thể làm điều đó bất cứ lúc nào.
Có một thiết bị Apple, chẳng hạn như một iPhone, iPad hoặc iPod touch sẽ hữu ích khi chúng ta muốn quét tài liệu bằng máy ảnh của nó. iOS ẩn các phương pháp khác nhau để số hóa văn bản để chúng ta có thể có chúng một cách nhanh chóng và chính xác trên thiết bị. Ngoài ra, trong hệ điều hành này, chúng tôi tìm thấy các cách khác nhau để đạt được điều đó ngay từ đầu, mặc dù chúng tôi cũng sẽ cho bạn biết về một số ứng dụng tốt nhất để quét văn bản mà bạn có thể tải xuống từ App Store.
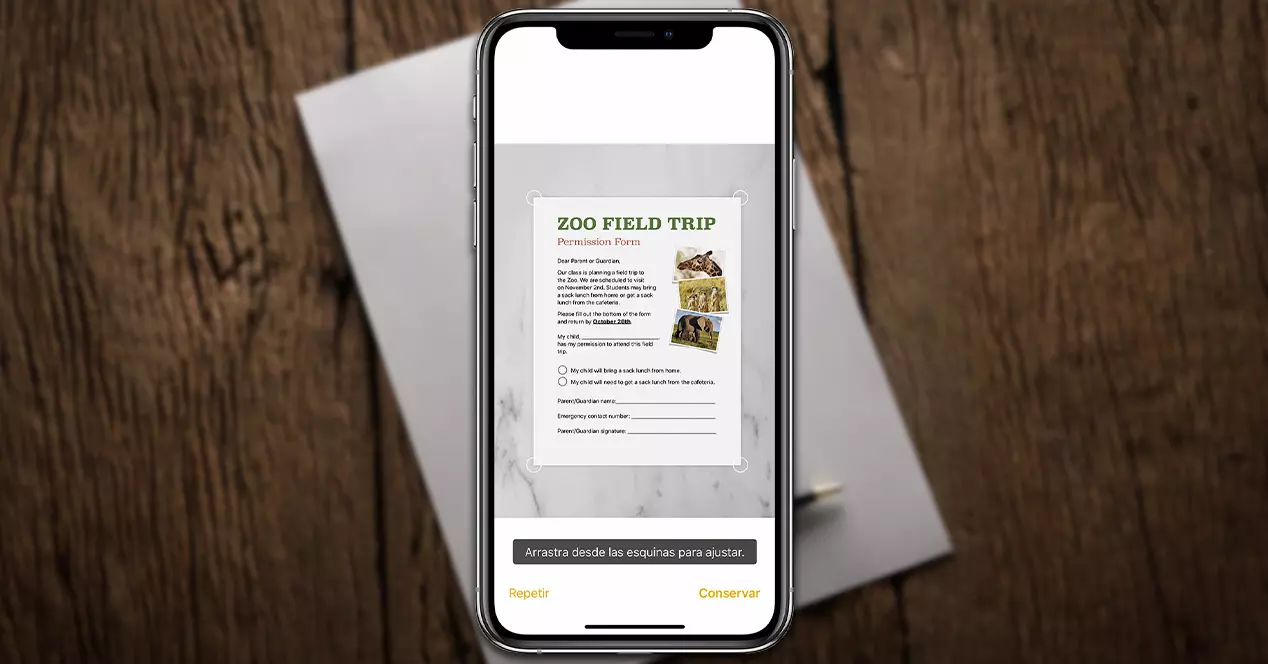
Máy quét tài liệu trên iOS
Nếu bạn là một trong những người sử dụng giấy và bút hàng ngày, nhưng muốn quét tài liệu để có chúng gần hơn trên máy tính hoặc trên thiết bị di động, hai công cụ iOS gốc này mà chúng tôi sẽ tìm thấy trên các thiết bị của Apple sẽ giúp chúng tôi rất dễ dàng. Để bạn có thể số hóa các văn bản mình muốn, chúng tôi sẽ cho bạn biết từng bước mà bạn phải làm theo với iPhone, iPad hoặc iPod touch của mình.

Từ tệp
Điều tuyệt vời nhất là, miễn là máy ảnh của thiết bị Apple hoạt động tốt cho chúng ta, tức là thứ sẽ được sử dụng cho nó, thì sẽ là quá đủ để chúng ta số hóa tài liệu. Tuy nhiên, nó sẽ không chính xác là ứng dụng gốc mà chúng tôi sẽ sử dụng trong dịp này. Để đạt được điều này, chúng tôi sẽ phải sử dụng một ứng dụng khác có tên là Tệp , đã được cài đặt tiêu chuẩn trên bất kỳ iPhone, iPad hoặc iPod nào.
Nếu bạn chưa bao giờ sử dụng ứng dụng này, thật tiện lợi vì nó là một trình quản lý tệp mà chúng ta có thể tạo các thư mục khác nhau để lưu bất kỳ loại tài liệu nào. Ngoài ra, những tệp này có thể được lưu trữ trong bộ nhớ thiết bị nếu chúng tôi đặt chúng ' Trên iPhone của tôi 'hoặc trong đám mây của Apple nếu chúng tôi đưa họ đến' iCloud ổ '.
Chúng tôi thậm chí sẽ có quyền truy cập từ ứng dụng này vào các trình quản lý lưu trữ đám mây khác như Google Drive hoặc Dropbox. Tuy nhiên, điều quan trọng ở đây vào lúc này là các bước mà chúng ta phải làm theo quét một tài liệu . Trước hết, chúng ta sẽ phải chọn một trong những thư mục này để nó được lưu ở đó, kể cả sau này bạn có chuyển nó sang thư mục khác hay xóa nó đi. Khi bạn đã ở trong thư mục bạn muốn, bạn sẽ phải làm như sau:
- Nhấn vào một phần trống của Các tập tin thư mục của sự lựa chọn của bạn.
- Tại thời điểm này, một hộp thoại sẽ xuất hiện trên màn hình.
- Ở đây, chúng ta sẽ cần nhấn vào Quét tài liệu . Nếu nó không xuất hiện trước, bạn có thể phải nhấp vào mũi tên ở bên phải.
- Nhấn vào tùy chọn đó sẽ mở máy ảnh của thiết bị Apple .
- Bây giờ, chúng ta sẽ phải đóng khung chính xác tài liệu được quét và nhấp vào nút thấp hơn.
- Tốt hơn chúng ta nên sử dụng các điểm đánh dấu màn hình để điều chỉnh kích thước của tài liệu được quét.
- Khi chụp ảnh, chúng ta phải nhấp vào Lưu .
Ngoài ra, nếu chúng ta quyết định nhấp vào từng trang được quét, sự thật là chúng ta sẽ có cơ hội điều chỉnh màu trắng của tài liệu hoặc cắt bỏ phần văn bản được quét mà chúng ta không quan tâm. Và một khi chúng ta đã lưu tài liệu, nó sẽ xuất hiện với tên Tài liệu đã quét , mà chúng ta có thể thay đổi bằng cách nhấp vào nó.
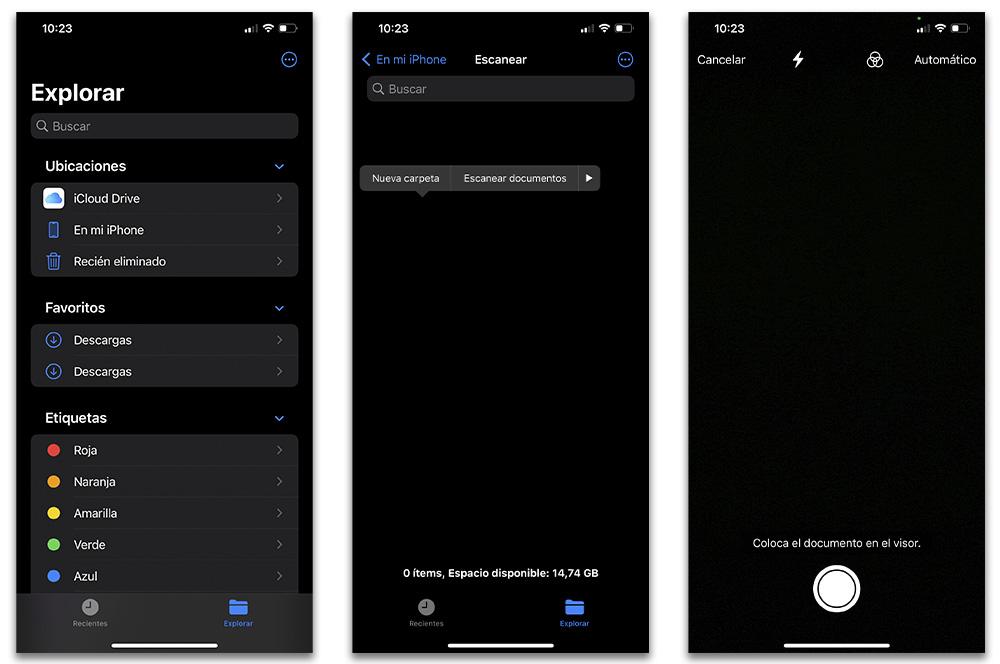
Từ ghi chú
Ứng dụng gốc được biết đến dưới tên của Chú ý điều đó được bao gồm trong mọi iPhone, iPad hoặc iPod touch cũng đã được cải thiện với các bản cập nhật iOS. Trong phần mềm này, chúng ta cũng sẽ tìm thấy các chức năng khác nhau, nhưng cái mà chúng ta quan tâm bây giờ là công cụ đặc trưng cho phép chúng ta quét tài liệu bằng camera của thiết bị Apple. Để đạt được điều này, chúng tôi sẽ phải làm theo một loạt các bước:
- Trước hết, chúng ta sẽ phải đi đến Chú ý ứng dụng trên iPhone của bạn.
- Tiếp theo, chúng ta cần để tạo một ghi chú mới .
- Khi vào bên trong nó, chúng tôi sẽ nhấp vào ' + 'và sau đó chúng ta sẽ chạm vào biểu tượng máy ảnh.
- Chúng tôi sẽ chọn Quét tài liệu tùy chọn.
- Đặt tài liệu và chụp ảnh . Ngoài ra, chúng tôi sẽ phải điều chỉnh các thông số khác nhau về màu sắc, kích thước tài liệu, v.v.
- Khi lấy hình ảnh, chúng ta sẽ nhấn vào Giữ .
- Và để văn bản đã quét được lưu trữ, bây giờ chúng ta sẽ phải nhấp vào Lưu , sẽ xuất hiện ở dưới cùng bên phải.
Ngoài ra, khi chúng tôi đã thêm tài liệu mà chúng tôi đã quét vào ghi chú, chúng tôi cũng sẽ có cơ hội để chia sẻ nó thông qua bất kỳ ứng dụng nào mà chúng tôi có trên thiết bị Apple, hoặc thông qua Tin nhắn, một e-mail, WhatsApp hoặc tải nó lên một dịch vụ lưu trữ đám mây.
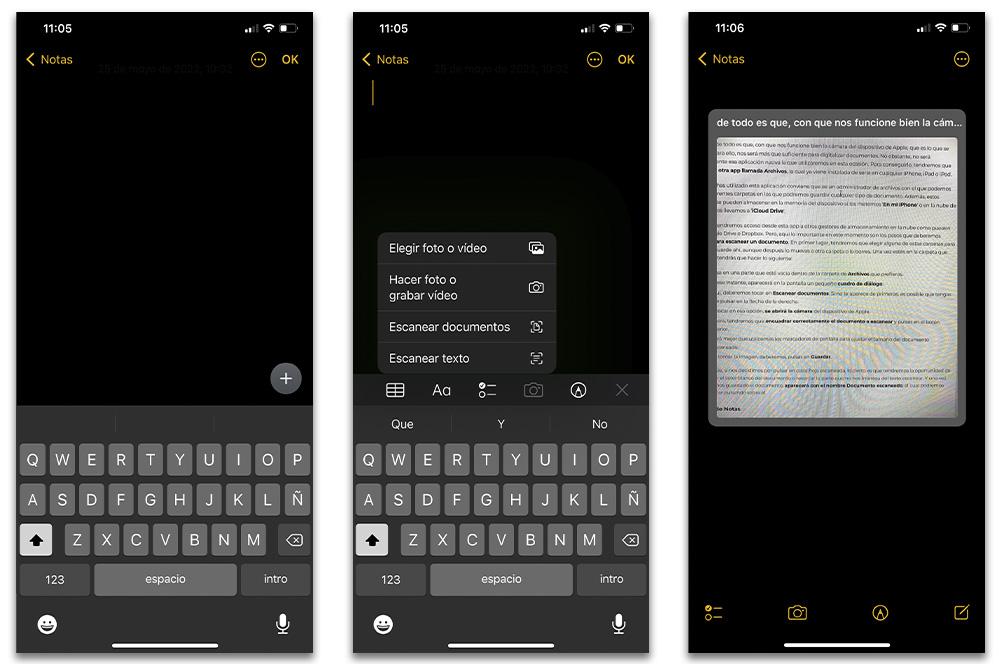
Ứng dụng để quét văn bản
Cũng giống như chúng tôi tìm thấy vô số tùy chọn cho các ứng dụng khác, trong App Store chúng tôi cũng tìm thấy các ứng dụng khác nhau cũng sẽ cho phép chúng tôi sử dụng máy ảnh của iPhone, iPad hoặc iPod touch để quét tài liệu. Do đó, sẽ không phải lúc nào cũng cần đến các ứng dụng iOS gốc để đạt được điều này. Do đó, chúng tôi mang đến cho bạn một số lựa chọn thay thế tốt nhất mà chúng tôi có thể tải xuống từ Apple store.
iScanner
Công cụ phần mềm đầu tiên mà chúng ta sẽ thấy này hoàn toàn bằng tiếng Tây Ban Nha, vì vậy ngôn ngữ sẽ không có vấn đề gì. Ngoài ra, tải xuống của nó là hoàn toàn miễn phí. Mặc dù, trong ứng dụng, chúng tôi sẽ tìm thấy các giao dịch mua khác nhau. Trong mọi trường hợp, phần mềm này cho phép chúng ta quét tài liệu bằng iPhone để có thể rời ở định dạng PDF hoặc, nếu chúng tôi thích, ở định dạng JPEG .
Ngoài ra, nó cũng sẽ cho phép chúng tôi tích hợp chữ ký điện tử trong tất cả các tài liệu mà chúng tôi sẽ quét bằng những cú chạm đơn giản. Ngay cả khi tài liệu có nhiều trang, chúng tôi cũng có thể quét chúng thành một trang mà không cần phải tạo nhiều tệp PDF rồi hợp nhất chúng. Vì vậy, nó là một phần thưởng bổ sung được cung cấp bởi ứng dụng miễn phí này mà chúng tôi tìm thấy trong App Store.
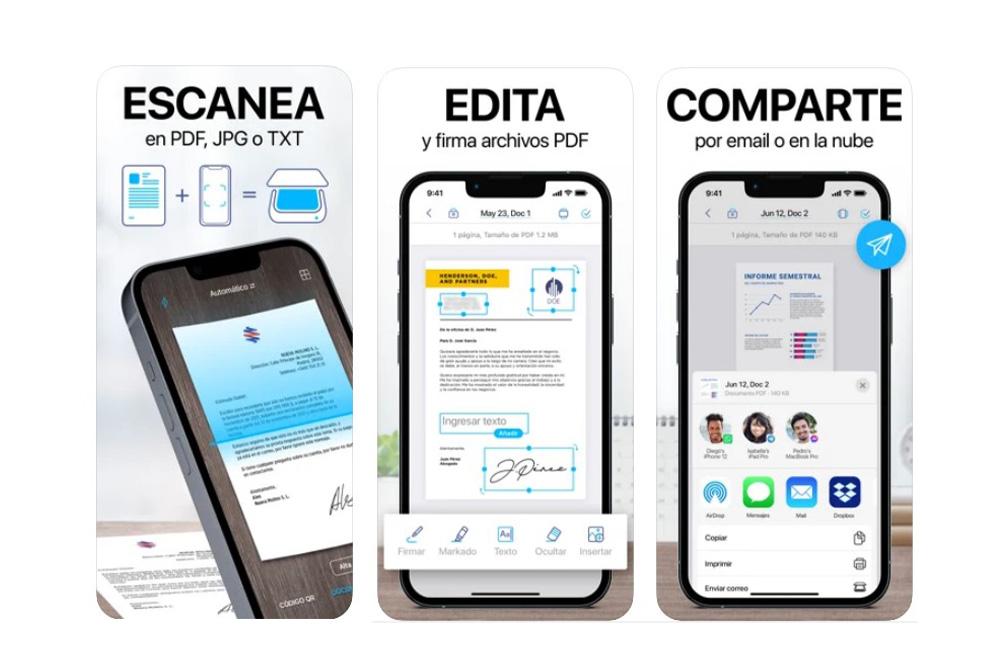
Ống kính Microsoft Office
Tùy chọn này là một microsoft ứng dụng cho phép chúng tôi cải thiện hình ảnh được chụp, chẳng hạn như bảng trắng và tài liệu. Ngoài ra, với chế độ danh thiếp, nó sẽ cung cấp cho chúng ta khả năng trích xuất tất cả thông tin chúng ta muốn nhờ vào trí thông minh nhân tạo của nó.
Ngoài ra, chúng ta có thể lưu các tài liệu, hình ảnh này trong One Note hoặc trong danh bạ. Chúng tôi cũng sẽ có khả năng sử dụng Microsoft Lens để chuyển đổi hình ảnh thành các tệp PDF, Word, PowerPoint hoặc Excel. Và làm thế nào nó có thể được khác, nó sẽ cho phép chúng tôi số hóa thực tế bất kỳ văn bản viết nào . Miễn là nó có thể đọc được bằng camera của thiết bị Apple mà chúng tôi sử dụng.
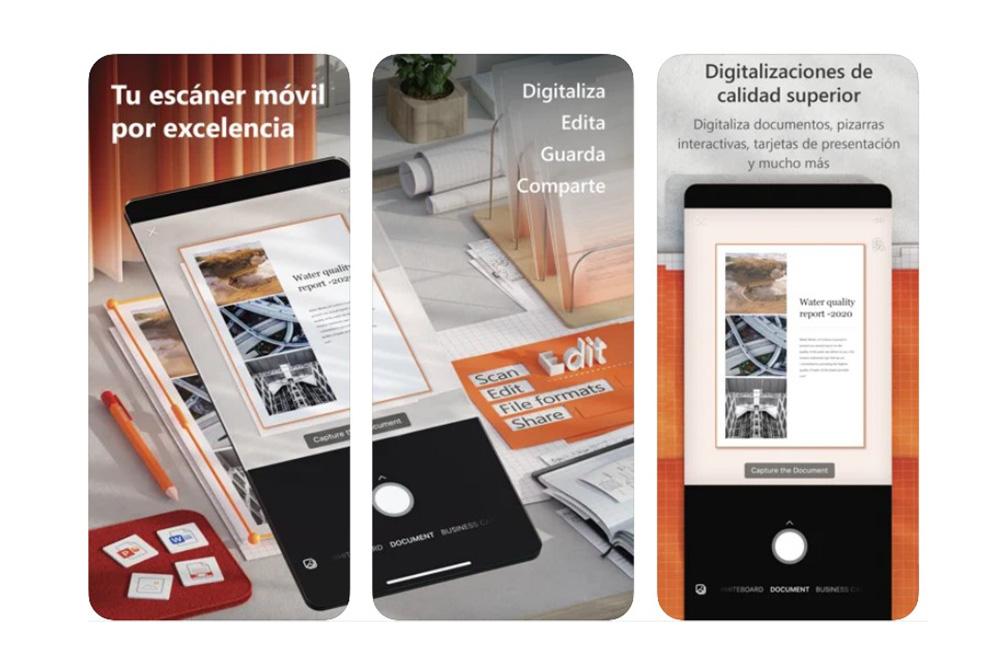
Máy quay phim
Sự thật là giải pháp thay thế thứ ba mà chúng ta có thể tải xuống miễn phí trên App Store này là một trong những ứng dụng được người dùng Apple sử dụng nhiều nhất để quét tài liệu với thiết bị iOS. Nhờ trí thông minh nhân tạo, tính năng cắt xén thông minh và tự động cải tiến có thể được áp dụng để đảm bảo văn bản và đồ họa trông mượt mà khi quét.
Ngoài ra, chúng ta cũng có thể dễ dàng quét nhiều trang cùng một lúc để lưu chúng trong một tài liệu duy nhất. Bằng cách này, chúng tôi sẽ tránh phải tạo một tệp cho mỗi tài liệu mà chúng tôi muốn số hóa bằng camera của thiết bị Apple. Và, giống như ứng dụng đầu tiên, chúng tôi có thể đặt chữ ký điện tử của mình trên các tài liệu.
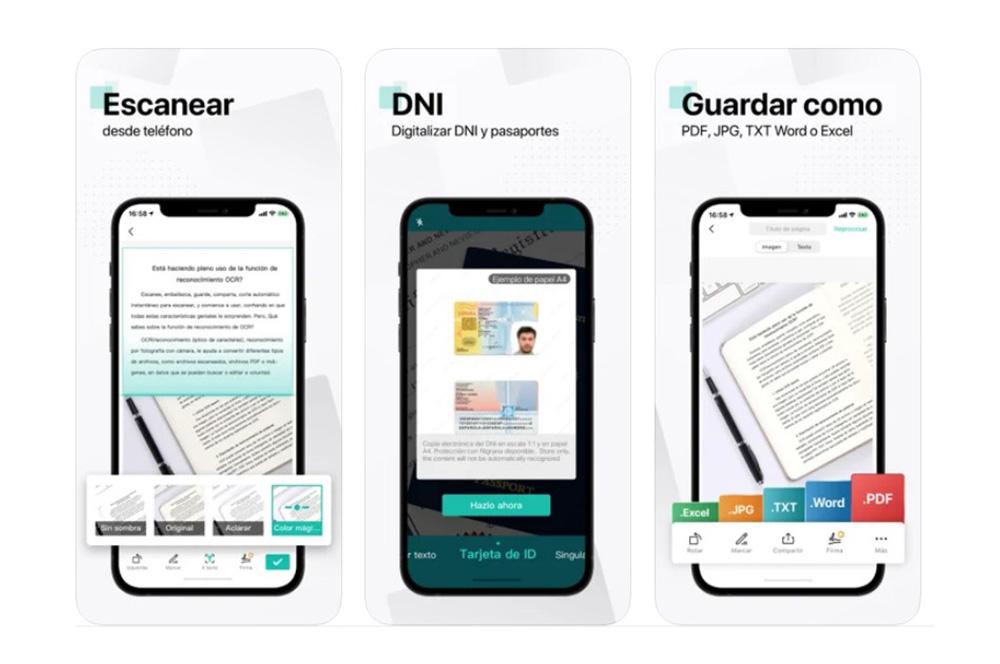
Máy quét
Ứng dụng có tên Scanner này có khả năng hỗ trợ xử lý ảnh. Bạn cũng có thể biến đổi, xoay, làm sắc nét hình ảnh của mình, vì vậy chúng tôi có thể có được chất lượng tài liệu tốt nhất , kết hợp với tệp PDF cạnh-động cơ OCR tối tân. Và không chỉ điều này, mà nó còn bao gồm hỗ trợ cho nhiều trang và bạn luôn có thể sắp xếp lại tài liệu nếu chúng tôi mắc lỗi khi quét.
Vì vậy, việc quét tài liệu sẽ được nhìn thấy ở chất lượng tốt nhất có thể, bất kể máy ảnh của thiết bị mà chúng ta sử dụng để số hóa tệp giấy có tệ đến mức nào. Chúng tôi sẽ có thể để sửa đổi và loại bỏ các trang mà chúng tôi đã quét một cách nhanh chóng. Cũng giống như nó sẽ cho phép chúng tôi chia sẻ những tài liệu này từ ứng dụng với những người liên hệ của chúng tôi với một vài cú nhấp chuột.
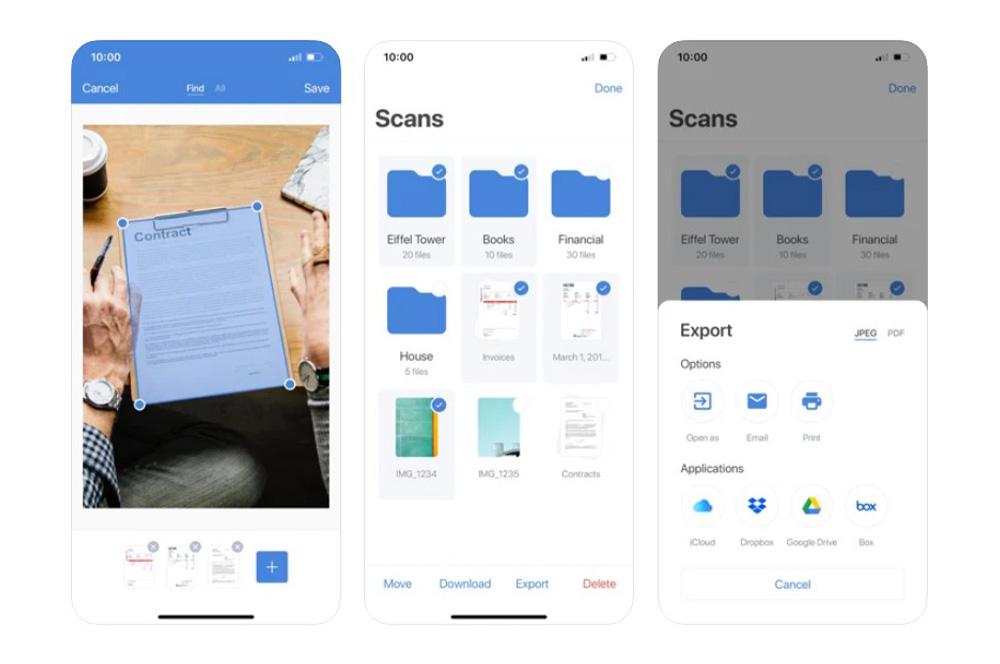
Nhiều tùy chọn hơn khi quét tài liệu
Khi quét văn bản với các những công cụ mà chúng ta đã từng thấy trên các thiết bị của Apple, chúng tôi sẽ tìm thấy các tùy chọn rất thú vị khác. Và có nghĩa là, một khi chúng tôi đã quét một tài liệu, chẳng hạn, chúng tôi sẽ đủ may mắn để có thể tạo một tệp PDF từ tệp đó. Và không chỉ điều này, vì vậy chúng tôi sẽ thấy các lựa chọn thay thế mà chúng tôi tìm thấy, ngoài các bước phải được tuân theo.
Tạo PDF của tài liệu
Chúng ta phải biết rằng nếu chúng ta sử dụng một trong hai cách gốc, các tài liệu được quét được chuyển đổi tự động sang PDF . Vì vậy, bạn sẽ không phải làm bất cứ điều gì về nó để có thể xuất chúng sang loại định dạng này. Trong mọi trường hợp, chúng tôi sẽ có thể xuất các văn bản số hóa đó sang các ứng dụng đọc và chỉnh sửa PDF như Adobe Acrobat, PDF Expert và nhiều ứng dụng khác cho cùng mục đích mà chúng ta có thể tìm thấy trong App Store.
Trong trường hợp bạn muốn nó được giữ ở định dạng khác , chẳng hạn như JPEG, sự thật là chúng tôi sẽ cần tải xuống một số ứng dụng thay thế mà chúng tôi đã chỉ cho bạn để đạt được điều này. Chà, từ điện thoại thông minh, chúng tôi sẽ không thể xuất sang loại định dạng này.
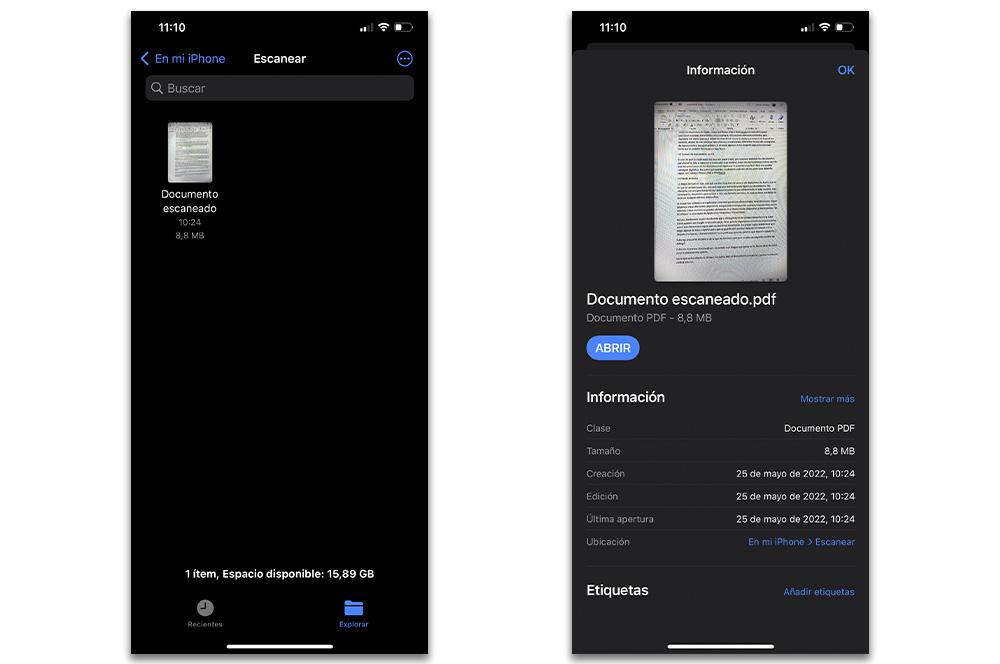
Cách in văn bản đã quét
Việc in tài liệu đã quét chưa bao giờ dễ dàng và nhanh chóng như hiện nay trên iPhone, iPad hoặc iPod touch. Do đó, khi tài liệu mà chúng tôi đã số hóa bằng máy ảnh của thiết bị được quét và lưu trong Tệp hoặc Ghi chú, chúng tôi sẽ có tùy chọn gửi nó qua Wi-Fi đến máy in . Để làm điều này, bạn phải làm theo một loạt các bước mà chúng ta sẽ thấy bên dưới:
- Trước tiên, chúng ta cần giữ lại tài liệu .
- Sau đó, bạn sẽ phải bấm vào nút chia sẻ xuất hiện trong cửa sổ bật lên.
- Bên trong, chúng tôi sẽ phải tìm kiếm In tùy chọn.
- Khi chúng ta đã chọn máy in đích, chúng ta phải chọn các trang để in. Ngoài số lượng bản sao hoặc nếu chúng ta muốn nó có màu hoặc đen trắng. Cũng như tùy chọn để làm cho chúng hai mặt hay không.