Cá nhân là một trong những khía cạnh quan trọng nhất đối với Windows người dùng. Tất cả chúng ta đều thích điều chỉnh giao diện của hệ điều hành theo sở thích của mình. Chúng tôi thay đổi hình nền, màu sắc, biểu tượng, âm thanh và mọi thứ có thể để cảm thấy thoải mái nhất có thể khi sử dụng PC của mình.
Tuy nhiên, khả năng của Tùy chỉnh Windows có thể tiến xa hơn nhiều, mặc dù sự thật là microsoft không đặt nó một cách chính xác trong tầm nhìn. Ví dụ: chúng ta có thể tùy chỉnh kích thước của thanh cuộn hoặc cuộn của cửa sổ để chúng chiếm ít dung lượng hơn hoặc có thể nhìn thấy chúng tốt hơn.
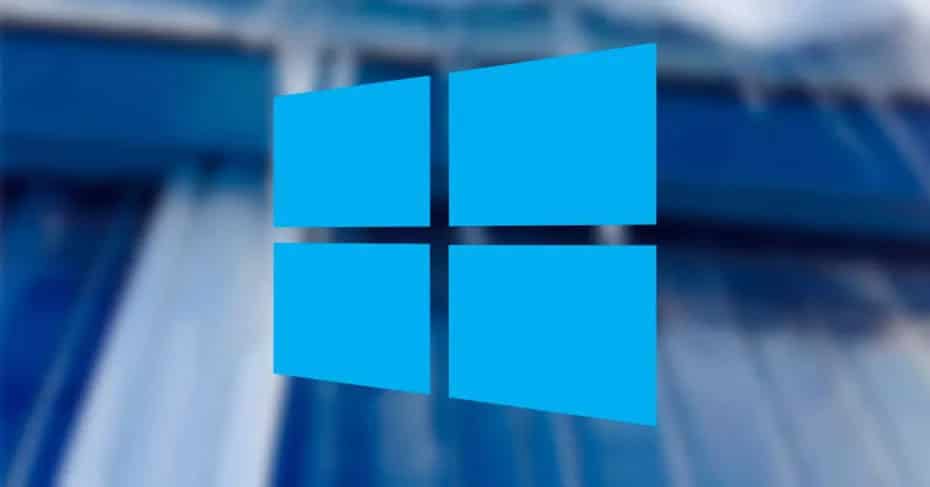
Sản phẩm Thanh cuộn Windows là thanh xuất hiện ở bên phải của mỗi cửa sổ (bao gồm cả trình duyệt web) và cho phép chúng tôi cuộn theo chiều dọc (hoặc chiều ngang) thông qua tất cả nội dung trong cửa sổ đó. Ví dụ, nếu chúng ta có một danh sách các yếu tố rất dài, chúng ta có thể di chuyển qua nó bằng thanh này, ngoài việc sử dụng bánh xe chuột.
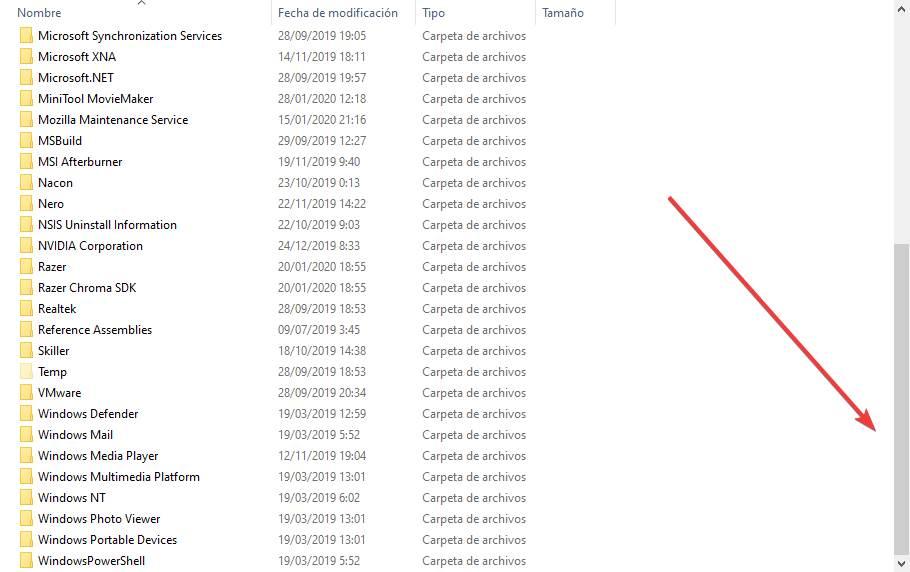
Mặc dù Microsoft đang mang lại nhiều tùy chọn cho Hệ điều hành Cài đặt menu, chúng ta thường tìm thấy các chức năng và cài đặt chưa có trong menu Cài đặt này. Ví dụ: khả năng điều chỉnh kích thước của thanh cuộn này của các cửa sổ Windows của chúng tôi. Do đó, nếu chúng ta muốn thay đổi kích thước của nó, cần phải sử dụng một thay đổi đơn giản trong sổ đăng ký Windows.
Thay đổi kích thước của thanh cuộn Windows
Để thực hiện thay đổi cấu hình này, điều đầu tiên chúng ta sẽ làm là vào sổ đăng ký Windows. Để làm điều này, chúng tôi sẽ sử dụng công cụ tìm kiếm Cortana hoặc nhấn Windows + R phím tắt và thực hiện lệnh:
regedit.exe
Trong trình chỉnh sửa sổ đăng ký Windows, chúng tôi chuyển sang phần tiếp theo:
HKEY_CURRENT_USER / Bảng điều khiển / Máy tính để bàn / WindowMetrics
Ở đây chúng ta sẽ tìm thấy hai giá trị: ScrollHeight và ScrollWidth. Hai cái này sẽ cho phép chúng ta sửa đổi các giá trị này (mặc dù chúng ta phải biết cách nhập giá trị phù hợp).
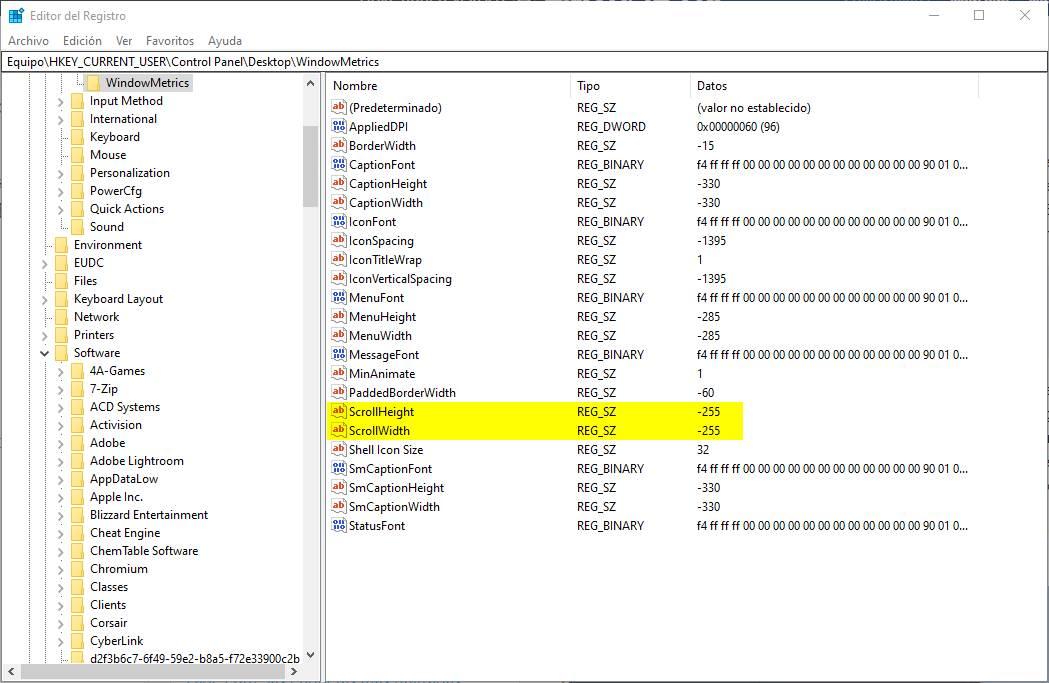
Theo mặc định, các giá trị này có giá trị -255. Giá trị này có được bằng cách nhân -15 với giá trị, tính bằng pixel mà chúng tôi muốn thanh cuộn có. Theo mặc định, giá trị nó có là 17 pixel (-15 × 17 = -255). Nếu chúng ta muốn thanh này dày 10 pixel, điều chúng ta nên làm là thay đổi các giá trị thành số, theo chiều âm, tương ứng (-15 × 10 = -150). Nếu chúng ta muốn nó béo hơn, ở 20 pixel, thì chúng ta thay đổi giá trị thành (-15 × 20 = -300).
Các mục đăng ký này hỗ trợ các giá trị từ -120 (mỏng nhất) đến 1500 (dày nhất).
Khởi động lại máy tính sau khi thay đổi các giá trị và khi mở một cửa sổ mới của trình thám hiểm tệp Windows, chúng ta sẽ có giá trị mới được gán trong PC.
Quay trở lại kích thước thanh cuộn ban đầu
Lúc đầu, chúng tôi có thể không hoàn thành việc tìm kiếm giá trị tối ưu. Chẳng có gì xảy ra. Chúng tôi chỉ cần quay lại sổ đăng ký và thay đổi giá trị của hai mục nhập này thành giá trị khác và khởi động lại để xem các thay đổi.
Nếu bạn không hoàn thành việc thuyết phục chúng tôi về bất kỳ cấu hình nào, điều chúng tôi phải làm là khôi phục giá trị mặc định cho hai mục đăng ký. Đó là, chúng tôi sẽ cung cấp cho Cuộn cao và Cuộn băng thông một giá trị -255 (âm, giá trị quan trọng).
Chúng tôi chấp nhận các thay đổi, khởi động lại PC và chúng tôi sẽ có thanh cuộn của Windows 10 một lần nữa về kích thước và độ dày của nó theo mặc định.
Thủ thuật này hoạt động trên tất cả các phiên bản Windows 10 , từ phiên bản đầu tiên đến phiên bản 2004 của hệ điều hành sẽ đến vào mùa xuân năm 2020.
