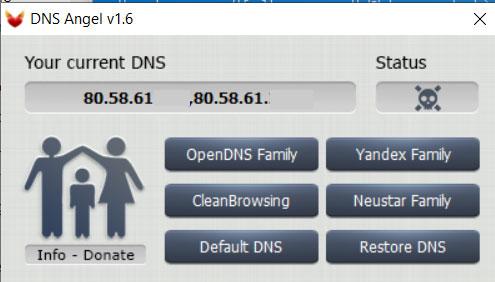Đôi khi chúng ta có xu hướng dành quá nhiều thời gian để ngồi trước màn hình máy tính. Cho dù vì lý do công việc, khi chơi trò chơi điện tử hoặc xem nội dung đa phương tiện, sự thật là không phải vô lý khi chúng ta nghĩ rằng màn hình máy tính của chúng ta đã bật gần như cả ngày. Ở cả người lớn và trẻ em, nên nghỉ giải lao để ngừng nhìn vào màn hình. Đây là thứ mà chúng ta có thể định cấu hình với microsoft Công cụ Nhóm gia đình.
Công cụ này chủ yếu tập trung vào những thứ nhỏ nhất của ngôi nhà. Với nó, chúng ta sẽ có thể cấu hình và giới hạn thời gian sử dụng màn hình tối đa tùy thuộc vào từng thành viên trong gia đình mà chúng ta thêm vào. Bằng cách này, chúng tôi có thể truy cập một loạt các cấu hình dễ sử dụng sẽ phụ trách việc giới hạn thời gian sử dụng thiết bị cho trẻ em và nếu cần thiết, cho cả người lớn.

Nhóm gia đình Microsoft là gì
Nhóm gia đình Microsoft hoặc Nhóm gia đình Microsoft là một Windows công cụ để giữ kết nối và bảo vệ con cái chúng ta khi họ dành nhiều giờ ngồi trước máy tính. Đây là một tính năng miễn phí mà bạn chỉ cần có tài khoản Microsoft. Thông qua công cụ này, chúng tôi sẽ có thể nhận được các loại tiện ích khác nhau. Ví dụ: chúng tôi có thể nhận được các báo cáo về hoạt động của trẻ vị thành niên, kiểm tra vị trí của chúng, giới hạn các trang web và trò chơi mà chúng có thể truy cập và đặt giới hạn thời gian sử dụng thiết bị . Công cụ này cũng tương thích với Android thiết bị (thông qua Ứng dụng Microsoft Launcher) và Xbox Một.
Bằng cách này, chúng tôi có thể theo dõi hoạt động mà con chúng tôi thường thực hiện với máy tính, cấp quyền hoặc từ chối quyền truy cập cho những người có thể xem trên màn hình. Tương tự như vậy, chúng tôi sẽ có khả năng giới hạn thời gian kết nối trước máy tính, có thể sửa đổi thời gian này mỗi khi chúng tôi cần. Như vậy, nó sẽ giúp chúng ta kết thúc thời gian dài sử dụng máy tính mà không cần nghỉ ngơi, chúng ta có thể thiết lập một khoảng thời gian mà bạn có thể sử dụng nó một cách hoàn toàn riêng biệt cho từng thành viên.
Thêm thành viên gia đình
Nếu chúng ta muốn giới hạn số giờ sử dụng màn hình trong Windows 10, điều cần thiết là người dùng phải có tài khoản Microsoft để chúng tôi với tư cách là quản trị viên có thể quản lý tài khoản đó. Đối với điều này, chúng ta phải nhấp vào liên kết theo dõi. Thao tác này sẽ đưa chúng ta đến trang web của Microsoft, nơi chúng ta phải nhấp vào biểu tượng “Tạo nhóm gia đình”.
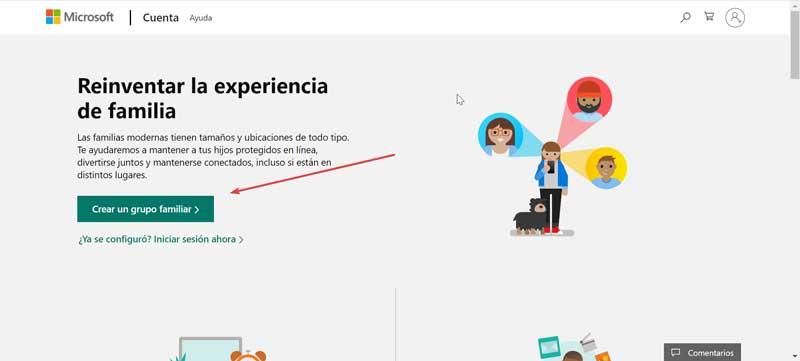
Sau đó, chúng tôi nhấp vào nút “Thêm thành viên gia đình”, để có thể thêm những người dùng khác nhau.
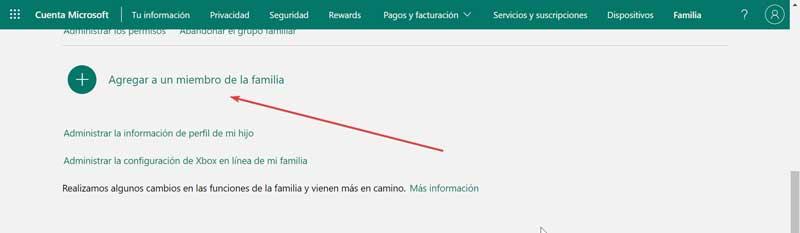
Tiếp theo, một cửa sổ “Thêm người dùng” sẽ mở ra, nơi chúng ta phải đặt e-mail Địa chỉ. Trong trường hợp chúng tôi không có, hãy nhấp vào “Tạo một tài khoản cho trẻ vị thành niên”.
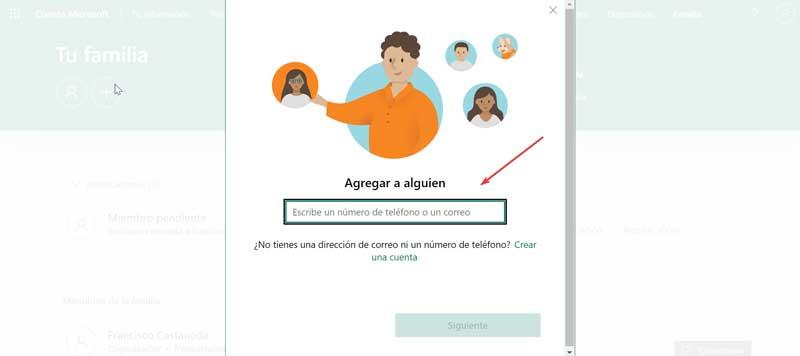
Khi bạn nhập email của mình, một màn hình mới sẽ xuất hiện, nơi chúng ta phải nhấp vào “Thành viên”, cho phép chúng tôi chỉnh sửa cài đặt của bạn dựa trên độ tuổi của bạn. Bằng cách nhấp vào “Tiếp theo”, chúng tôi sẽ gửi cho bạn lời mời để có thể thêm nhóm gia đình.
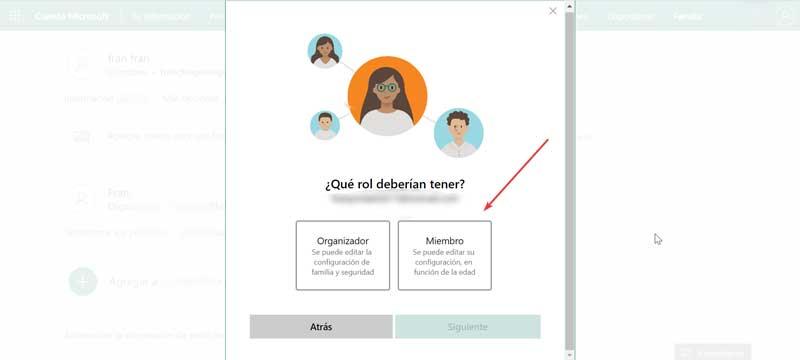
Bằng cách này, bạn sẽ nhận được email từ Microsoft để thông báo rằng bạn sẽ kích hoạt quyền kiểm soát của phụ huynh mà bạn phải chấp nhận. Sau đó, trong màn hình Cài đặt, địa chỉ email của bạn sẽ xuất hiện, cho biết đó có phải là trẻ em hay không. Ở đây chúng ta phải nhấn nút “Cho phép” để người dùng có thể đăng nhập.
Đặt thời gian sử dụng màn hình cho mỗi người dùng
Bây giờ chúng tôi sẽ quản lý nhóm gia đình của mình để từ đó chúng tôi có thể thiết lập giới hạn màn hình. Để thực hiện việc này, chúng tôi chọn thành viên gia đình mà chúng tôi muốn giới hạn thời gian sử dụng thiết bị và nhấp vào tab “Tùy chọn khác”. Điều này sẽ làm cho một menu nhỏ được hiển thị, nơi chúng ta phải chọn “Thời gian sử dụng thiết bị” tùy chọn.
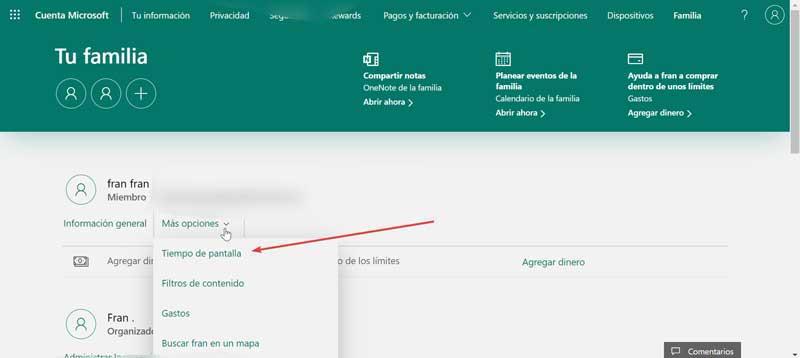
Thao tác này sẽ đưa chúng ta đến một cửa sổ mới tương ứng với “Thời gian sử dụng thiết bị” của người dùng. Trong phần Thiết bị, chúng tôi có thể "Sử dụng lịch biểu trên tất cả các thiết bị" đã bị hủy kích hoạt và chúng tôi có thể kích hoạt nếu chúng tôi muốn các thay đổi đã thiết lập được chia sẻ giữa Windows 10 và Xbox được kết nối. Nếu chúng tôi giữ nó ngừng hoạt động, chúng tôi có thể thiết lập giới hạn một cách độc lập và riêng lẻ . Khi chúng tôi muốn thiết lập giới hạn màn hình cho Windows 10, chúng tôi hạ màn hình xuống và trong phần của nó, chúng tôi nhấp vào “Kích hoạt giới hạn”.
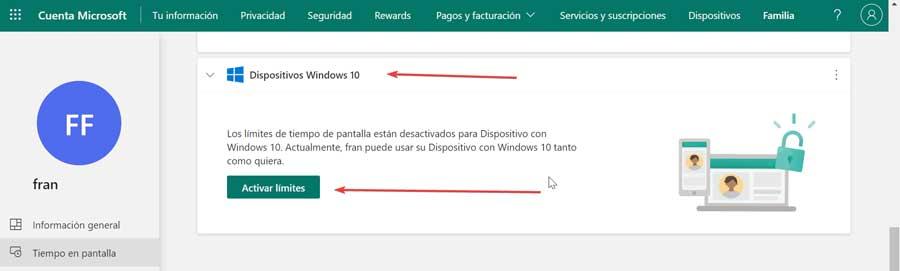
Tiếp theo, nó sẽ hiển thị cho chúng ta một cấu trúc mới trên trang, nơi chúng ta có thể thấy các ngày trong tuần, giới hạn thời gian tối đa và giờ có sẵn . Ví dụ: nếu chúng ta nhấp vào một ngày trong tuần. Vào Chủ nhật, một cửa sổ mới sẽ xuất hiện để chúng ta có thể đặt phạm vi thời gian cho ngày đó, thiết lập thời gian bắt đầu và kết thúc. Ví dụ, từ 10:00 đến 12:00 và sau đó nhấp vào “Thêm lịch trình”. Chúng tôi cũng có thể chọn giới hạn thời gian mà họ có thể sử dụng chúng. Sau khi hoàn tất, hãy nhấp vào “Xong” và chúng ta sẽ thấy cách nó được thiết lập bên trong.
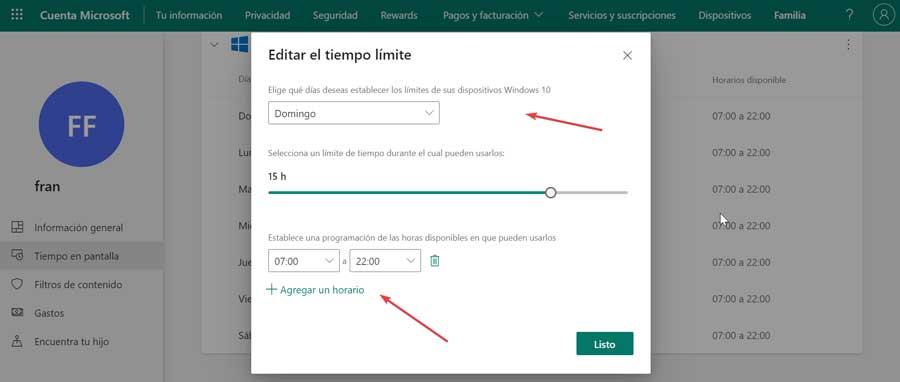
Đây là điều mà chúng ta có thể làm với mỗi ngày trong tuần và sửa đổi nó nhiều lần nếu chúng ta thấy phù hợp. Cũng có thể đặt nhiều lịch ngay trong ngày. Ví dụ: nhấp vào “Thứ Hai” và đặt ba thời gian khác nhau: từ 10:00 đến 12:00, từ 16:00 đến 18:00 và từ 20:00 đến 22:00. Mỗi khi chúng tôi thiết lập lịch biểu, chúng tôi nhấp vào “Thêm lịch biểu”, để chúng theo dõi lần lượt. Chúng tôi đặt giới hạn là 6 giờ và nhấp vào “Hoàn tất”.
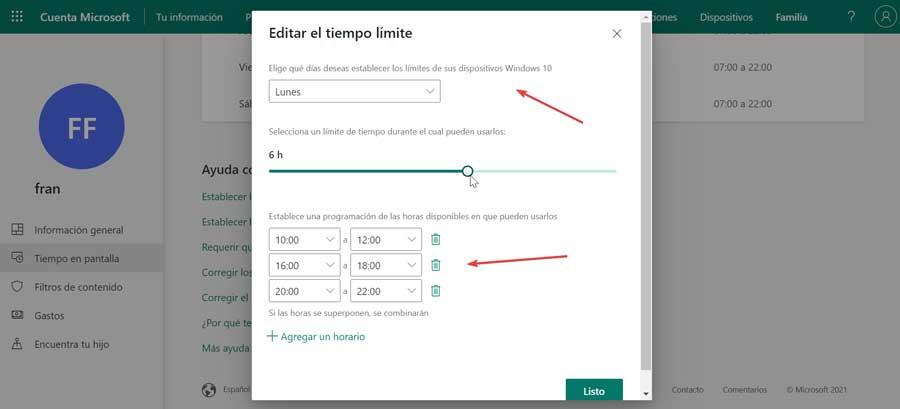
Màn hình sẽ xuất hiện lại với các ngày trong tuần và chúng ta có thể xem "Thứ Hai" có ba phần thời gian mà chúng tôi đã thiết lập, cũng như giới hạn thời gian. Khi lịch trình đã được thiết lập, khi đến ngày, chúng tôi sẽ nhận được thông báo khi thời gian sử dụng màn hình sắp hết. Như vậy. người dùng sẽ có thời gian để lưu tất cả các thay đổi của các tác vụ đang được thực hiện.
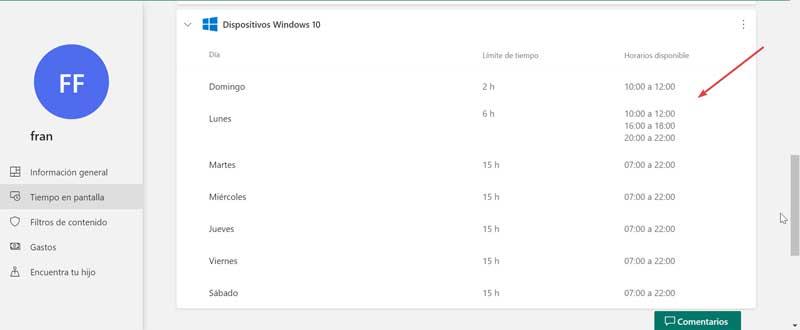
Trong trường hợp tại một thời điểm cụ thể mà người dùng cần truy cập vào máy tính ngoài giờ của họ, chúng tôi có thể thêm một ngoại lệ. Khi bạn nhập thông tin đăng nhập của mình và đăng nhập, một dấu hiệu sẽ xuất hiện, nơi bạn sẽ được cung cấp tùy chọn để chọn một tài khoản khác mà bạn có thể truy cập. Tùy chọn “Một trong những bố mẹ của tôi có mặt” cũng sẽ khả dụng. Bằng cách này, nếu chúng tôi đi trước, nó sẽ cho phép chúng tôi nhập mật khẩu của mình để người dùng có thể truy cập theo cách bình thường, vì vậy giới hạn thời gian sẽ không áp dụng tại thời điểm này ngoại trừ.
Các chương trình của bên thứ ba để chặn
Cùng với các công cụ Windows để giới hạn thời gian sử dụng màn hình máy tính, chúng ta cũng có thể sử dụng các ứng dụng được phát triển bởi các bên thứ ba được thiết kế đặc biệt để cung cấp cho chúng ta sự kiểm soát toàn bộ và của cha mẹ đối với sự hiện diện của con cái chúng ta trước PC.
Qustodio
Đây là một trong những ứng dụng kiểm soát của phụ huynh phổ biến nhất, do dễ sử dụng và dễ cấu hình. Trong số các chức năng của nó, chúng ta có thể làm nổi bật khả năng chặn nội dung không mong muốn, kiểm soát trò chơi và tất cả các loại ứng dụng, cũng như hỗ trợ giám sát việc sử dụng mạng xã hội của chúng. Mặc dù nó là một chương trình thương mại, nó có một phiên bản miễn phí. Với nó, chúng ta có thể hạn chế sử dụng máy tính và xem nội dung nhất định từ xa. Qustodio tương thích với Windows, Mac, iOS và hệ điều hành Android và chúng tôi có thể làm điều đó từ Ở đây . Các phiên bản trả phí của nó có thể được mua từ $ 8 ba tháng một lần.
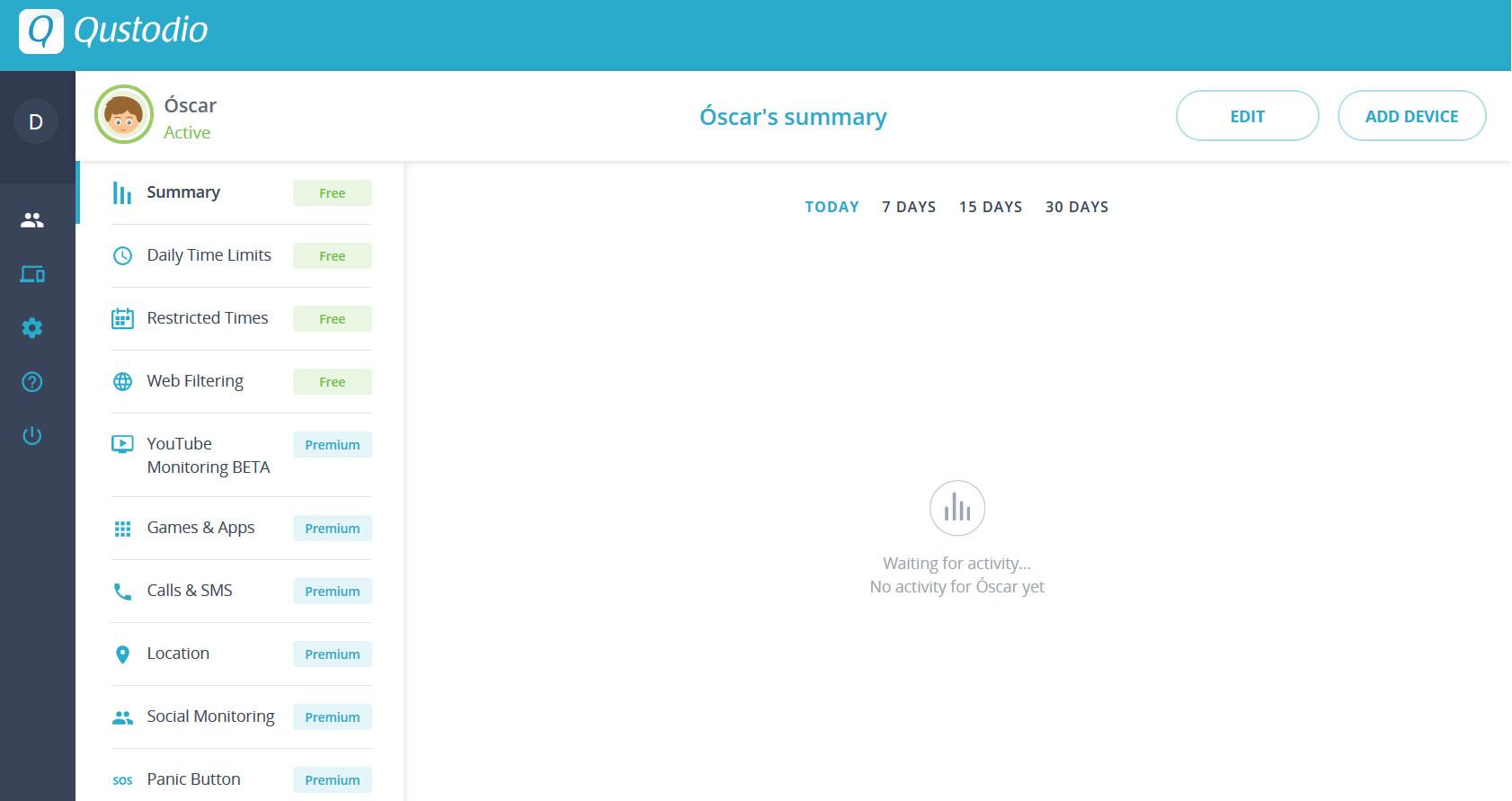
DNS thiên thần
Ứng dụng này cho phép chúng tôi bật kiểm soát của phụ huynh trên máy tính Windows 10 của chúng tôi. Để làm điều này, nó sẽ cho phép chúng tôi định cấu hình DNS máy chủ, một máy chủ cho mỗi người dùng PC. Từ giao diện hấp dẫn của nó, chúng tôi có thể tùy chỉnh các tùy chọn khác nhau để thiết lập một bộ lọc thích hợp cho từng người dùng, có thể chặn tất cả các loại nội dung người lớn, bạo lực hoặc trò chơi may rủi. Đối với tất cả những điều này, phần mềm này sẽ chịu trách nhiệm thay thế các máy chủ của nhà cung cấp của chúng tôi bằng MetaCert DNS, Open DNS Family hoặc Norton ConnectSafe. Một tính năng quan trọng khác của chương trình này là nó hoàn toàn di động, vì vậy chúng ta có thể sử dụng nó mà không cần phải thực hiện bất kỳ loại cài đặt nào trong hệ điều hành của mình. Chúng tôi có thể tải xuống DNS miễn phí từ cái này Link .