Định dạng Word và PDF Chắc chắn là hai phần mềm phổ biến nhất và được sử dụng khi tạo và chia sẻ tài liệu văn bản, ngoài việc chỉnh sửa PDF và một từ. Thông thường sau khi tạo hoặc sửa đổi một tài liệu trong Word, chuyển đổi nó từ Word sang PDF hoặc hợp nhất để chia sẻ nó sau này. Tuy nhiên, cũng có rất nhiều người dùng đã tìm thấy hoặc có thể thấy mình có nhu cầu chèn PDF vào tài liệu Word. Do đó, dưới đây chúng tôi sẽ trình bày các bước cần thực hiện để chèn PDF vào tài liệu Word.
Trước hết, chúng ta phải phân biệt giữa việc chúng ta muốn chèn một tệp PDF vào tài liệu Word dưới dạng biểu tượng và liên kết đến chính tài liệu PDF đó hay nếu điều chúng ta muốn là chèn một phần của tệp PDF vào tài liệu Word dưới dạng hình ảnh sao cho nó được hiển thị trực tiếp trong Tài liệu.

Chèn một tệp PDF
Có một số phương pháp mà chúng ta có thể thêm PDF vào Word… chúng ta có thể chèn toàn bộ tệp từ tài liệu trống, chúng ta có thể chụp ảnh màn hình và tải ảnh chụp màn hình lên… Hoặc chúng ta có thể chèn PDF thông qua một liên kết hoặc siêu liên kết trong văn bản.
Chèn toàn bộ tệp vào Word
Nếu muốn thêm nội dung của PDF, chúng ta có thể thực hiện bằng cách chèn nội dung từ chính Word. Bạn có thể làm một bài kiểm tra trên một tài liệu trống và các bước là:
- Mở tài liệu Word
- Chuyển đến đầu menu và tìm kiếm “insert”
- Nhìn vào menu và chuyển đến phần "Văn bản"
- Tại đây, chọn “Đối tượng” và nhấp vào mũi tên để mở các tùy chọn
- Một menu thả xuống sẽ mở ra với các khả năng khác nhau
- Chọn “Chèn văn bản từ tệp” như bạn thấy trong hình ảnh bên dưới
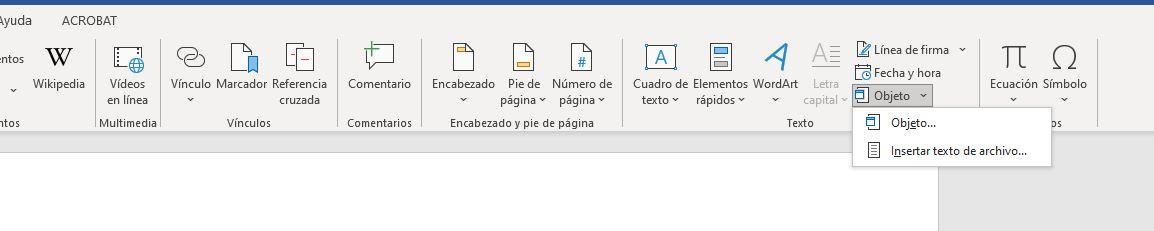
Tại thời điểm đó, một cửa sổ trình khám phá tệp mới sẽ mở ra, nơi chúng ta có thể đi đến vị trí chúng ta muốn trên máy tính của mình. Chúng tôi có thể tìm kiếm các tài liệu khác nhau mà chúng tôi muốn chèn. Từ đây, hãy duyệt qua các thư mục trên máy tính của bạn cho đến khi bạn tìm thấy tệp bạn cần để chèn PDF vào tài liệu Word. Chọn tệp PDF bạn muốn và xác nhận với “ Chèn ”Mà chúng ta thấy ở cuối cửa sổ. Tự động nội dung của PDF sẽ được chèn vào tài liệu Word.
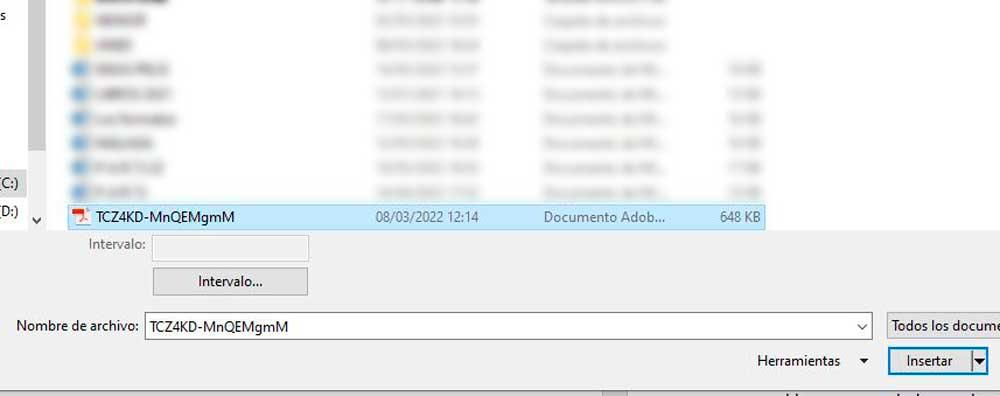
Đầu tiên chúng ta có thể kiểm tra với một tài liệu trống để xem nó có được chèn đúng cách và không làm hỏng nội dung hay không. Trong bất kỳ trường hợp nào, lưu tài liệu Word gốc trước khi chèn PDF và chúng tôi sẽ tránh các vấn đề trong tương lai. Khi chúng tôi có nó, chúng tôi có thể chèn PDF và xem kết quả cuối cùng với tất cả nội dung được kết hợp.
Chỉ cần lặp lại quá trình bao nhiêu lần bạn muốn thêm PDF vào tài liệu Word và có bao nhiêu nội dung bạn cần trong tài liệu đã tạo.
thêm dưới dạng hình ảnh
Đây không phải là một trong những cách tốt nhất để thêm PDF vào Word nhưng nó có thể hữu ích nếu chúng ta muốn một cái gì đó nhanh chóng hoặc chỉ muốn thêm hình ảnh hoặc đồ họa. Không phải là một ý kiến hay nếu chúng ta muốn thêm văn bản, nhưng nó có thể là một tùy chọn trong trường hợp ảnh hoặc bất kỳ loại biểu đồ và sơ đồ nào có thể hữu ích để chèn vào Word.
Trong trường hợp này, chúng tôi chỉ cần chụp ảnh màn hình của tài liệu bạn muốn. Chúng tôi có thể làm điều đó thông qua Windows công cụ chụp màn hình hoặc bằng sử dụng nút Print Screen trên bàn phím và sau đó dán nó vào một chương trình chỉnh sửa, hoặc chính Paint nếu bạn đang tìm kiếm thứ gì đó đơn giản hoặc trong Photoshop...
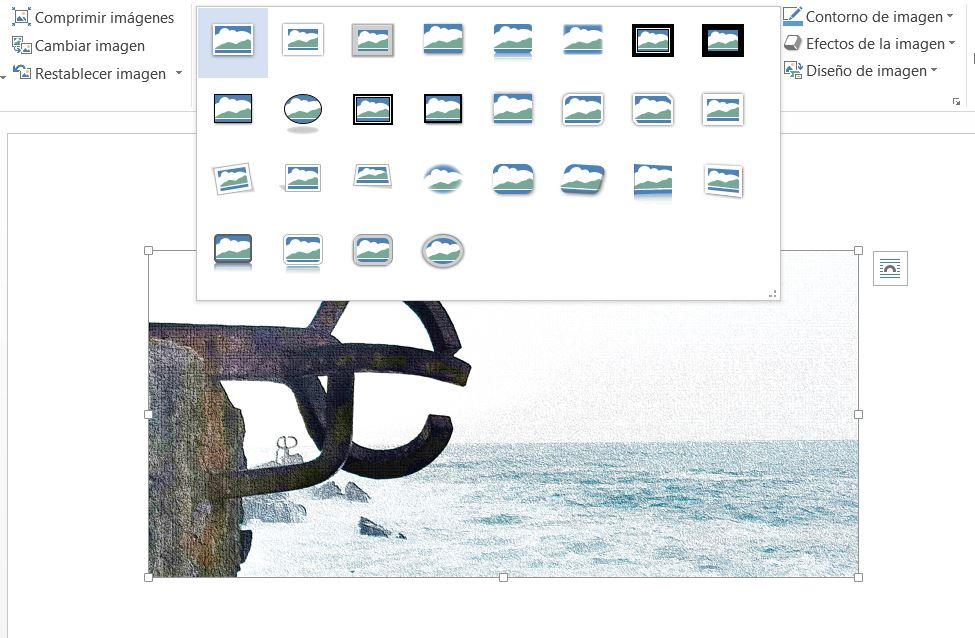
Khi chúng ta đã có hình ảnh đã cắt, chúng ta chỉ cần vào Word và chuyển đến menu ở trên cùng. Từ menu, chúng tôi chọn “Chèn” và tìm phần “Hình minh họa”. Ở đây, bạn chọn “ Hình ảnh ”Và nhấp vào mũi tên để mở các tùy chọn khác nhau. Chọn “Chèn hình ảnh từ thiết bị này” và tìm ảnh chụp màn hình bạn vừa chụp. Chúng tôi sẽ thêm hình ảnh vào nội dung của tài liệu Word và chúng tôi sẽ chèn nội dung của PDF trong Word, nó sẽ đủ để di chuyển hình ảnh và đặt nó ở nơi chúng tôi muốn.
Chèn liên kết PDF vào tài liệu
Tùy chọn thứ ba là chúng tôi liên kết một tệp PDF với tài liệu Word. Mặc dù để nó mở chính xác, chúng ta cần có tài liệu trên cùng một máy tính hoặc thiết bị nếu chúng ta muốn mở nó hoặc chúng ta không thể truy cập nội dung. Chúng tôi chỉ cần chèn nó dưới dạng một siêu liên kết với ký tự liên kết hoặc văn bản mà chúng tôi quan tâm.
Những gì chúng ta phải làm ở đây là chọn các từ hoặc các từ mà chúng ta muốn thêm liên kết và chuyển đến đầu tài liệu Word, đến menu trên cùng của chương trình. Tại đây, hãy tìm "liên kết" và chọn Tùy chọn "chèn siêu liên kết". Cửa sổ trình thám hiểm sẽ mở ra, nơi chúng ta có thể truy cập các tệp khác nhau trên máy tính của mình. Chúng tôi có thể chọn giữa bốn tùy chọn: đến một tệp hoặc trang web hiện có, đến một vị trí trong tài liệu này, để tạo một tài liệu mới hoặc một e-mail địa chỉ… Nếu bạn chọn một tài liệu, bạn chỉ cần tìm kiếm tệp PDF và liên kết nó với tài liệu.
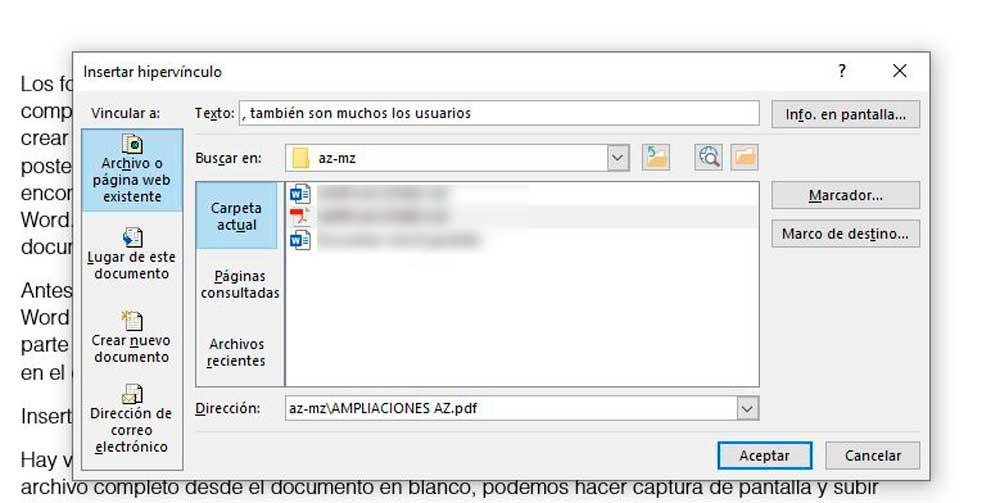
Một khi bạn đã làm điều đó, bạn sẽ Nhấp vào đường dẫn để mở PDF cho chúng tôi. Đây không phải là cách như vậy để chèn PDF vào tài liệu Word hoàn chỉnh, nhưng nó cho phép chúng tôi liên kết cả tài liệu Word và PDF mà chúng tôi quan tâm.
Hợp nhất nhiều tệp PDF
Nếu những gì chúng tôi muốn là hợp nhất cả hai thành một tài liệu duy nhất, chúng tôi có tùy chọn thay đổi định dạng và sử dụng các chương trình cụ thể, mặc dù chúng tôi sẽ không chèn nó như vậy, nhưng kết hợp chúng. Hầu hết các trang web và chương trình cho phép chúng tôi kết hợp một số tệp PDF nhưng không hợp nhất một số tài liệu Word, vì vậy bạn chỉ cần phải chuyển đổi tài liệu Word thành tệp PDF để sau này sử dụng một trong những trang web chuyên biệt này và “hợp nhất” chúng.
Chúng ta có thể đi đến ilovePDF và ở trên cùng, chúng tôi chọn “THAM GIA PDF”. Chúng ta sẽ thấy một nút màu đỏ ở giữa màn hình, từ đó chúng ta có thể thêm các tệp chúng ta muốn.
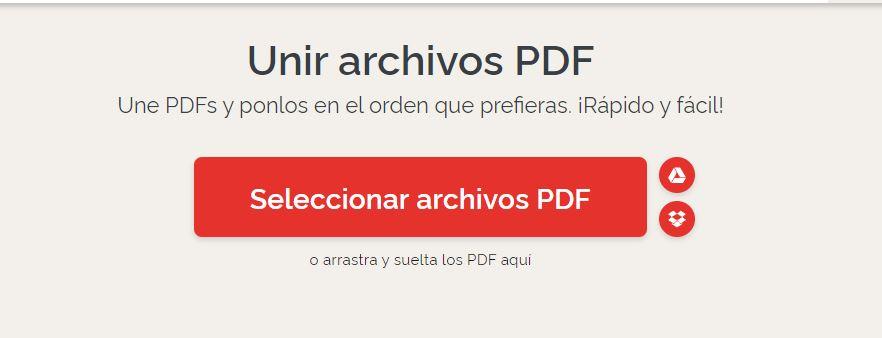
Chúng tôi sẽ có một tệp PDF kết quả với cả hai tài liệu được kết hợp và bạn có thể chuyển đổi nó sang Word nếu bạn muốn giữ định dạng này. Không cần rời khỏi web, chỉ cần truy cập “Chuyển đổi PDF” và chọn tùy chọn “PDF sang WORD” và chúng tôi có thể có tài liệu ở định dạng có thể chỉnh sửa để thay đổi bất kỳ chi tiết nào mà chúng tôi quan tâm, có thể là nội dung hoặc kiểu chữ.
