Chắc chắn trong nhiều lần bạn đã cho mượn iPhone cho một người khác và sợ rằng anh ta sẽ nhìn thấy một bức ảnh hoặc video mà anh ta không nên. Bạn nên biết rằng có một cách để ẩn ảnh trên iOS để chúng không hiển thị từ thư viện. Cần lưu ý rằng khả năng này cũng tồn tại trong iPadOS, quá trình này giống hệt nhau.

Ẩn ảnh trên iPhone và iPad
Có một số ứng dụng trong App Store cho phép bạn tạo album bằng mật khẩu hoặc mã, tuy nhiên có một cách riêng trong iOS và iPadOS để ẩn ảnh và video trong thư viện. Tập tin có thể được ẩn từ ứng dụng Ảnh chinh no. Để làm điều này, những ảnh và video này phải được chọn và sau đó được thêm vào album ẩn. Các bước để làm theo điều này là như sau:
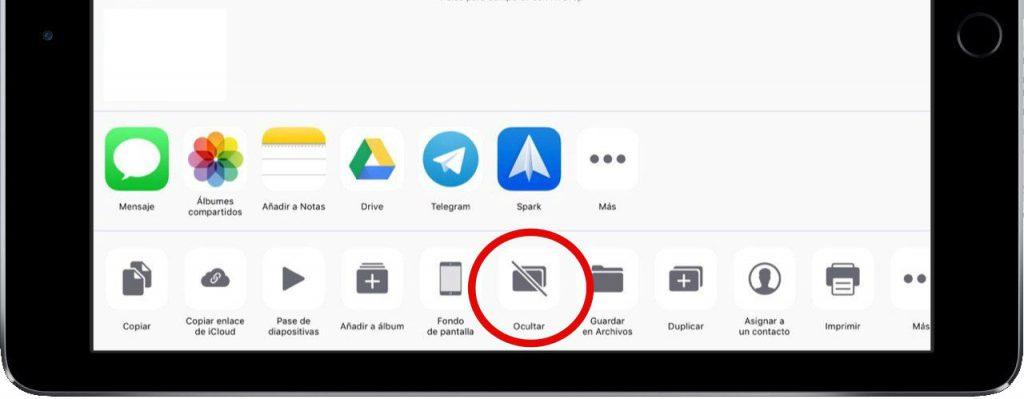
- Mở Hình ảnh ứng dụng trên iPhone hoặc iPad.
- Truy cập album 'Tất cả ảnh'.
- Tìm kiếm và chọn ảnh hoặc video bạn muốn trốn
- Nhấn Lượt chia sẻ cái nút. Điều này nằm ở phía dưới bên trái của iPhone và ở phía trên bên phải của iPad.
- Chọn hình ba gạch 'Ẩn giấu' tùy chọn và xác nhận rằng bạn muốn ẩn ảnh hoặc video.
Từ thời điểm này, tất cả nội dung đa phương tiện bạn đã chọn sẽ không được hiển thị trong album chính của bạn. Để truy cập lại nội dung này, bạn phải truy cập album 'Ẩn' và thực hiện quá trình tương tự ngược lại để hiển thị lại trong các phòng trưng bày khác. Bạn có thể nghĩ rằng sự che giấu này là không đủ, nhưng nó sẽ khiến mọi người không thể nhìn thấy bất cứ điều gì họ không nên nếu họ chuyển ảnh từ album chính.
Bảo vệ ảnh và video bằng Face ID / Touch ID và mật khẩu
Nếu điều bạn muốn là bảo vệ hoàn toàn một số hoặc một số ảnh hoặc video, bạn nên biết rằng có một ứng dụng gốc cho phép nó. Chúng tôi tham khảo Chú ý . Như bạn có thể biết, ứng dụng này không chỉ cho phép chúng tôi viết ghi chú bằng bàn phím hoặc với Apple Bút chì mà còn cho phép chúng tôi thêm ảnh và video. Dưới đây, chúng tôi hướng dẫn bạn cách nhập nội dung vào ghi chú để sau này bảo vệ nó bằng mật khẩu:
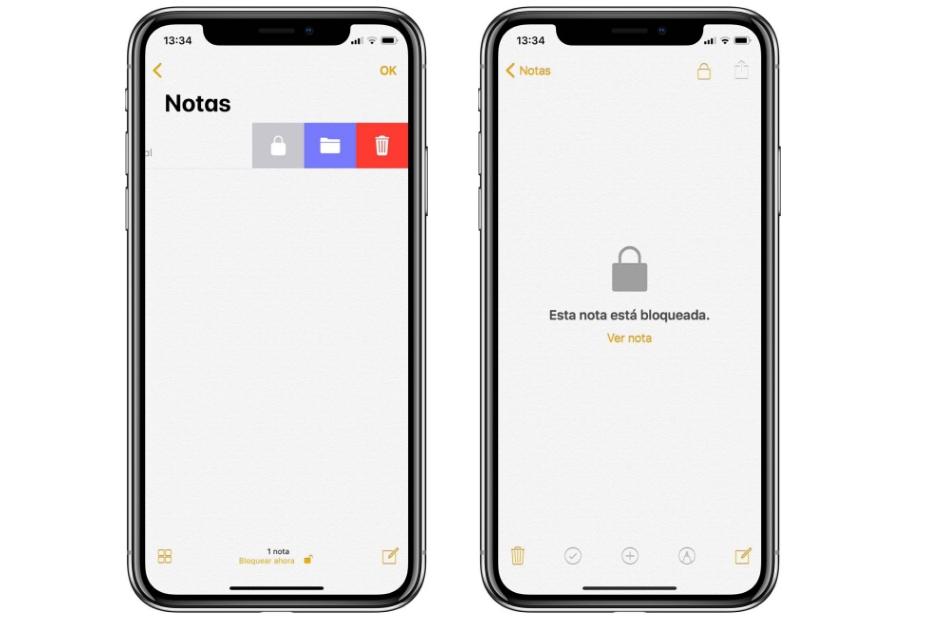
- Mở Chú ý ứng dụng .
- Mở một ghi chú mới và nhấp vào biểu tượng '+' Điều đó sẽ cho phép bạn thêm nội dung đa phương tiện.
- Chọn Thư viện ảnh, chọn ảnh và video và video bạn muốn bảo vệ và nhấp vào 'ok'.
- Lưu ghi chú và thoát ra màn hình chính trong đó, không cần nhập lại ghi chú, bạn sẽ phải trượt sang trái và nhấp vào biểu tượng khóa.
- Bạn sẽ được yêu cầu nhập mật khẩu và sau đó bạn có thể cho phép ghi chú này được mở khóa bằng Face ID hoặc Touch ID.
Khi bạn đã hoàn thành việc này, bạn có thể xóa nội dung được chèn khỏi thư viện mà không sợ bị mất, vì nó sẽ vẫn còn trong ghi chú bạn đã tạo. Đến loại bỏ sự bảo vệ này sẽ đơn giản như trượt trở lại trên ghi chú và nhấn lại ổ khóa. Ghi chú sẽ được công khai một lần nữa và bạn có thể lưu trữ lại nội dung trong bộ sưu tập ứng dụng Ảnh của bạn.