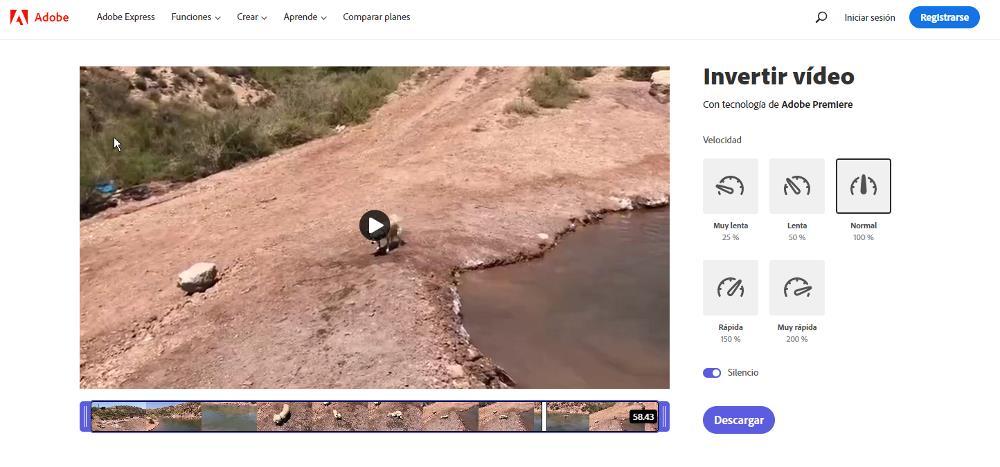Adobe Premiere tự nó đã trở thành một trong những trình chỉnh sửa video tốt nhất trên thị trường dành cho Windows, một ứng dụng cho phép chúng ta biến bất cứ thứ gì trong đầu thành hiện thực, miễn là chúng ta có đủ kiến thức cần thiết. Một trong nhiều chức năng mà trình chỉnh sửa video hoàn chỉnh này kết hợp là khả năng chỉnh sửa video để đảo ngược chúng, nghĩa là chúng được hiển thị từ sau ra trước, một chức năng mà chúng tôi sẽ chỉ cho bạn cách chúng tôi có thể thực hiện bên dưới.
Tuy nhiên, trước hết, chúng ta phải dừng lại để xem xét liệu có thực sự đáng để thực hiện quá trình này trong tất cả các loại video hay không và thậm chí lạm dụng thủ thuật này có thể khiến chúng ta mất nhiều niềm vui.

Lý do lật video
Phát video từ phía sau ra phía trước là rất tốt trong những video mà chúng tôi nhận được sự thay đổi trong chuyển động thông thường của người hoặc vật thể được hiển thị để thu hút sự chú ý một cách mạnh mẽ. Ví dụ: đảo ngược video mà chúng tôi đã quay khi nhảy xuống nước hoặc trong khi ném bóng hoặc đồ vật bằng tay, có thể có tác động lớn đến khán giả, miễn là chúng tôi sử dụng ứng dụng chất lượng để thực hiện quy trình. Ngoài ra, nếu video được quay ở tốc độ hơn 60 khung hình / giây, kết quả có thể còn ngoạn mục hơn, vì chúng tôi có thể làm chậm các phần nhất định của video để tạo ấn tượng lớn hơn.
Các video quay lại cảnh thiên nhiên, chẳng hạn như cảnh thác nước đổ xuống, đoạn băng qua sông, mây bay qua trong một ngày gió, về những cú nhảy của động vật để vượt qua chướng ngại vật cũng nhiều hơn đủ lý do xem xét việc thay đổi phát lại từ bắt đầu ở cuối đến kết thúc ở đầu. Các video bắn pháo hoa còn cung cấp nhiều hơn những kết quả ngoạn mục.
Mặc dù đúng là chúng tôi có thể thực hiện quá trình này với một số ứng dụng dành cho thiết bị di động, nhưng nếu chúng tôi sử dụng Adobe Premiere, chúng tôi sẽ có một số lượng lớn các tùy chọn để điều chỉnh ngay cả những chi tiết nhỏ nhất của video mà chúng tôi mời.
Đảo ngược video bằng Adobe Premiere
Adobe Premiere, giống như hầu hết các ứng dụng chỉnh sửa video, không bao gồm các video được sử dụng trong tệp do ứng dụng tạo ra, mà chỉ lưu vị trí nơi chúng được tìm thấy và mỗi khi chúng tôi mở các dự án mà chúng tôi đã tạo, nó sẽ tìm kiếm vị trí nơi các tệp được lưu trữ. Bằng cách này, nó tránh sao chép không gian trên đĩa cứng và nhân tiện, việc mở các dự án mà chúng tôi đã tạo được tăng tốc, vì nó chỉ phải tải thông tin với phiên bản và hiệu ứng mà chúng tôi đã áp dụng.
Điều quan trọng là phải biết Premiere hoạt động như thế nào theo nghĩa này, vì nếu chúng tôi bắt đầu chỉnh sửa video mà chúng tôi đã lưu trữ trên máy tính để bàn và trước khi kết thúc phiên bản và xuất nó, chúng tôi sẽ lưu các thay đổi và xóa video sau khi chúng tôi mở lại ứng dụng sẽ không tìm thấy video mà trên đó các thay đổi đã được thực hiện, vì vậy chúng tôi sẽ không thể tiếp tục với dự án cho đến khi chúng tôi sao chép nó trở lại cùng vị trí ban đầu. Giải pháp cho vấn đề này là đưa video vào Premiere trực tiếp từ bộ nhớ ban đầu của nó. Video gốc sẽ không có bất kỳ thay đổi nào, vì vậy chúng tôi có thể hoàn toàn bình tĩnh vì chúng tôi sẽ không mất video gốc bất kỳ lúc nào.
Quá trình đảo ngược video trong Adobe Premiere là nhiều đơn giản hơn chúng ta có thể tưởng tượng . Trên thực tế, cần nhiều thời gian hơn để chuẩn bị không gian làm việc hơn là áp dụng hiệu ứng này cho video mà chúng ta muốn.
Điều đầu tiên chúng tôi sẽ làm, khi chúng tôi mở Công chiếu, là nhấp vào Dự án mới . Vì chúng ta sẽ chỉ đảo ngược một video nên không cần thiết phải sửa đổi bất kỳ thuộc tính nào của dự án, chúng ta có thể sử dụng các thuộc tính mặc định của ứng dụng. Ở trên cùng, chúng tôi viết tên của dự án và chọn vị trí mà chúng tôi muốn lưu trữ nó. Theo mặc định, tất cả các dự án được lưu trữ trong thư mục Documents.
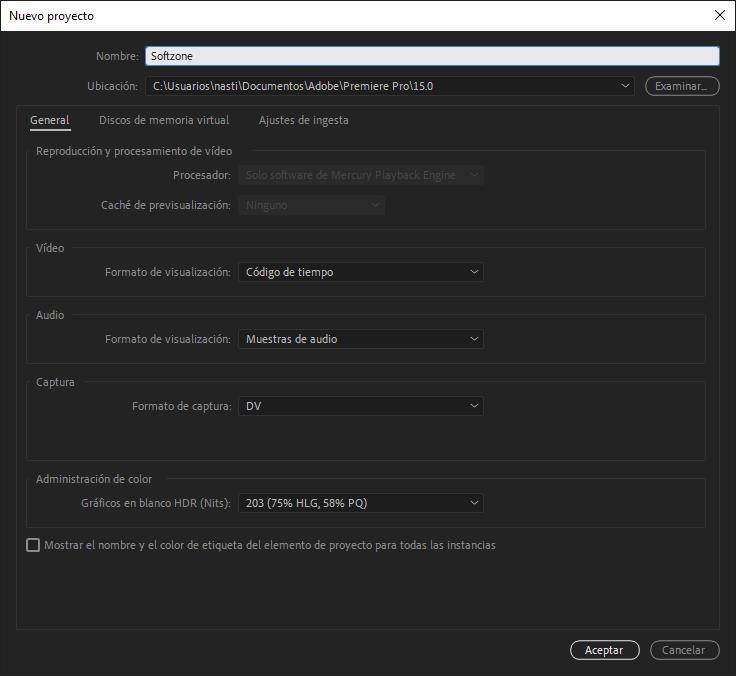
Tiếp theo, bốn bảng sẽ được hiển thị. Hai bảng ở trên cùng cho phép chúng ta xem video gốc (bên trái) và video sau khi các hiệu ứng đã được áp dụng (bên phải). Ở phần dưới bên trái, các video hoặc clip mà chúng tôi sẽ làm việc được hiển thị và ở phần bên phải, dòng thời gian được hiển thị với các hiệu ứng mà chúng tôi áp dụng cho mỗi video hoặc clip. Điều đầu tiên chúng ta cần làm là kéo video chúng tôi muốn đảo ngược bảng điều khiển phía dưới bên trái, nơi tên dự án được hiển thị.
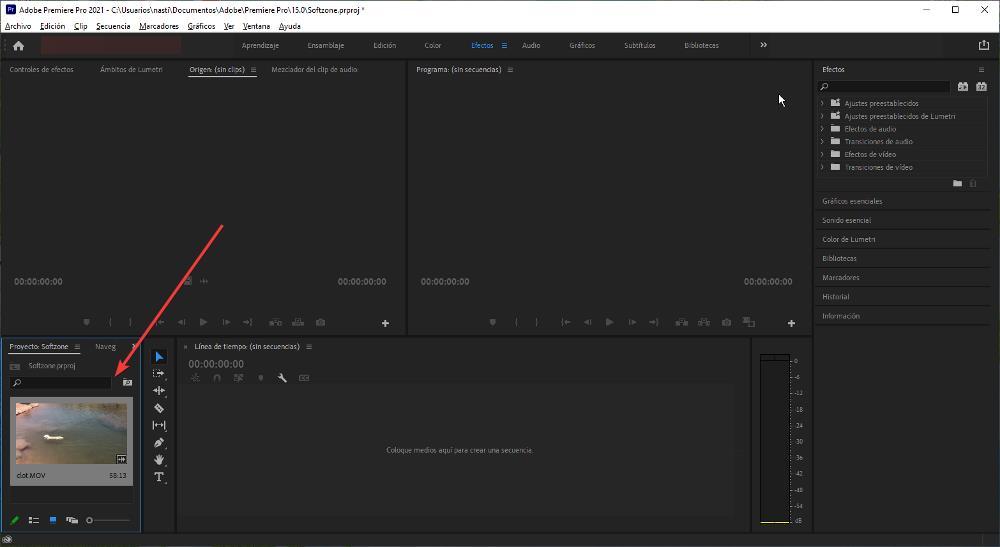
Trong bước tiếp theo, chúng ta cần kéo video mà chúng ta đã thêm vào dự án đến dòng thời gian phần ở ngay bên phải.
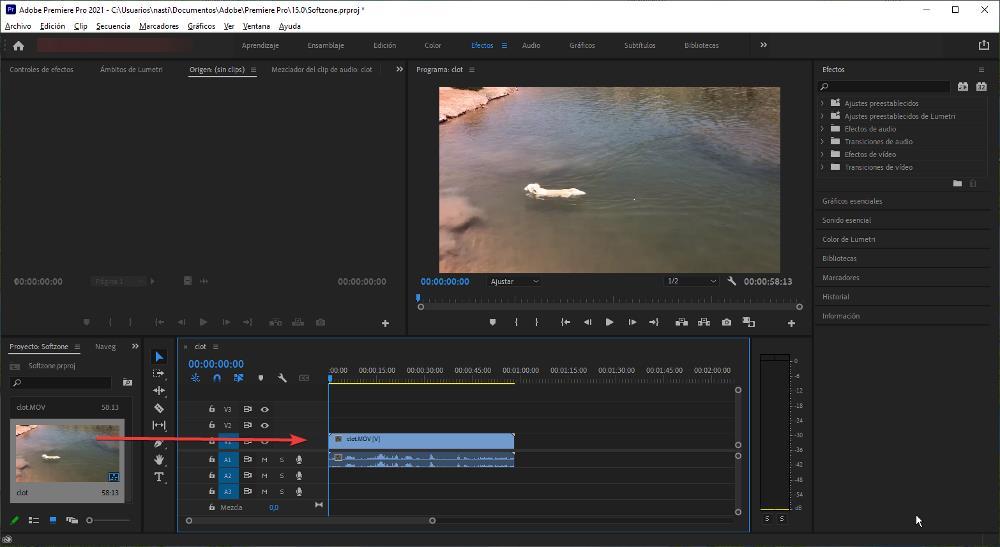
Tiếp theo, chúng tôi chọn video thông qua dòng thời gian (không quan trọng chúng tôi nhấp vào đâu) và bằng nút chuột phải, chúng tôi truy cập menu tùy chọn. Trong menu tùy chọn đó, chúng tôi chọn Tốc độ / thời lượng.
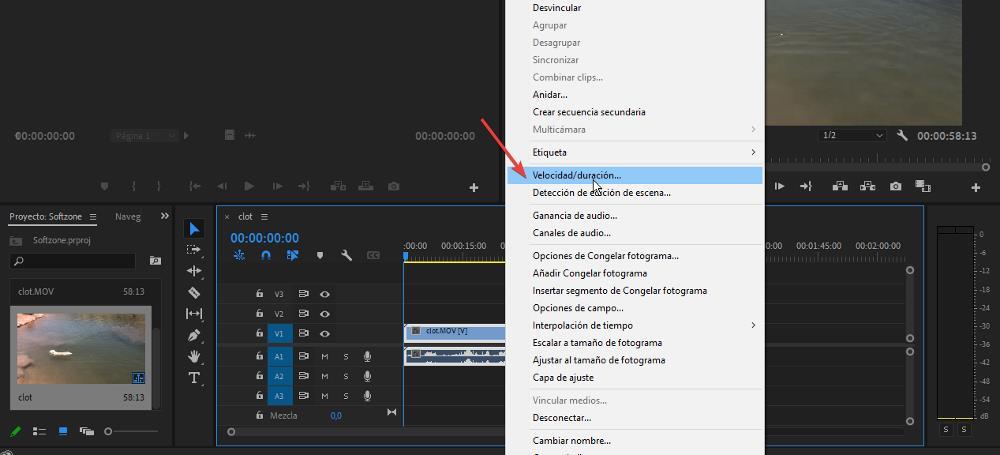
Trong hộp thoại xuất hiện, hãy chọn Tốc độ ngược và nhấp vào OK. Với các bước đơn giản này, chúng tôi đã đảo ngược video để video phát từ sau ra trước. Để xem kết quả của video, hãy nhấn nút Phát trong cửa sổ nơi video được hiển thị với hiệu ứng đã được áp dụng.
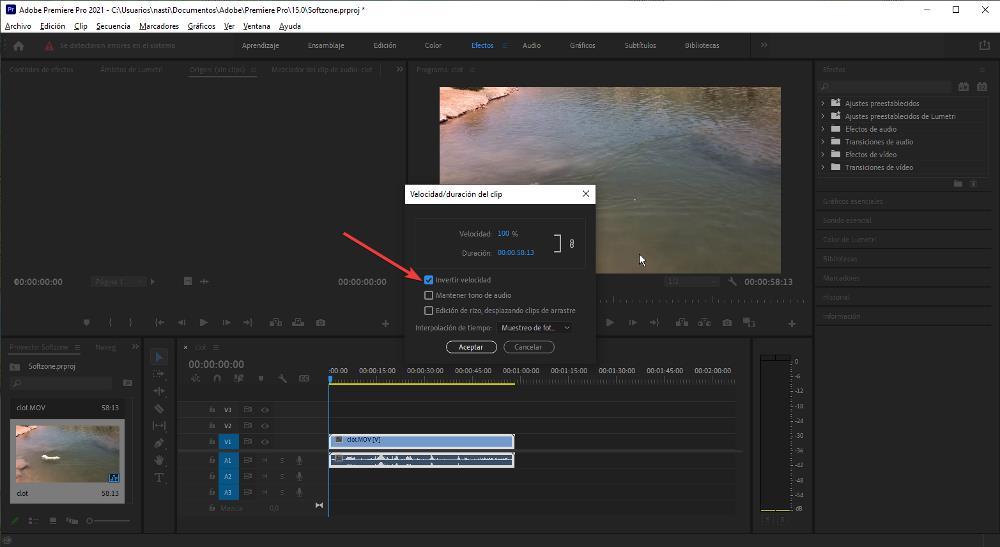
Nếu không thích tốc độ phát video, chúng tôi có thể thu nhỏ hoặc phóng to nó bằng cách sửa đổi các giá trị Tốc độ hoặc thời lượng. Nếu chúng tôi thay đổi một trong số chúng, giá trị khác sẽ tự động được sửa đổi để điều chỉnh thay đổi được thực hiện. Nếu muốn video trở nên hài hước, chúng ta có thể tăng tốc độ, nhưng không nhiều, vì nếu không, hiệu ứng sẽ bị bóp méo và nó không gây ra cảm giác giống như chúng ta đã tìm kiếm lúc đầu.
Đảo ngược video trực tuyến với Premiere
Adobe Premiere là một ứng dụng yêu cầu đăng ký hàng tháng , vì vậy nó không có sẵn cho nhiều người dùng. Tuy nhiên, là một chức năng rất phổ biến, Adobe cung cấp một trang web cho tất cả mọi người cho phép chúng tôi thực hiện hành động tương tự hoàn toàn miễn phí. Trang web này, được gọi là Trực tuyến Miễn phí Video Công cụ đảo ngược, có sẵn thông qua các phần sau Linkvà mời chúng tôi tải lên video mà chúng tôi muốn đảo ngược. Sau khi đầu tư, nó cho phép chúng tôi xem kết quả và sửa đổi tốc độ để có thể tìm thấy kết quả cụ thể mà chúng tôi đang tìm kiếm.
Quá trình này chỉ kéo dài vài giây và chúng tôi có thể tải xuống video vào máy tính của chúng tôi mà không có bất kỳ loại hình mờ nào. Không nhất thiết phải đăng ký ứng dụng và ngoài ra nó còn cho phép chúng ta cắt bớt video trước khi tải xuống. Bằng cách này, nó tránh bị buộc phải sử dụng trình chỉnh sửa video để loại bỏ những phần mà chúng tôi cho là không phù hợp. Nó cũng cho phép bạn tắt tiếng video, một điều rất được khuyến khích, vì giống như video được phát ngược lại, âm thanh cũng sẽ được phát theo cùng một hướng.