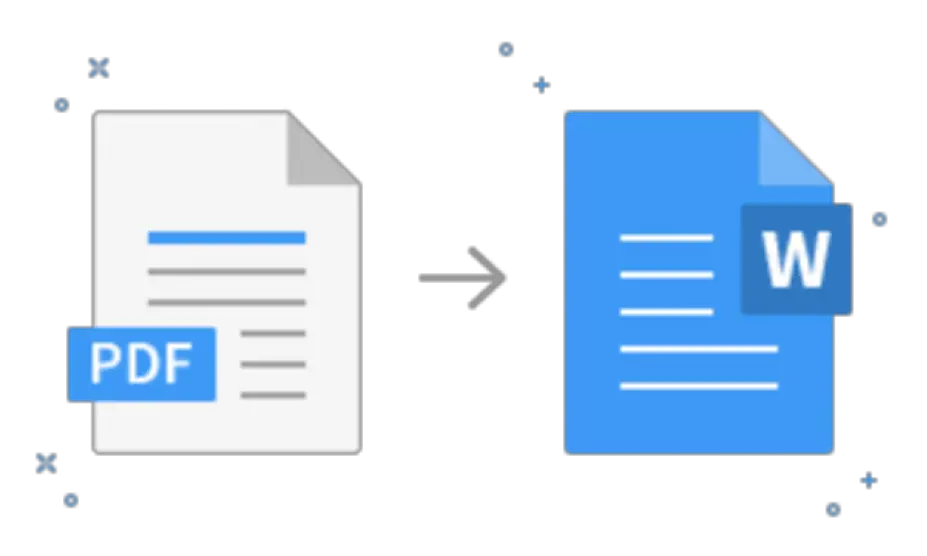
PDF và Word đều là những định dạng tài liệu được sử dụng rộng rãi và mỗi định dạng đều có những ưu điểm riêng. PDF được ưu tiên khi bạn muốn chia sẻ tài liệu giữ nguyên định dạng, trong khi Word được ưu tiên khi bạn cần chỉnh sửa tài liệu. Tuy nhiên, đôi khi bạn có thể nhận được một tệp PDF cần chỉnh sửa và bạn sẽ cần chuyển đổi nó thành tài liệu Word. Trong bài viết này, chúng ta sẽ thảo luận về các phương pháp khác nhau để chuyển đổi PDF sang Word, cũng như mẹo để chuyển đổi thành công.
Tại sao chuyển đổi PDF sang Word?
Có một số lý do khiến bạn có thể cần chuyển đổi tệp PDF thành tài liệu Word. Dưới đây là một số tình huống phổ biến:
- Bạn cần chỉnh sửa văn bản trong file PDF nhưng lại không có tài liệu gốc.
- Bạn muốn sao chép và dán văn bản từ tệp PDF sang tài liệu Word.
- Bạn cần định dạng văn bản trong tệp PDF nhưng không thể thực hiện được trong trình chỉnh sửa PDF.
- Bạn muốn thay đổi tệp PDF, nhưng bạn không có quyền truy cập vào trình chỉnh sửa PDF.
Phương pháp chuyển đổi PDF sang Word
Có một số phương pháp để chuyển đổi tệp PDF thành tài liệu Word. Chúng ta hãy xem xét từng phương pháp một cách chi tiết.
Sử dụng Công cụ Chuyển đổi Trực tuyến
Có rất nhiều công cụ chuyển đổi trực tuyến cho phép bạn chuyển đổi PDF sang Word. Dưới đây là một số công cụ phổ biến:
- Smallpdf: Smallpdf là trình chuyển đổi PDF trực tuyến miễn phí có thể chuyển đổi PDF sang Word, Excel, PowerPoint và các định dạng khác. Chỉ cần tải lên tệp PDF của bạn và công cụ sẽ chuyển đổi nó thành tài liệu Word.
- Zamzar: Zamzar là một công cụ chuyển đổi trực tuyến khác hỗ trợ chuyển đổi PDF sang Word. Bạn có thể tải lên tệp PDF của mình và chọn định dạng đầu ra là Word.
- Chuyển đổi trực tuyến: Chuyển đổi trực tuyến là công cụ chuyển đổi tệp trực tuyến miễn phí hỗ trợ chuyển đổi PDF sang Word. Nó có thể chuyển đổi các tệp PDF có kích thước lên tới 200 MB.
Sử dụng Adobe Acrobat
Nếu bạn có Adobe Acrobat được cài đặt trên máy tính của bạn, bạn có thể sử dụng nó để chuyển đổi PDF sang Word. Dưới đây là các bước:
- Mở tệp PDF trong Adobe Acrobat.
- Nhấp vào “Xuất PDF” ở khung bên phải.
- Chọn Microsoft Word làm định dạng xuất.
- Nhấp vào “Xuất” để bắt đầu quá trình chuyển đổi.
Sử dụng Microsoft Word
Nếu bạn có microsoft Word được cài đặt trên máy tính của bạn, bạn có thể sử dụng nó để chuyển đổi PDF sang Word. Dưới đây là các bước:
- Mở Microsoft Word.
- Nhấp vào “Tệp” > “Mở”.
- Chọn tệp PDF bạn muốn chuyển đổi.
- Word sẽ hiển thị một thông báo cho biết “Word now will convert your PDF to an editable Word document”. Bấm vào “OK” để tiếp tục.
- Lưu tài liệu Word.
Sử dụng Google Tài liệu
Nếu bạn không có Microsoft Word, bạn có thể sử dụng Google Docs để chuyển đổi PDF sang Word. Dưới đây là các bước:
- Tải tệp PDF lên Google Drive của bạn.
- Nhấp chuột phải vào tệp và chọn “Mở bằng” > “Google Tài liệu”.
- Google Docs sẽ chuyển đổi tệp PDF thành Google Doc.
- Nhấp vào “Tệp” > “Tải xuống” > “Microsoft Word (.docx)” để tải xuống phiên bản Word của tài liệu.
Sử dụng phần mềm miễn phí
Có một số chương trình phần mềm miễn phí có thể chuyển đổi PDF sang Word. Dưới đây là một số chương trình phổ biến:
- LibreOffice: LibreOffice là bộ ứng dụng văn phòng mã nguồn mở và miễn phí bao gồm một trình xử lý văn bản, bảng tính và phần mềm trình bày. Nó cũng có thể chuyển đổi các tệp PDF thành tài liệu Word.
- WPS Office: WPS Office là bộ ứng dụng văn phòng miễn phí bao gồm trình xử lý văn bản, bảng tính và phần mềm trình bày. Nó cũng có thể chuyển đổi các tệp PDF thành tài liệu Word.
- Nitro PDF Reader: Nitro PDF Reader là trình đọc PDF miễn phí cũng bao gồm trình chuyển đổi PDF sang Word.
Mẹo để chuyển đổi PDF sang Word thành công
Chuyển đổi tệp PDF thành tài liệu Word có thể hơi phức tạp, đặc biệt nếu tệp PDF phức tạp. Dưới đây là một số mẹo để đảm bảo chuyển đổi thành công:
- Chọn phương pháp chuyển đổi phù hợp: Có một số phương pháp để chuyển đổi PDF sang Word và một số phương pháp có thể hoạt động tốt hơn các phương pháp khác tùy thuộc vào độ phức tạp của tệp PDF. Hãy thử các phương pháp khác nhau để xem phương pháp nào phù hợp nhất với tệp của bạn.
- Kiểm tra định dạng: Sau khi chuyển đổi, hãy kiểm tra định dạng của tài liệu Word để đảm bảo nó khớp với tệp PDF gốc. Nếu có bất kỳ vấn đề nào, bạn có thể cần điều chỉnh định dạng theo cách thủ công.
- Chỉnh sửa cẩn thận: Ngay cả sau khi chuyển đổi, có thể có một số văn bản không được chuyển đổi chính xác. Đọc kỹ và chỉnh sửa tài liệu để đảm bảo tính chính xác.
- Sử dụng OCR: Nếu tệp PDF chứa hình ảnh được quét, bạn sẽ cần sử dụng OCR (Nhận dạng ký tự quang học) để chuyển đổi nó thành văn bản có thể chỉnh sửa. Nhiều trình chuyển đổi PDF sang Word bao gồm chức năng OCR.
- Sử dụng trình chỉnh sửa PDF: Nếu bạn cần thực hiện các thay đổi quan trọng đối với tệp PDF, có thể tốt hơn là sử dụng trình chỉnh sửa PDF thay vì chuyển đổi nó sang Word.
Kết luận
Chuyển đổi tệp PDF thành tài liệu Word có thể là một kỹ năng hữu ích, đặc biệt nếu bạn cần chỉnh sửa hoặc định dạng văn bản. Trong bài viết này, chúng tôi đã thảo luận về các phương pháp khác nhau để chuyển đổi PDF sang Word, cũng như các mẹo để chuyển đổi thành công. Với các công cụ và kỹ thuật phù hợp, bạn có thể chuyển đổi PDF sang Word một cách nhanh chóng và dễ dàng.