Photoshop là chương trình chỉnh sửa ảnh chuyên nghiệp và hoàn chỉnh nhất mà chúng ta có thể tìm thấy trên mạng. Với nó, chúng tôi sẽ có thể làm mọi thứ, cả thủ công, với các công cụ tương ứng và ở cấp độ chỉnh sửa và chụp ảnh. Chương trình này là một trong những yếu tố cần thiết cho cả nhà thiết kế và bất kỳ người dùng nào muốn thực hiện bất kỳ tác phẩm dựng phim ảnh nào. Tuy nhiên, nếu chúng ta muốn tận dụng tối đa chương trình này, chẳng hạn như bằng cách áp dụng một kết cấu cho một văn bản , cần phải biết mọi bí mật của nó và cách thức hoạt động của các công cụ của nó.
Tất nhiên, Photoshop có một công cụ cho phép chúng ta thêm bất kỳ văn bản nào trong bất kỳ hình ảnh nào. Ngoài việc cho phép chúng tôi viết trong một lớp mới, công cụ này cho phép chúng tôi chọn kích thước của văn bản mà chúng tôi muốn giới thiệu, phông chữ chúng tôi muốn sử dụng và màu sắc của nó. Tuy nhiên, nếu chúng ta muốn tiến một bước xa hơn và muốn tạo cho nó một kết cấu, thì cần phải dùng đến các kỹ thuật chỉnh sửa hình ảnh cao cấp hơn.

Các bước để thêm kết cấu cho bất kỳ văn bản nào bằng Photoshop
Quá trình này không phức tạp chút nào. Đúng hơn, nó nên được coi là một trong những điều cơ bản khi bắt đầu học Photoshop. Nhưng để có thể tạo kết cấu cho văn bản bằng Photoshop , cần phải biết các bước dẫn chúng ta đến đó.
Thêm một văn bản
Rõ ràng, điều đầu tiên chúng ta phải làm là nhập văn bản mà chúng tôi muốn thêm kết cấu. Để thực hiện việc này, chúng ta phải chọn công cụ văn bản trong bảng công cụ ở bên trái hoặc sử dụng phím “T” để chọn công cụ bằng phím tắt.
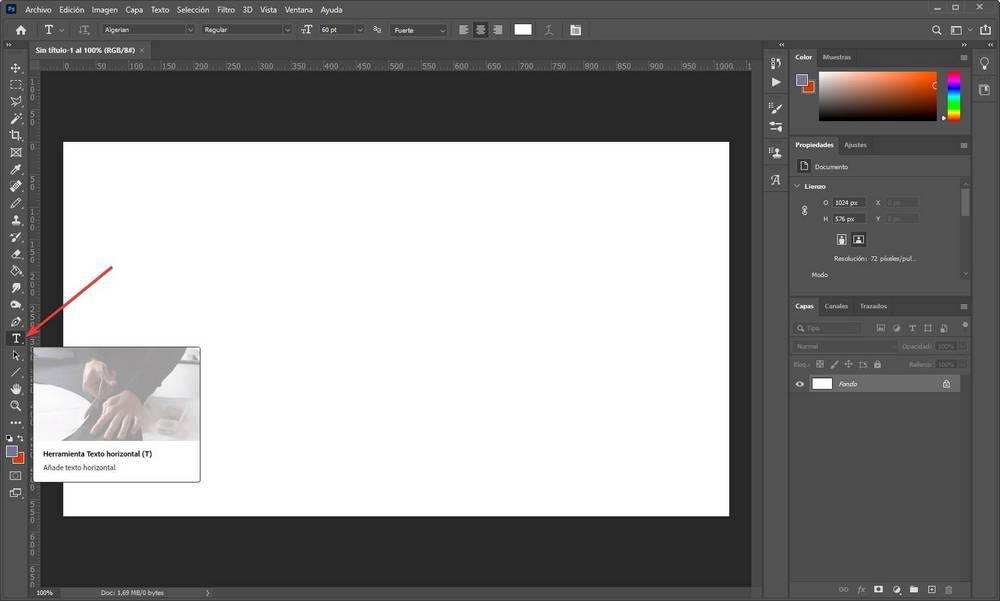
Khi chúng tôi đã chọn công cụ này, bước tiếp theo sẽ là chọn phông chữ mà chúng tôi muốn sử dụng ở trên cùng, cũng như kích thước. Màu sắc là không cần thiết, vì vậy chúng ta có thể để nó ở cả hai màu trắng và đen, tùy thuộc vào màu nền mà chúng ta có trong hình ảnh của mình.
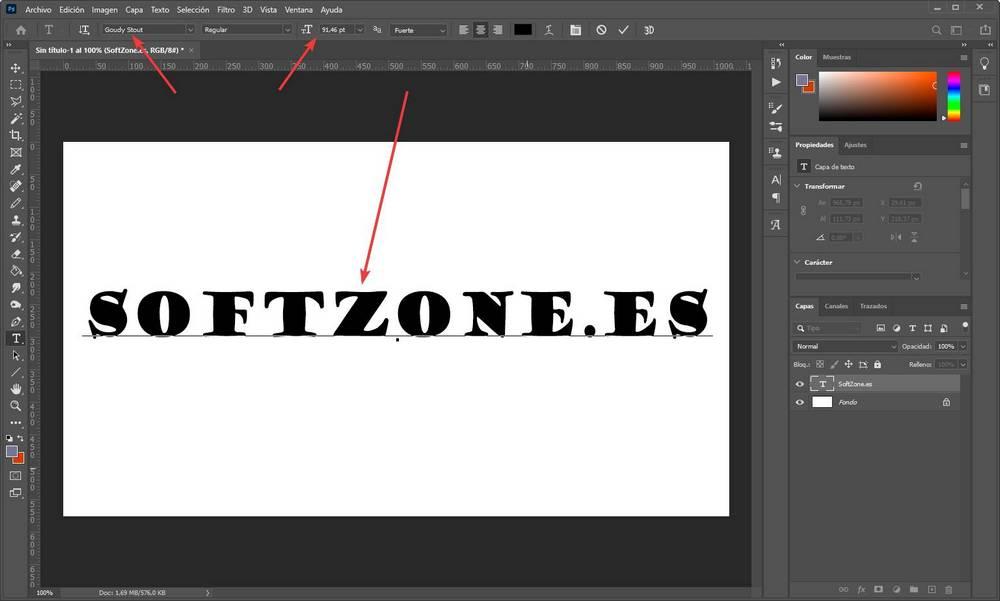
Chúng tôi đã có sẵn văn bản. Bây giờ chúng ta đi tìm kết cấu.
Chọn và tải kết cấu trong Photoshop
Bước tiếp theo sẽ là chọn kết cấu mà chúng ta muốn cung cấp cho văn bản. Chúng ta cũng có thể tự tạo kết cấu bằng Photoshop, trong trường hợp chúng tôi muốn làm như vậy, hoặc tìm kiếm kết cấu mà chúng tôi thích trên Internet, luôn ghi nhớ bản quyền.
Trong ví dụ này, chúng tôi sẽ sử dụng kết cấu gỗ. Những gì chúng tôi sẽ đạt được với nó là văn bản chúng tôi viết ra trông giống như được khắc trên gỗ. Một khi chúng tôi có kết cấu của mình, chúng tôi phải sử dụng menu ” Tệp> Đặt phần tử được nhúng ”Để thêm nó vào chương trình.
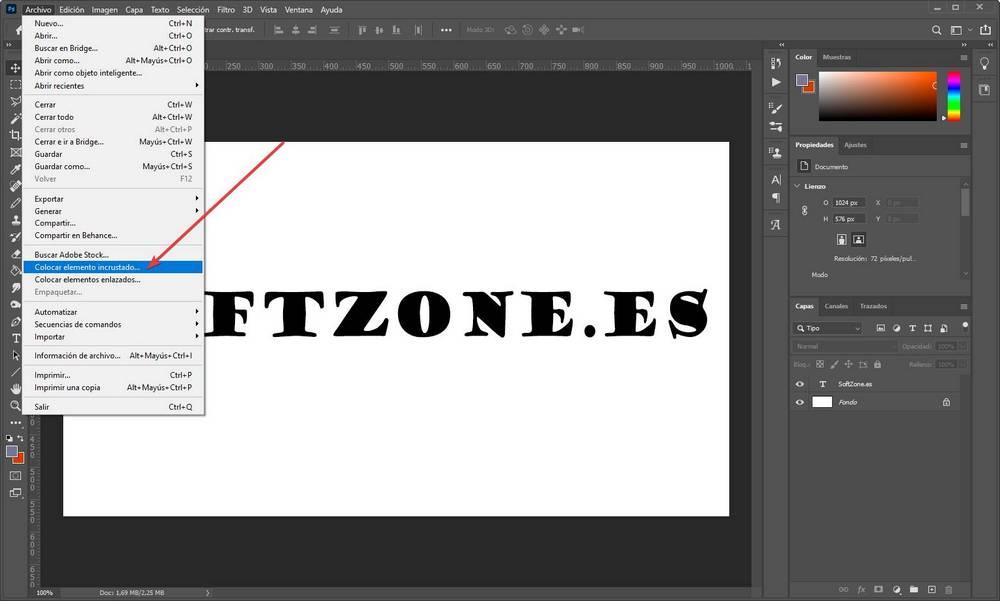
Trước khi tiếp tục quy trình, chúng ta phải đảm bảo rằng kết cấu bao phủ hoàn toàn văn bản mà chúng ta đã viết. Nếu không, chúng ta có thể sử dụng phím tắt Kiểm soát + T để thay đổi kích thước và làm cho nó chiếm tất cả không gian mà văn bản chiếm.
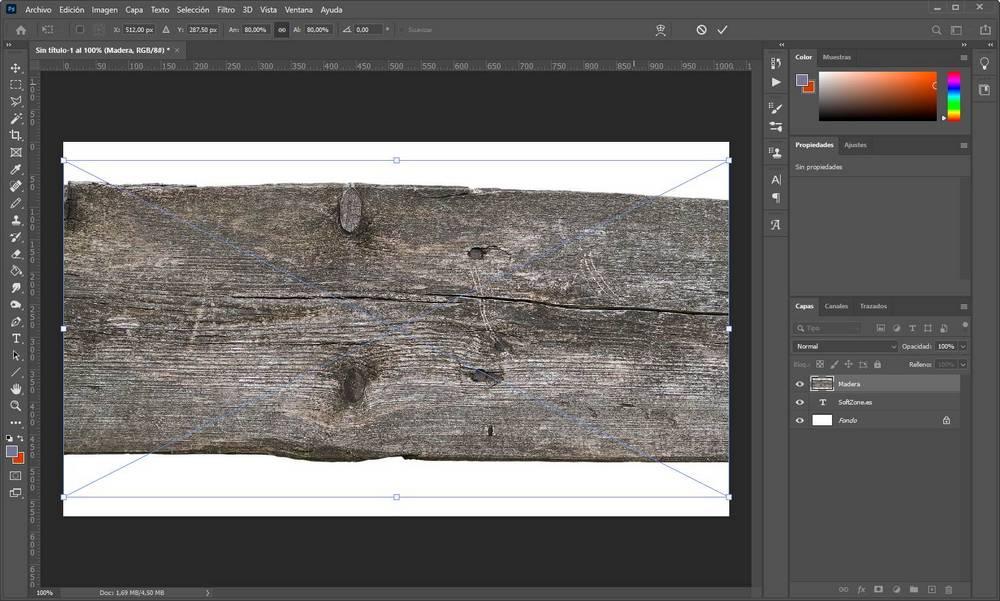
Chúng tôi đã có kết cấu sẵn sàng. Bây giờ chúng ta sẽ điều chỉnh nó cho văn bản.
Tạo mặt nạ để tạo kết cấu văn bản
Tại thời điểm này, dự án của chúng ta nên được tạo thành từ 3 lớp: nền, văn bản và kết cấu. Tiếp theo, chúng ta chọn lớp kết cấu và nhấp chuột phải vào nó. Một menu đầy đủ các tùy chọn sẽ xuất hiện. Điều mà chúng tôi quan tâm là ” Tạo mặt nạ cắt ".
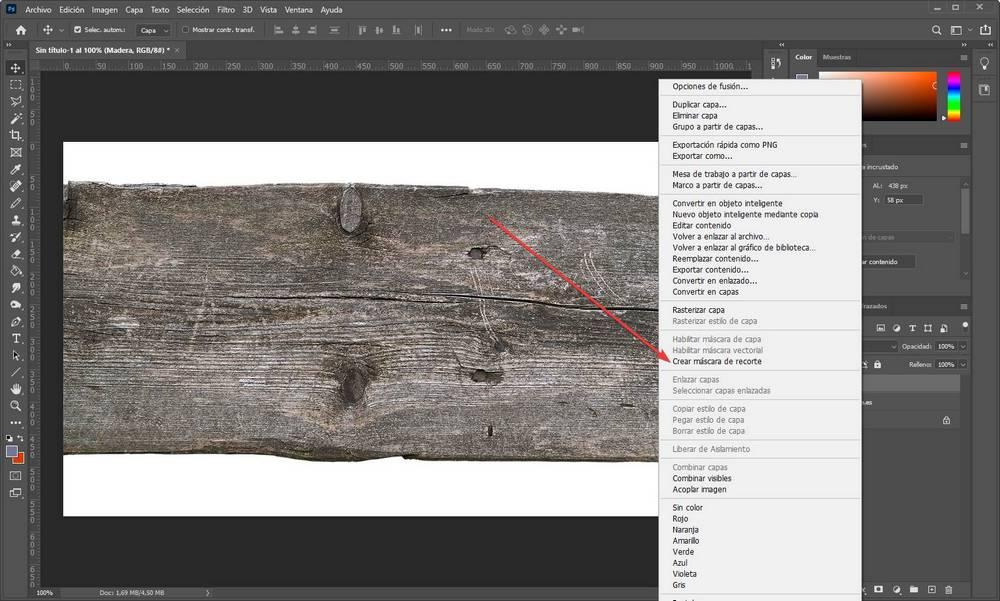
Sẵn sàng, chúng tôi không phải làm bất cứ điều gì khác. Như chúng ta sẽ thấy, bây giờ văn bản của chúng tôi, thay vì có các chữ cái màu đen, bây giờ có một kết cấu gỗ.
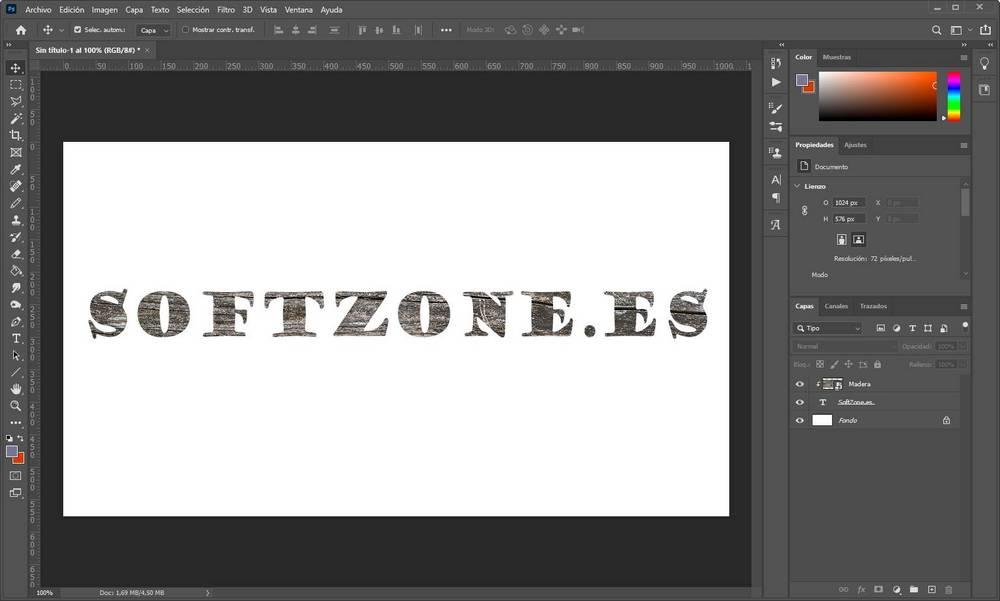
Trong trường hợp họa tiết chưa được căn giữa, chúng ta có thể di chuyển nó bằng công cụ “Move”, chúng ta có thể truy cập bằng cách nhấn phím “V”. Chúng tôi cũng sẽ có thể thay đổi kích thước hoặc phông chữ của văn bản, cũng như nội dung của nó. Cả kết cấu và lớp đều có thể chỉnh sửa.
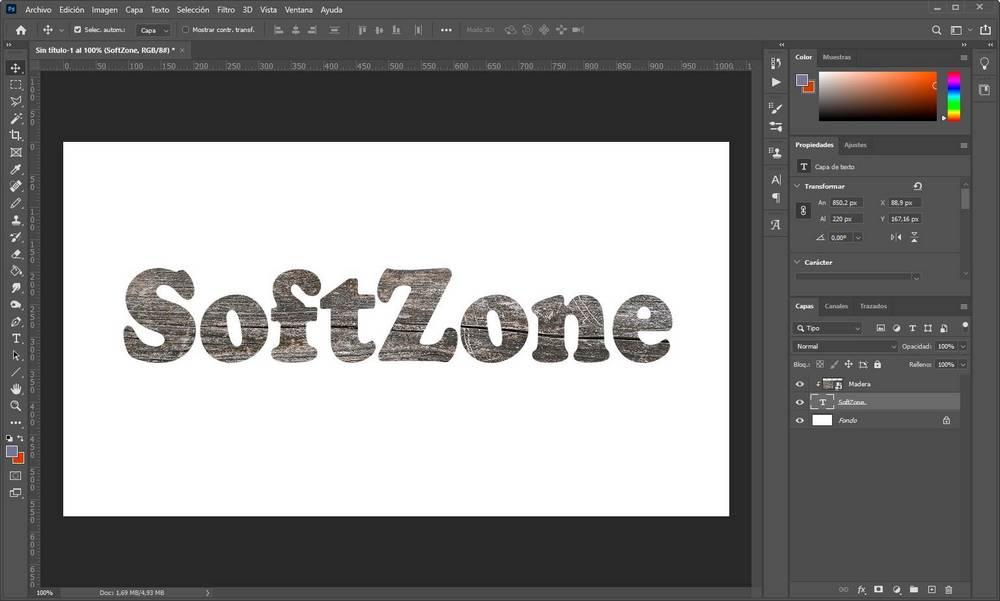
Lưu văn bản của bạn với nền và kết cấu liền mạch
Bây giờ chúng ta đã hoàn thành việc định dạng văn bản của mình. Bây giờ những gì chúng ta cần là lưu nó với một nền trong suốt để có thể sử dụng nó, nếu chúng ta muốn, trong các dự án khác. Để làm điều này, điều đầu tiên cần làm là ẩn lớp nền. Chúng ta có thể thấy nền cờ điển hình cho biết rằng chúng ta đang đối mặt với một lớp alpha trong suốt.
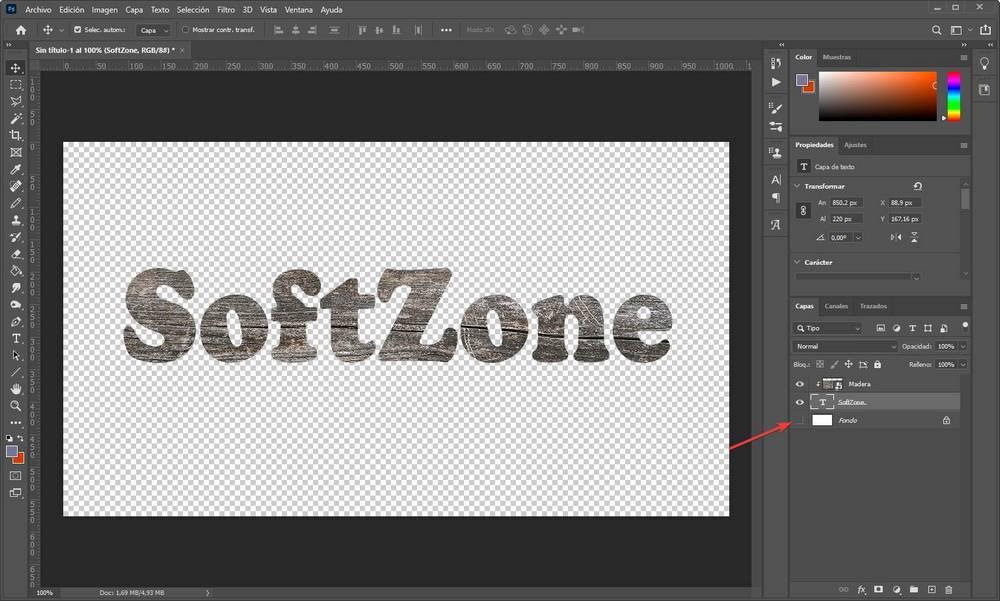
Chúng ta cũng có thể tận dụng để cắt kích thước trong suốt để khi lưu dự án chỉ lưu văn bản. Chúng tôi có thể thực hiện việc này từ hình ảnh menu> kích thước canvas hoặc cũng bằng phím tắt Kiểm soát + Alt + C.
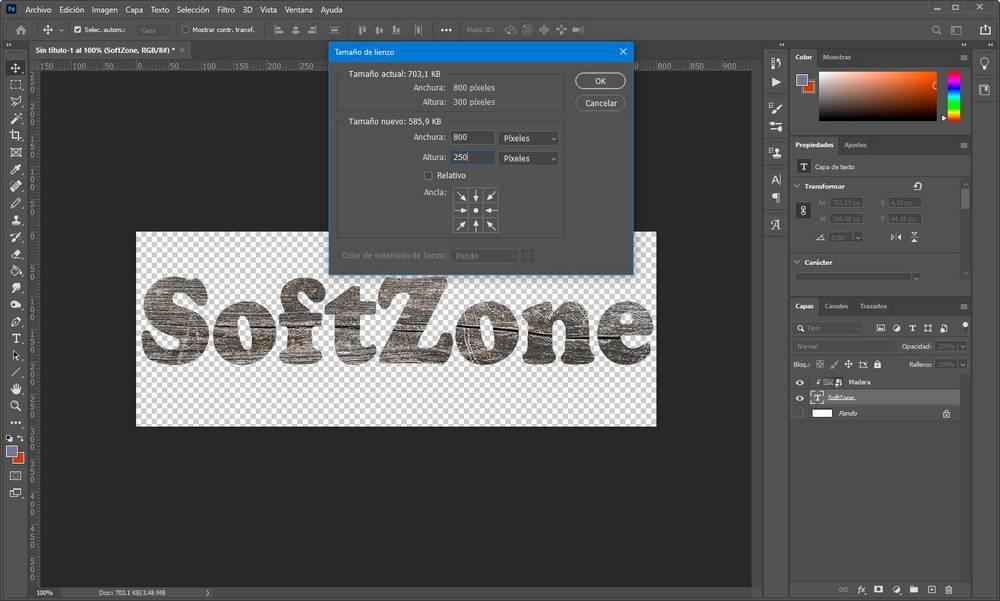
Bây giờ chúng ta chỉ phải xuất hình ảnh dưới dạng PNG để lưu nó, cùng với tính minh bạch, trên máy tính của chúng tôi. Chúng tôi cũng có thể lưu nó dưới dạng dự án PSD trong trường hợp chúng tôi muốn có thể chỉnh sửa nó.
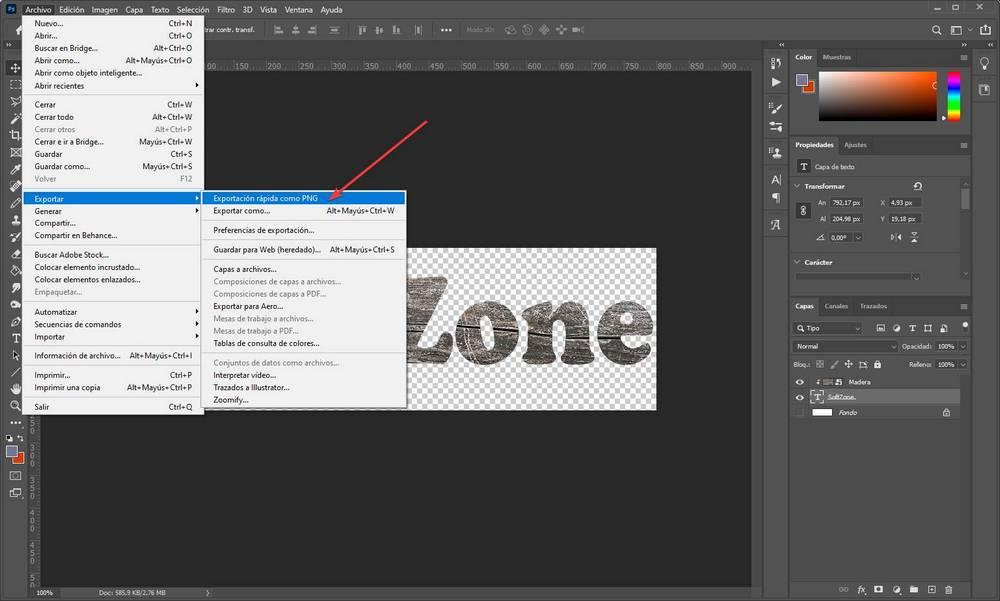
Thêm hiệu ứng bổ sung cho kết cấu văn bản Photoshop
Khi chúng tôi đã đạt đến điểm này, chúng tôi sẽ có văn bản của chúng tôi với kết cấu sẵn sàng. Nhưng vẫn còn nhiều điều chúng ta có thể làm để cải thiện nó. Ví dụ: chúng ta có thể sử dụng các công cụ khác nhau mà Photoshop cung cấp để xóa các phần của mặt nạ, thêm các phần khác hoặc làm mờ một số khu vực của nó.
Với điều này, những gì chúng ta sẽ đạt được là cải thiện độ hoàn thiện của hình ảnh, chẳng hạn như bằng cách làm tròn các cạnh hoặc xóa các phần của một số chữ cái. Và chúng ta cũng có thể thêm các yếu tố khác làm cho văn bản xuất hiện, chẳng hạn như nó nhỏ giọt (nếu chúng ta sử dụng kết cấu nước) hoặc nó tan chảy (nếu chúng ta sử dụng, chẳng hạn như lửa).
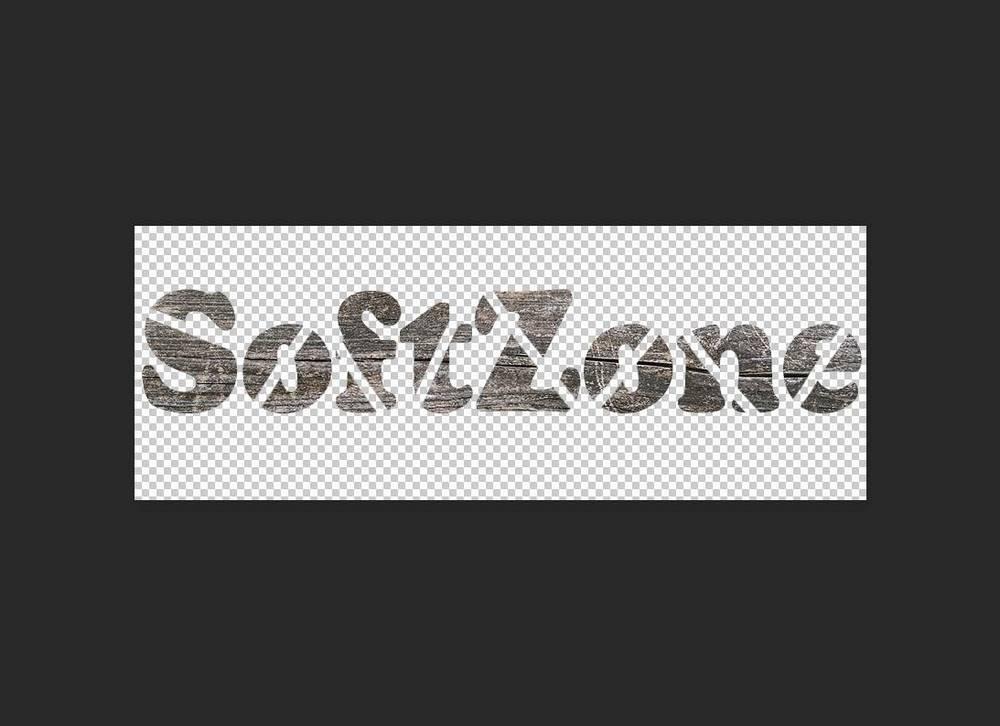
Và, kể từ đây, chúng ta chỉ có thể phát huy trí tưởng tượng của mình cho đến khi đạt được kết quả mà chúng ta muốn đưa ra cho văn bản của mình. Chúng tôi thậm chí có thể tạo kết cấu của riêng mình trong Photoshop để làm cho văn bản trở nên độc đáo. Khả năng mà Photoshop mang lại cho chúng ta thực tế là vô tận, nhưng tất cả phụ thuộc vào kiến thức chúng ta có về chỉnh sửa.
