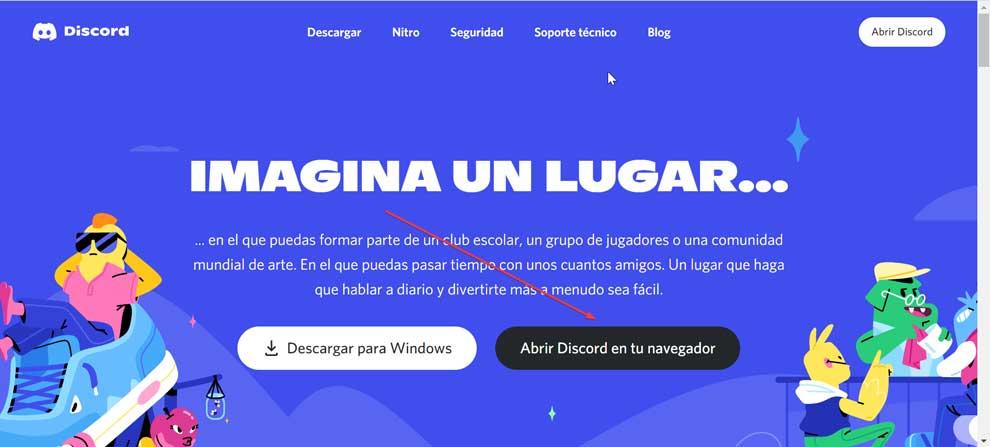Các nền tảng truyền thông đã phát triển theo cấp số nhân trong thời gian gần đây. Trong số đó, chúng tôi tìm thấy Discord, đặc biệt nhắm đến đối tượng game thủ là công chúng. Thông qua ứng dụng này, có thể giao tiếp giữa những người chơi trong khi trò chơi trực tuyến đang được chơi. Công cụ này không có lỗi và đôi khi người dùng gặp sự cố khi cài đặt, kết nối hoặc hiển thị. May mắn thay, những vấn đề này có thể được giải quyết.
Discord không phải là một chương trình dễ hiểu và có thể có những trường hợp chúng tôi không thể cài đặt nó. Vào những lúc khác, chúng tôi có thể tìm thấy sự cố màn hình chuyển sang màu xám và trắng. Ngoài ra, chúng ta có thể gặp phải sự cố kết nối đáng sợ khiến không thể giao tiếp với những người chơi khác. Nói chung, chúng ta không nói về những vấn đề nên xuất hiện thường xuyên, nhưng chúng ta nói về chúng trong những tình huống nhất định và chúng ta phải biết cách hành động. Và, mặc dù sự xuất hiện của bất kỳ vấn đề nào trong số này có thể khiến chúng ta bó tay, nhưng bạn không nên hoảng sợ. Để làm điều này, chúng tôi đã chọn một loạt các hành động mà chúng tôi có thể thực hiện để giải quyết nó.

Cài đặt Discord không thành công, phải làm gì?
Đôi khi chúng tôi có thể tìm thấy thông báo lỗi trong Discord cho biết rằng quá trình cài đặt đã không thành công khi chúng tôi cố gắng cài đặt ứng dụng. Để giải quyết vấn đề này, microsoft có một công cụ được gọi là Chương trình của DINTEK và Trình gỡ rối gỡ cài đặt có thể giúp chúng tôi tự động sửa chữa bất kỳ sự cố nào khi cài đặt hoặc gỡ bỏ chương trình. Nó cũng sửa chữa các khóa đăng ký bị hỏng để loại bỏ sự cố. Chúng tôi có thể tải xuống ứng dụng này miễn phí từ liên kết này . Nó hoạt động từ Windows 7 trở đi.
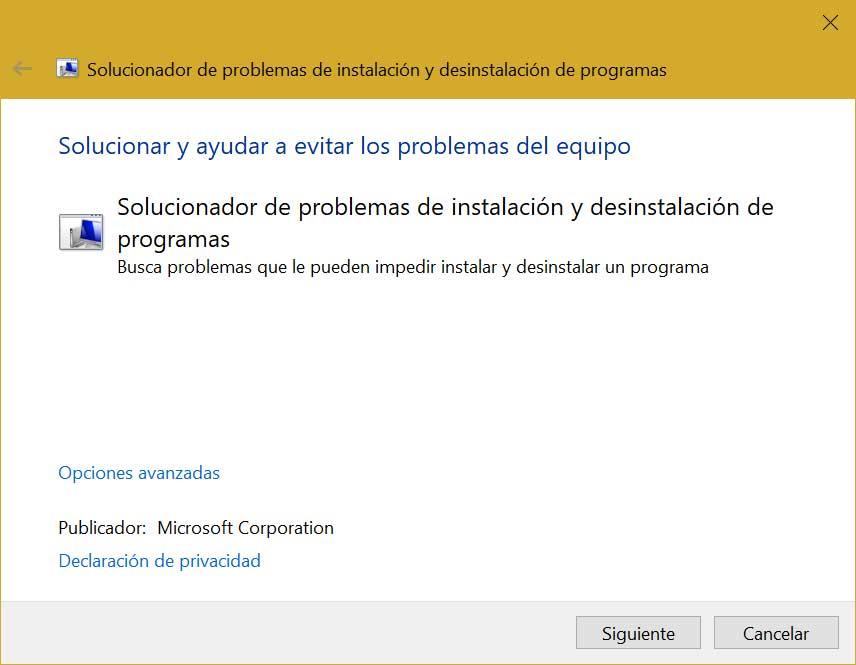
Chúng tôi cũng có thể cố gắng xóa thư mục Discord AppData từ PC của chúng tôi. Để thực hiện việc này, chúng ta phải nhấn phím tắt Windows + R để khởi chạy lệnh Run và gõ% appdata%. Khi vị trí được mở, chúng tôi tìm thư mục Discord. Trong trường hợp nó không xuất hiện, chúng tôi phải hiển thị các tệp và thư mục ẩn từ File Explorer. Sau khi xác định vị trí, chúng tôi nhấp chuột phải vào nó và nhấp vào Xóa. Khi điều này được thực hiện, chúng tôi kiểm tra xem sự cố đã được giải quyết chưa.
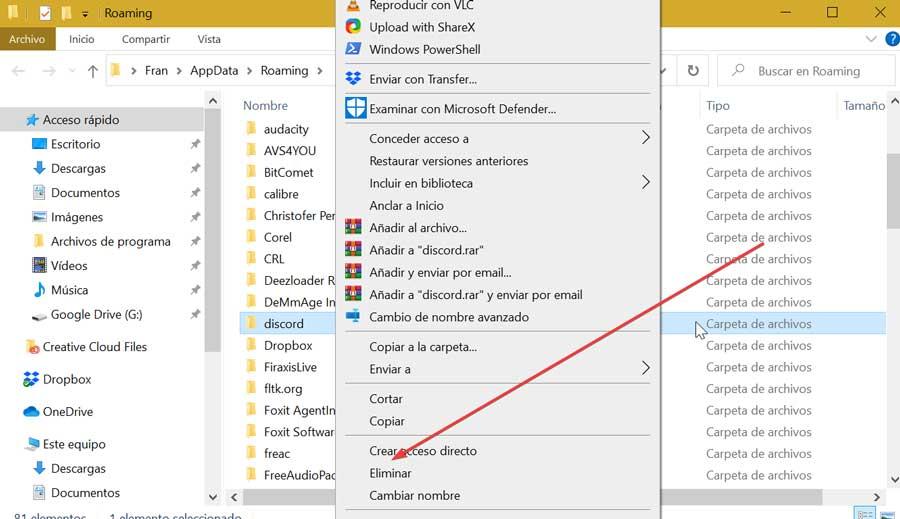
Nguyên nhân của vấn đề bắt nguồn từ việc không Khung NET của Microsoft được cập nhật lên phiên bản mới nhất. Phần mềm này đã được phát triển để sử dụng cho hầu hết các ứng dụng mới được tạo cho Windows, vì vậy việc có một phiên bản lỗi thời của nó có thể gây ra lỗi khi cài đặt Discord trên máy tính của chúng tôi. Vì lý do này, chúng ta phải bấm vào đây để tải xuống phiên bản mới nhất có sẵn và chạy nó.
Lỗi cài đặt có thể do vấn đề với phần mềm chống vi-rút của chúng tôi đã phát hiện ra nó là một mối đe dọa có thể xảy ra và không ngừng hoàn thành cài đặt. Để vô hiệu hóa nó, có thể biểu tượng của nó nằm trên thanh tác vụ, vì vậy chúng ta nhấp chuột phải vào biểu tượng của nó và chọn tùy chọn để đóng chương trình. Sau đó, chúng tôi chạy lại tệp cài đặt Discord để xem lỗi có được giải quyết hay không.
Sửa chữa các vấn đề kết nối
Nếu Discord bị khóa trên màn hình kết nối, chúng tôi có thể thực hiện các thao tác cơ bản. Thao tác đóng và mở ứng dụng đơn giản có thể giúp chúng tôi giải quyết vấn đề này, cũng như khởi động lại PC. Chúng tôi cũng có thể kiểm tra trạng thái của các máy chủ từ trang web trạng thái Discord để xem liệu có bất kỳ sự cố gián đoạn dịch vụ nào không. Ngoài ra, tìm kiếm các bản cập nhật mới có sẵn có thể giúp ích rất nhiều cho chúng tôi.
Nếu điều này không hiệu quả, chúng tôi có thể thử thay đổi DNS . Để làm điều này, chúng tôi nhấn Windows + R và viết ncpa.cpl để mở mạng Các kết nối. Chúng tôi nhấp chuột phải vào bộ điều hợp mạng của mình và chọn Thuộc tính. Sau đó, chúng tôi chọn phiên bản Giao thức Internet và nhấp vào nút Thuộc tính. Tiếp theo, chúng tôi kiểm tra Sử dụng các địa chỉ máy chủ DNS sau. Cuối cùng, chúng tôi viết 1.1.1.1 trong Máy chủ DNS Ưu tiên và 1.0.0.1 trong Máy chủ DNS thay thế.
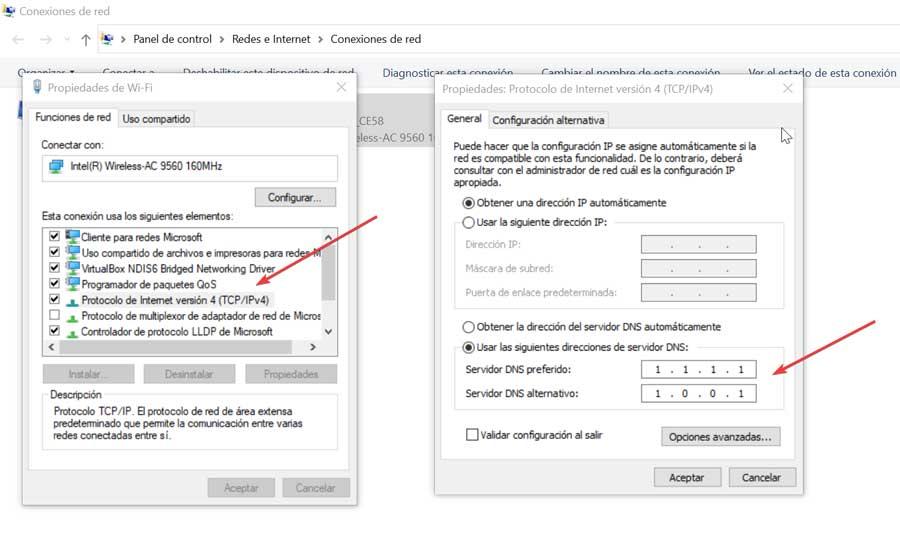
Một khả năng khác là thiết lập lại kết nối mạng . Để làm điều này, chúng tôi viết cmd trong hộp tìm kiếm của menu Start và chạy Command Prompt với tư cách quản trị viên. Tiếp theo, chúng ta viết các lệnh sau để thực hiện từng lệnh một. Sau khi hoàn tất, chúng tôi khởi động lại hệ thống.
netsh int ip reset C:/Resetlog.txt netsh winsock reset ipconfig /flushdns Exit
Nếu không có gì hoạt động, chúng tôi có thể chọn cài đặt lại trình điều khiển mạng. Để thực hiện việc này, hãy nhấn Windows + I và mở phần Cài đặt. Chúng tôi chọn “Mạng và Internet” và sau đó trong cấu hình Mạng và Internet, chúng tôi phải nhấp vào “Đặt lại mạng” ở cuối màn hình. Thao tác này sẽ đưa chúng ta đến một màn hình mới, nơi chúng ta nhấp vào Xóa và làm lại ngay bây giờ và trong cửa sổ xác nhận, chúng tôi nhấp vào “Có”. Chúng tôi khởi động lại hệ thống để Windows phát hiện mạng mà chúng tôi đã kết nối và chúng tôi kiểm tra xem nó có thể kết nối hay không.
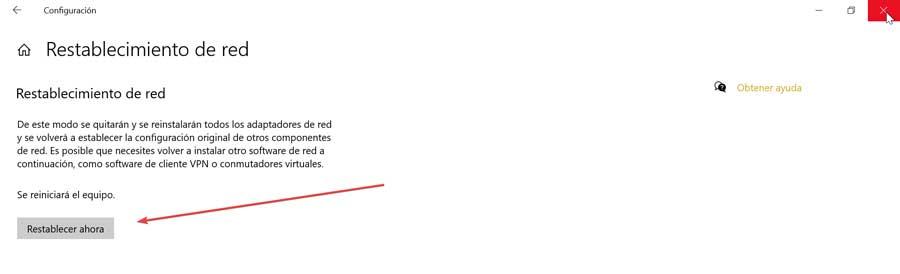
Sự cố màn hình trắng và xám
Sự bất hòa đôi khi có thể hiển thị màn hình màu xám trong khi tải ứng dụng. Để giải quyết nó, chúng ta có thể cố gắng xóa thư mục Discord trong AppData . Để thực hiện việc này khi ứng dụng đã đóng, chúng ta nhấn “Ctrl + Shift + Esc” để truy cập Trình quản lý tác vụ. Chúng tôi nhấp chuột phải vào các quy trình Discord và nhấp vào Kết thúc tác vụ để giết các quy trình đang mở. Tiếp theo, chúng ta nhấn Windows + R và gõ % dữ liệu chương trình% để mở thư mục Chuyển vùng trong AppData. Chúng tôi tìm Discord và xóa nó. Cuối cùng, chúng ta khởi động lại ứng dụng.
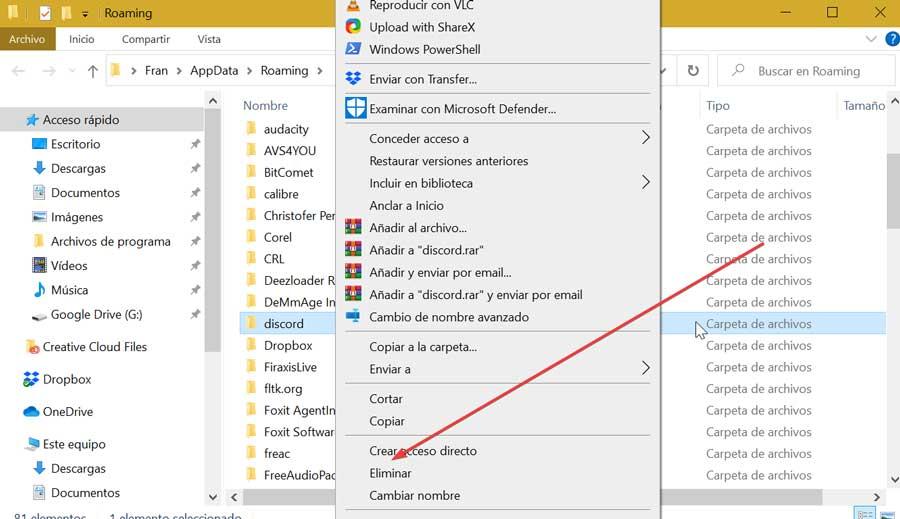
Chúng ta cũng có thể thử thay đổi khả năng tương thích của Discord . Để làm điều này, chúng tôi nhấp chuột phải vào phím tắt của ứng dụng và chọn “Thuộc tính”. Sau đó, chúng tôi nhấp vào tab “Tương thích” và kiểm tra xem hộp bên cạnh “Chạy chương trình này ở chế độ tương thích” có được chọn hay không. Chúng tôi chọn “Windows XP (Gói Dịch vụ 2)” trong danh sách các tùy chọn. Cuối cùng, chúng tôi khởi động Discord và kiểm tra xem sự cố đã được giải quyết chưa.
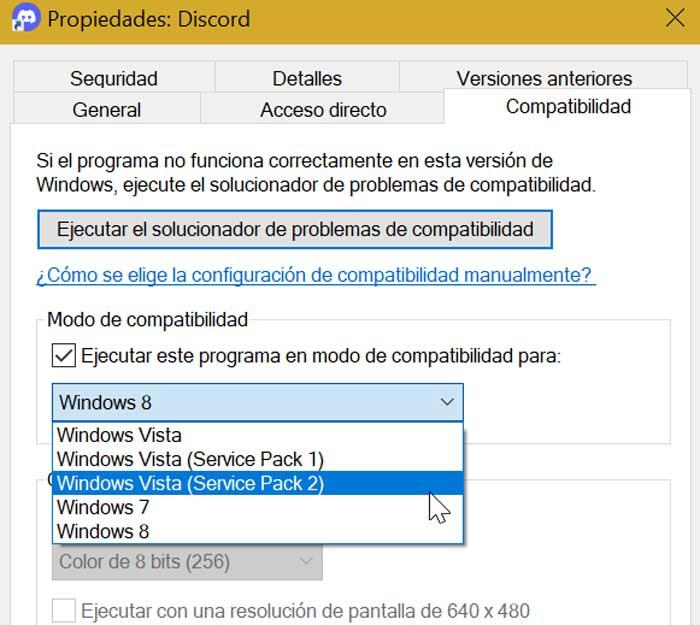
Nếu chúng tôi vẫn không có giải pháp, chúng tôi sẽ cố gắng đăng nhập vào Discord thông qua web , vì nhiều khi lỗi được giải quyết ngay khi chúng tôi mở phiên bản web. Để kiểm tra, chúng tôi mở ứng dụng Discord và khi màn hình màu xám xuất hiện, chúng tôi khởi chạy phiên bản web bằng cách nhấp vào đây và đăng nhập. Thao tác này sẽ đặt lại tài khoản ứng dụng Discord để bắt đầu hoạt động bình thường.