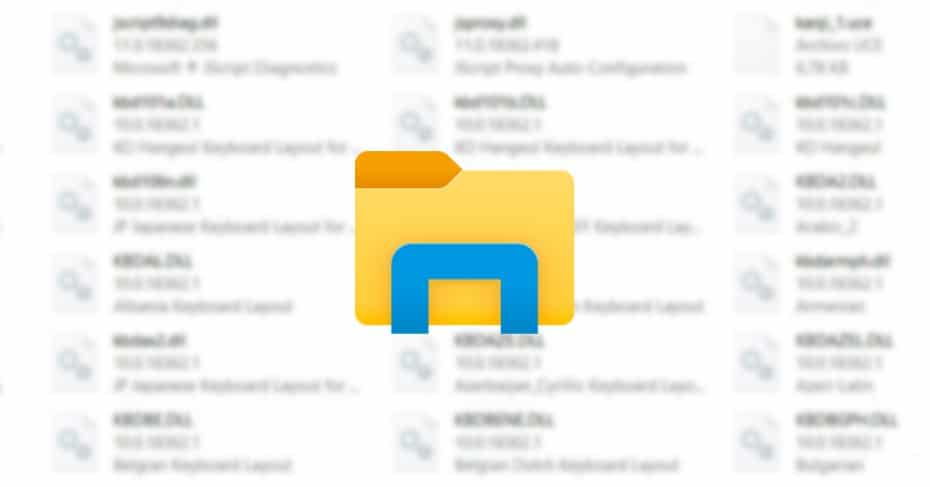 Chúng ta thường thấy rằng máy tính của chúng ta chậm đi và chúng ta không thể làm việc với nó. Trong nhiều trường hợp, explorer.exe quá trình của Windows trình khám phá tệp tiêu thụ một lượng lớn tài nguyên, gây ra CPU không hoạt động bình thường. Có một số giải pháp khả thi mà chúng tôi có thể thực hiện để nó không xảy ra nữa.
Chúng ta thường thấy rằng máy tính của chúng ta chậm đi và chúng ta không thể làm việc với nó. Trong nhiều trường hợp, explorer.exe quá trình của Windows trình khám phá tệp tiêu thụ một lượng lớn tài nguyên, gây ra CPU không hoạt động bình thường. Có một số giải pháp khả thi mà chúng tôi có thể thực hiện để nó không xảy ra nữa.
Máy tính của chúng tôi có một CPU đó là động cơ của điều này. Để làm cho nó hoạt động đúng, chúng ta phải chăm sóc nó và kiểm tra xem mọi thứ có ở trong tình trạng hoàn hảo không. Tuy nhiên, có thể chính trình duyệt tệp Windows cuối cùng đã gây phiền toái. Mặc dù chúng tôi không duyệt giữa các thư mục, máy tính có thể bị chậm do quá trình explorer.exe, có thể tiêu tốn nhiều tài nguyên của máy chúng tôi.
Tuy nhiên, có thể khắc phục biến chứng này. Có nhiều giải pháp khác nhau đã được thử nghiệm bởi nhiều người dùng và chúng đã được sử dụng để loại bỏ mức tiêu thụ không thể chịu nổi này.
Làm thế nào để tránh tiêu thụ tài nguyên của explorer.exe
Tìm kiếm phần mềm độc hại có thể
Bước đầu tiên chúng ta sẽ thực hiện là xác minh rằng nếu explorer.exe tiêu thụ quá nhiều tài nguyên trên máy tính của chúng ta thì đó không phải là do phần mềm độc hại. Sự lây nhiễm của máy tính của chúng tôi có thể xảy ra khi lướt internet, mặc dù có các chương trình chống vi-rút. Chúng tôi có thể cài đặt chương trình tiêm phần mềm độc hại với PUP hoặc quảng cáo bị nhiễm, chèn USB có chứa phần mềm độc hại và thậm chí nhấp vào liên kết sẽ tải xuống phần mềm độc hại ngay cả khi nó đến từ người quen.
Bạn không bao giờ nên loại trừ khả năng này, vì vậy bước tiếp theo là thực hiện quét toàn bộ máy tính. Nếu chúng tôi không có phần mềm chống vi-rút của bên thứ ba, chính Windows Defender sẽ giúp chúng tôi xác định vị trí phần mềm độc hại có thể làm chậm máy tính quá mức. Đơn giản là chúng ta phải thực hiện một phân tích hoàn chỉnh và chương trình sẽ chịu trách nhiệm phân tích toàn bộ hệ thống để tìm kiếm tệp độc hại để tiến hành loại bỏ nó.
Vô hiệu hóa ứng dụng khách trong đám mây
Ngày nay, tất cả chúng ta đều sử dụng OneDrive , Dropbox or Google Drive , trong số những người khác, để quản lý các tập tin của chúng tôi. Đám mây là tùy chọn thoải mái nhất cho lưu trữ kỹ thuật số của chúng tôi. Nhưng nó cũng có thể khiến explorer.exe tiêu tốn quá nhiều CPU đến mức chúng ta không thể sử dụng máy tính của mình một cách bình thường.
Là một tiện ích thường chạy trong nền, đồng bộ hóa với đám mây liên tục gửi dữ liệu và tệp đến máy chủ của nó, điều này buộc trình thám hiểm tệp phải tiêu thụ nhiều tài nguyên hơn từ tài khoản trong khi liên tục. Giải pháp có thể là gỡ cài đặt các chương trình và sử dụng dịch vụ kịp thời thông qua web.
Xóa tập tin khỏi thư mục Temp
Trong một số trường hợp, tất cả các tệp trong hệ thống Nhiệt độ thư mục gây ra sự tiêu thụ tài nguyên đột ngột của explorer.exe. Để giải quyết nó, chúng ta phải đi đến C: Windows / Nhiệt độ và xóa tất cả các tập tin trong thư mục này.
Tiếp theo, chúng tôi mở trình quản lý tác vụ, nhấp vào trình duyệt tệp và khởi động lại nó. Giải pháp này có thể là một giải pháp dứt khoát trong nhiều trường hợp.
Tìm kiếm tệp không có biểu tượng
Nghe có vẻ siêu thực, nhưng nó đã được chứng minh rằng CPU bị explorer.exe tiêu thụ một cách tàn nhẫn thông qua một tệp trên máy tính để bàn không hiển thị biểu tượng của nó. Hệ thống đi vào một vòng lặp không đổi bằng cách không xác định biểu tượng và mức tiêu thụ được kích hoạt, do đó làm cho máy tính bị chậm lại.
Điều đầu tiên chúng ta phải thử là nhấp chuột phải vào tệp, đi đến thuộc tính và thay đổi biểu tượng chọn bất kỳ từ danh sách. Nếu điều này không làm cho nó giảm xuống dưới 0%, chỉ cần gửi tệp đến bất kỳ thư mục khác.
Gỡ bỏ cài đặt trình duyệt add-ons
Đôi khi, chúng ta có thể cài đặt một số tiện ích bổ sung làm chậm máy tính của chúng tôi. Điều này khiến quá trình explorer.exe tiêu thụ nhiều CPU hơn, vì nó phải di chuyển nhiều tài nguyên hơn để thực thi các tệp của các tiện ích bổ sung này.
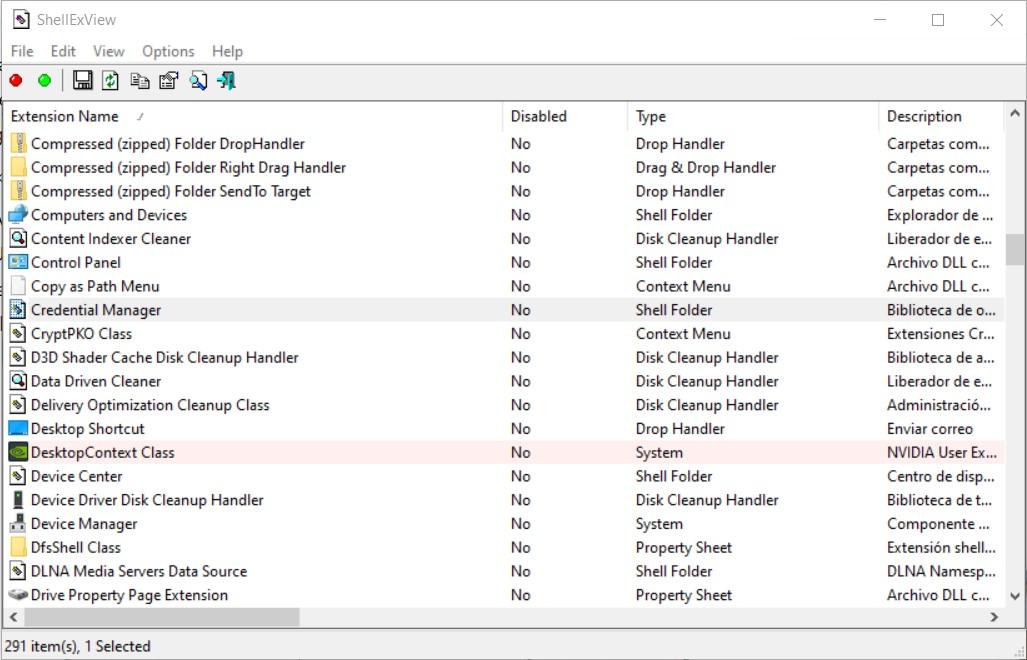
Mặc dù là một kiểm tra hơi tẻ nhạt, cần phải kiểm tra xem chính những bổ sung này có gây ra sự chậm chạp của hệ thống của chúng tôi hay không. Thông qua ShellExView chương trình chúng ta có thể kiểm tra từng cái một, nếu việc hủy kích hoạt từng tiện ích bổ sung tạo điều kiện tiêu thụ cho trình thám hiểm tệp.
Kiểm tra tập tin hệ thống
Một bước quan trọng khác là kiểm tra xem không có tệp bị hỏng trong hệ thống của chúng tôi. Tất cả những gì chúng ta phải làm là mở một dấu nhắc lệnh với quyền của quản trị viên và ngay sau đó, chèn SFC / scannow chỉ huy.
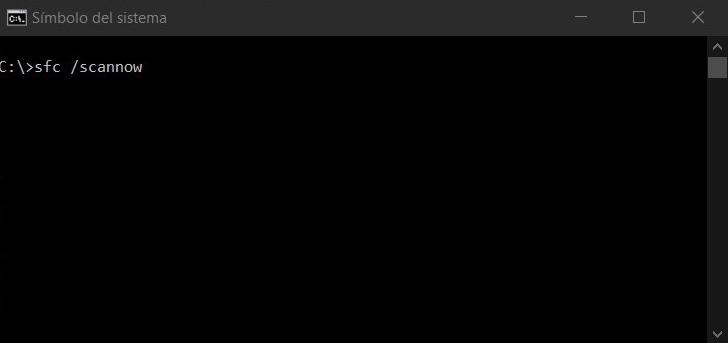
Sau khi in lệnh, hệ thống sẽ yêu cầu chúng tôi khởi động lại máy tính. Trong quá trình này, Windows sẽ thay thế tất cả các tệp bị hỏng tồn tại bằng các tệp hoàn toàn sạch, điều này có thể khiến trình duyệt ngừng hoạt động kém và không tiêu thụ hết tài nguyên của chúng tôi.
Kiểm tra tính toàn vẹn của ổ cứng
Nó cũng phổ biến rằng các ổ đĩa cứng của máy tính của chúng tôi cuối cùng bị hỏng. Do đó, một giải pháp khả thi là kiểm tra các lỗi có thể xảy ra mà các đơn vị này đóng góp để giải quyết chúng và hệ thống hoạt động hoàn hảo.
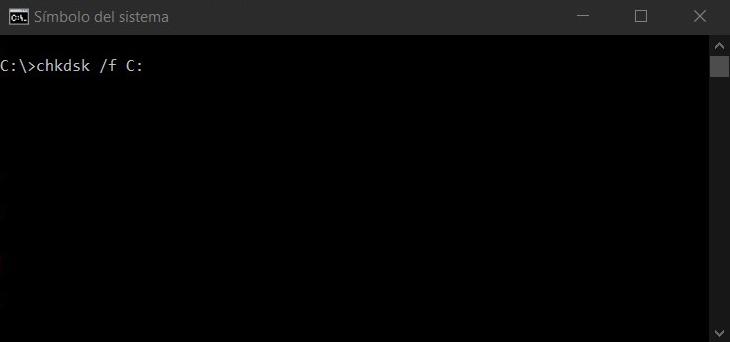
Một lần nữa, chúng tôi sẽ sử dụng một dấu nhắc lệnh và in chkdsk lệnh C:F/R/ , Nơi C: là thư của đơn vị chúng tôi muốn phân tích. Lý tưởng sẽ là thực hiện quy trình với tất cả các ổ đĩa cứng mà chúng ta có trên máy tính của mình, trong trường hợp lỗi xuất phát từ việc đọc bất kỳ trong số chúng, ngay cả khi Windows không được cài đặt trên nó.
Desgrando phần còn lại của lệnh, F / sẽ cho phép hệ thống giải quyết tất cả các lỗi mà nó tìm thấy và R / đến khôi phục thông tin của các khu vực bị hỏng của đĩa cứng, càng nhiều càng tốt.
Làm sạch ổ cứng của bạn khỏi các tập tin tạm thời
Windows liên tục tạo ra các tệp tạm thời được tích lũy bởi hàng trăm. Một biện pháp khá phổ biến và cần thiết là dọn sạch ổ cứng của chúng ta khỏi các tệp này.
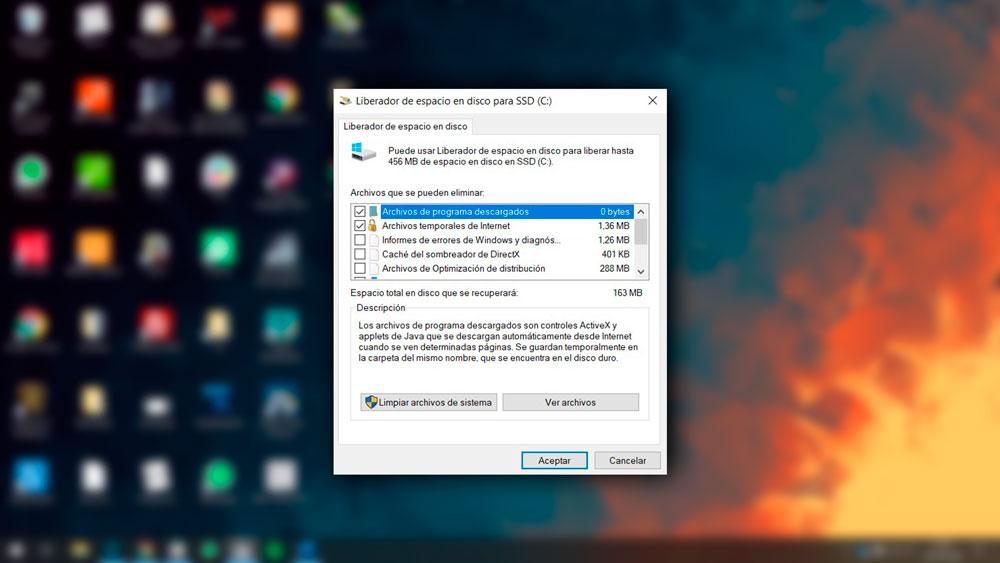
Để làm điều này, chúng ta chỉ cần chạy không gian trống Windows trên ổ cứng và chọn tất cả các tệp tạm thời tồn tại. Chương trình sẽ đảm nhận việc làm trống bộ nhớ của họ và trình thám hiểm tệp sẽ không cần tiêu tốn quá nhiều tài nguyên.
Chạy một khởi động sạch
Tiêu thụ tài nguyên quá mức của explorer.exe có thể là do sự khởi đầu của các ứng dụng bên ngoài hệ thống. Có một số chương trình khởi động khi Windows khởi động và điều này làm chậm trình duyệt tệp rất nhiều.
Thông qua một khởi động sạch, chúng ta có thể kiểm tra chương trình nào gây ra mức tiêu thụ CPU cao bằng explorer.exe. Chúng tôi chỉ cần làm theo ba bước cho nó.
- Ấn Bản Windows + R và chạy msconfig.
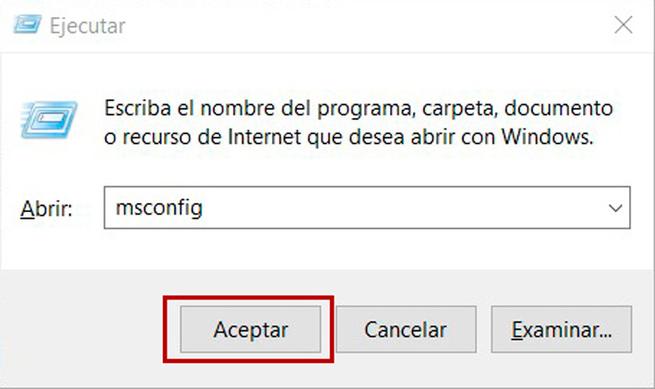
- Tới DỊCH VỤ tab, nhấp vào Ẩn tất cả các dịch vụ của Microsoft và click vào Vô hiệu hóa tất cả .
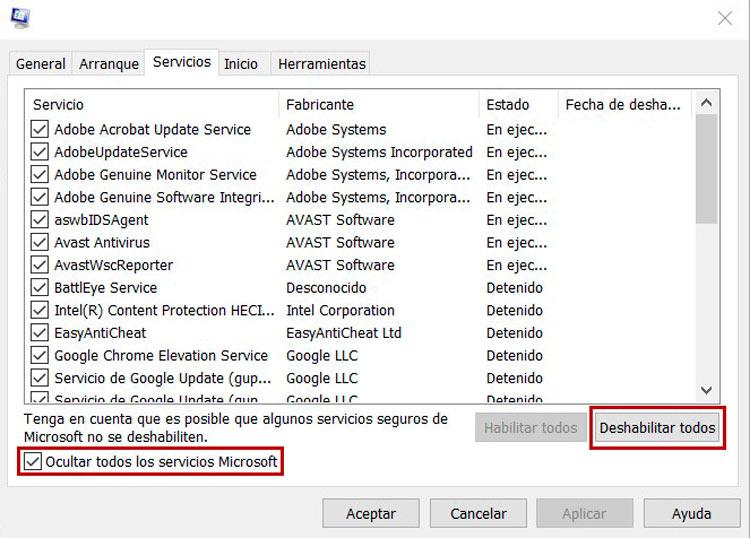
- Truy cập Bắt đầu và mở trình quản lý tác vụ. Nhấp chuột phải vào từng chương trình trên Bắt đầu tab trong trình quản lý tác vụ và bấm vào vô hiệu hóa.
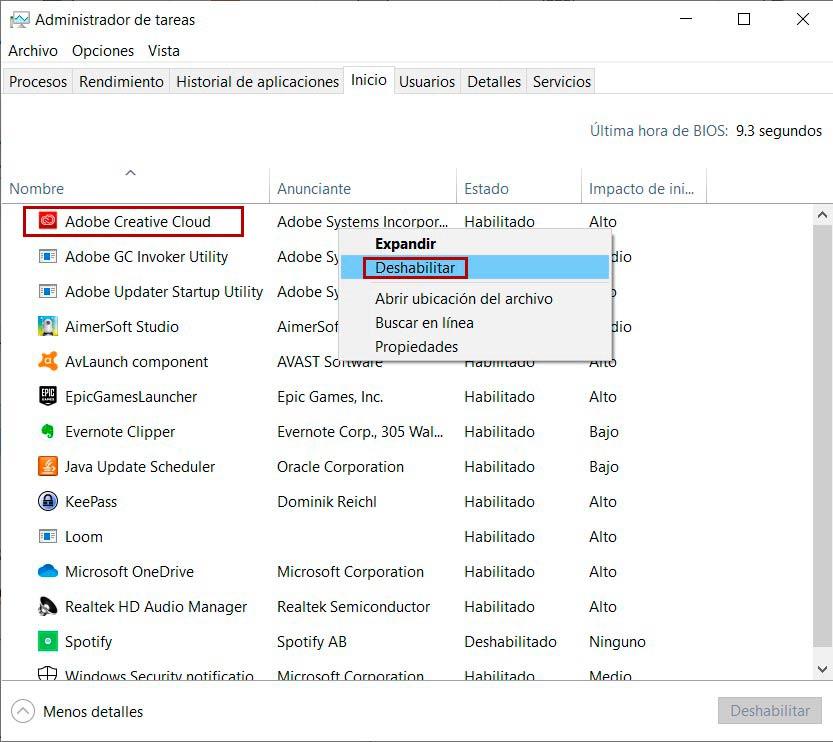
- Chấp nhận cấu hình của trình quản lý tác vụ và hệ thống và khởi động lại máy tính của chúng tôi.
Xóa tệp AudioSes.dll
Đã có khá nhiều trường hợp người dùng được báo cáo đã xóa AudioSes.dll tập tin và đã giải quyết mức tiêu thụ CPU quá mức bằng explorer.exe. Để làm điều này, chúng ta phải đi đến C: Windows / Hệ thống32 , xác định vị trí tệp và di chuyển nó đến máy tính để bàn của chúng tôi. Sau đó chúng ta đi đến C:/Windows/SysWOW64 và chuyển nó vào máy tính để bàn của chúng tôi.
Xóa tệp này khỏi cả hai thư mục có thể giải quyết vấn đề trình duyệt tệp. Đây là một tệp chỉ cần thiết cho quá trình Windows WOS và tiêu tốn rất nhiều RAM khi nó được tải vào bộ nhớ chính của máy tính. Việc loại bỏ nó sẽ không có bất kỳ vấn đề gì, nhưng, là một tệp trong thư mục Windows, chúng ta phải cẩn thận.
