Một trong những yếu tố quan trọng nhất của Windows máy tính là hữu ích File Explorer, mà chúng tôi thường sử dụng để quản lý các tệp của mình. Từ chức năng này, chúng ta có thể chọn các tệp để di chuyển, sao chép, đổi tên hoặc xóa chúng. Trong Explorer, có thể thêm một hộp kiểm, để giúp chúng tôi thực hiện công việc khi chọn một số tệp.
Hộp kiểm File Explorer lần đầu tiên xuất hiện trong Windows Vista và thậm chí còn có sẵn trong Windows 7 và được đặt theo mặc định trên các thiết bị màn hình cảm ứng chạy Windows 8 làm hệ điều hành.

Khi được bật, các hộp kiểm mục trông giống như một hình vuông nhỏ bên cạnh biểu tượng, hình thu nhỏ hoặc tên tệp của mỗi tệp. Hộp này có thể để trống hoặc có dấu kiểm và xuất hiện trong tất cả các chế độ bố cục của File Explorer, bao gồm chế độ xem danh sách và chế độ xem chi tiết.
Chức năng này vẫn hiện diện trong các phiên bản hiện đại của microsoft hệ điều hành, cho dù là trong Windows 10 hay Windows 11. Cho dù chúng tôi muốn kích hoạt nó để giúp chúng tôi chọn các phần tử và thao tác với màn hình cảm ứng dễ dàng hơn hoặc nếu chúng tôi muốn tắt nó, chúng tôi sẽ chỉ cho bạn cách chúng tôi có thể làm được.
Bật hoặc tắt hộp kiểm trong Windows 10
Nếu chúng tôi sử dụng Windows 10 làm hệ điều hành, chúng tôi sẽ có thể bật hoặc tắt hộp kiểm File Explorer, cả từ thanh công cụ của nó và từ phần Tùy chọn thư mục
Từ thanh công cụ
Điều đầu tiên chúng ta sẽ làm là mở File Explorer, một thứ mà chúng ta có thể làm theo nhiều cách khác nhau. Ví dụ: bằng cách nhấn tổ hợp phím “Windows + E”, bằng cách nhấp vào phím tắt của nó nằm trên thanh tác vụ hoặc đơn giản bằng cách mở bất kỳ thư mục nào.
Sau khi mở, chúng tôi đi đến đầu của Trình khám phá và nhấp vào tab Chế độ xem. Tiếp theo, ở phía bên phải, trong phần Hiển thị hoặc ẩn, chúng ta sẽ tìm thấy tùy chọn Hộp kiểm Phần tử. Nếu chúng tôi đánh dấu nó, chúng tôi sẽ bật hộp kiểm và một hình vuông sẽ xuất hiện bên cạnh mỗi phần tử mà chúng tôi tìm thấy trong Explorer. Nếu chúng ta bỏ chọn tùy chọn Hộp kiểm Mục, hộp kiểm bên cạnh mỗi tệp sẽ biến mất.
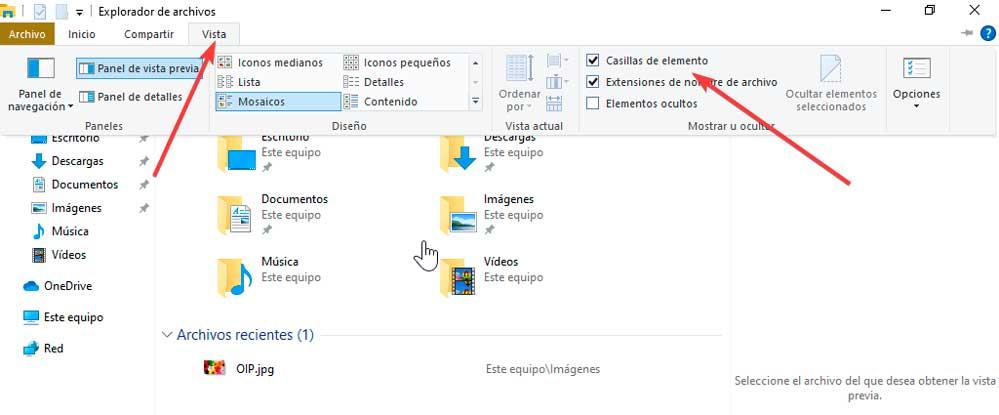
Trong trường hợp chúng tôi muốn kích hoạt hoặc hủy kích hoạt lại chức năng này, chúng tôi chỉ cần lặp lại các bước trước đó bất kỳ lúc nào và chọn hoặc bỏ chọn tùy chọn của hộp kiểm Phần tử.
Sử dụng các tùy chọn thư mục của Explorer
Chúng tôi cũng có thể bật hoặc tắt hộp kiểm mục bằng cách sử dụng các tùy chọn thư mục trong File Explorer. Để thực hiện việc này, chúng ta phải truy cập File Explorer và nhấp vào tab View trong thanh công cụ của nó nằm ở trên cùng. Tiếp theo, chúng ta nhấp vào nút Tùy chọn, sẽ xuất hiện một cửa sổ mới có tên là Tùy chọn thư mục .
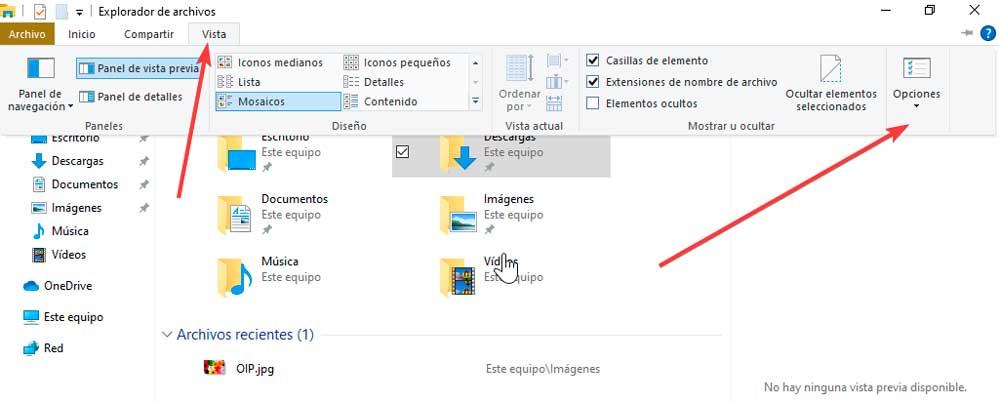
Tại đây, chúng tôi nhấp vào tab View và cuộn xuống dưới cùng trong phần Cài đặt nâng cao của nó. Ở đây chúng ta sẽ tìm thấy tùy chọn Sử dụng các hộp để chọn phần tử. Nếu chúng tôi đánh dấu nó, hộp kiểm sẽ xuất hiện bên cạnh mỗi tệp, trong khi nếu chúng tôi hủy kích hoạt nó, nó sẽ ngừng hiển thị. Như với phương pháp trước, chúng ta có thể thực hiện các sửa đổi cần thiết bất cứ khi nào chúng ta cần.
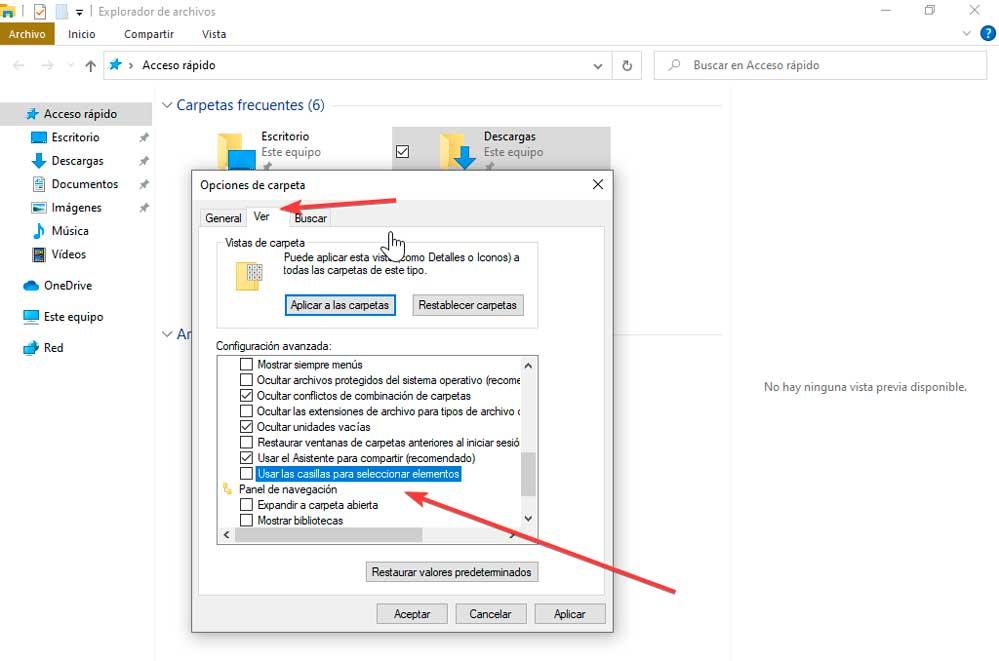
Và trong Windows 11?
Trong Windows 11 chúng ta có thể chọn kích hoạt hoặc tắt các hộp kiểm, tuy nhiên tùy chọn này hơi ẩn và có thể nhìn sơ qua chúng ta không biết cách truy cập. Để làm điều này, điều đầu tiên là mở File Explorer, chúng ta có thể thực hiện bằng cách nhấn tổ hợp phím “Windows + E”, bằng cách nhấp vào phím tắt của nó trên thanh tác vụ hoặc chỉ cần mở bất kỳ thư mục nào.
Khi chúng tôi đã truy cập, chúng tôi phải nhấp vào Xem mà chúng tôi tìm thấy ở đầu thanh công cụ. Điều này sẽ làm cho một menu thả xuống xuất hiện nơi chúng ta phải đặt mình vào Chỉ tùy chọn nằm ở dưới cùng của nó. Thao tác này sẽ hiển thị một menu bên khác, lần này ở bên phải màn hình với nhiều tùy chọn khác nhau để bạn lựa chọn. Tại đây, chúng ta có thể chọn hoặc bỏ chọn Hộp kiểm mục tùy chọn, tùy thuộc vào việc chúng tôi muốn bật hay tắt nó.
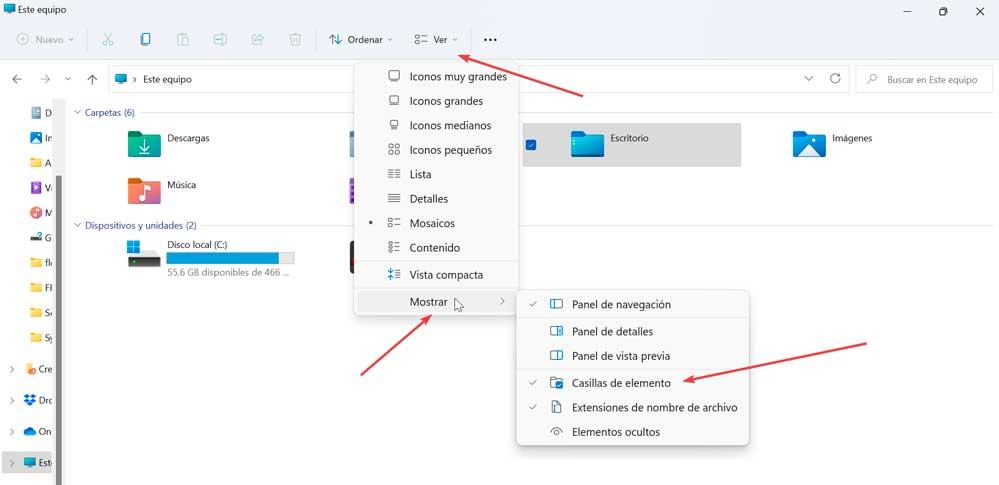
Và đây là tất cả những gì chúng ta cần làm. Nếu chúng tôi đã kích hoạt nó, kể từ bây giờ, mỗi khi chúng tôi chọn một tệp, chúng ta sẽ thấy một hộp kiểm bên cạnh no. Trong trường hợp tắt tùy chọn này, hộp kiểm sẽ không hiển thị. Dù lựa chọn của chúng tôi là gì, chúng tôi có thể thay đổi nó bất kỳ lúc nào bằng cách làm theo các bước chúng tôi đã đề cập.
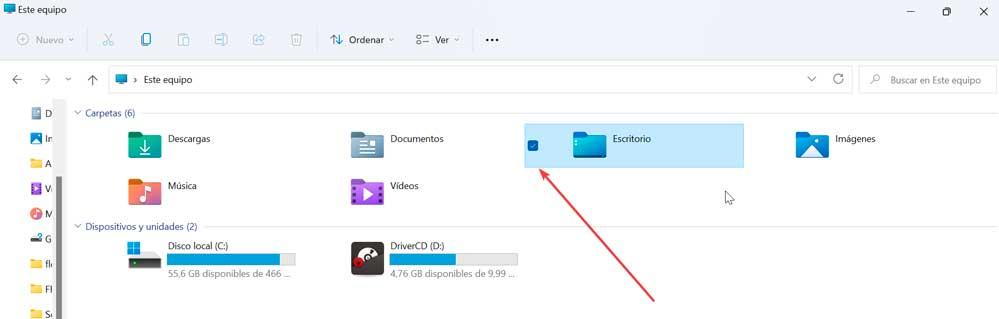
Sử dụng trình chỉnh sửa sổ đăng ký như một giải pháp thay thế
Mặc dù chúng ta có thể kích hoạt hoặc hủy kích hoạt hộp kiểm trực tiếp từ File Explorer, nhưng sự thật là hệ điều hành Microsoft cung cấp cho chúng ta một giải pháp thay thế khác để làm như vậy. Điều này đặc biệt được khuyến nghị cho người dùng nâng cao, vì nó sẽ liên quan đến việc thực hiện các thay đổi trong Registry Editor . Các bước này giống hệt nhau trong cả phiên bản Windows 10 và Windows 11.
Để truy cập Trình chỉnh sửa, điều đầu tiên cần làm là khởi chạy lệnh Run, sử dụng tổ hợp phím “Windows + R”. Ở đây chúng tôi viết regedit và nhấn Enter hoặc nút OK.
Khi chúng tôi đã truy cập và cho rằng chúng tôi sẽ thực hiện các thay đổi đối với nó, điều tốt nhất nên làm là trước đó thực hiện bản sao lưu . Bằng cách này, trong trường hợp xảy ra sự cố, chúng tôi có thể dễ dàng khôi phục lại. Để thực hiện việc này, hãy nhấp vào “Tệp” và “Xuất”. Sau đó, chúng tôi chỉ định Tất cả trong phạm vi xuất, đặt tên cho nó, chọn định dạng .reg và nhấp vào “Lưu”.
Tiếp theo, chúng ta sẽ điều hướng đến đường dẫn sau:
HKEY_CURRENT_USER / Software / Microsoft / Windows / CurrentVersion / Explorer / Advanced
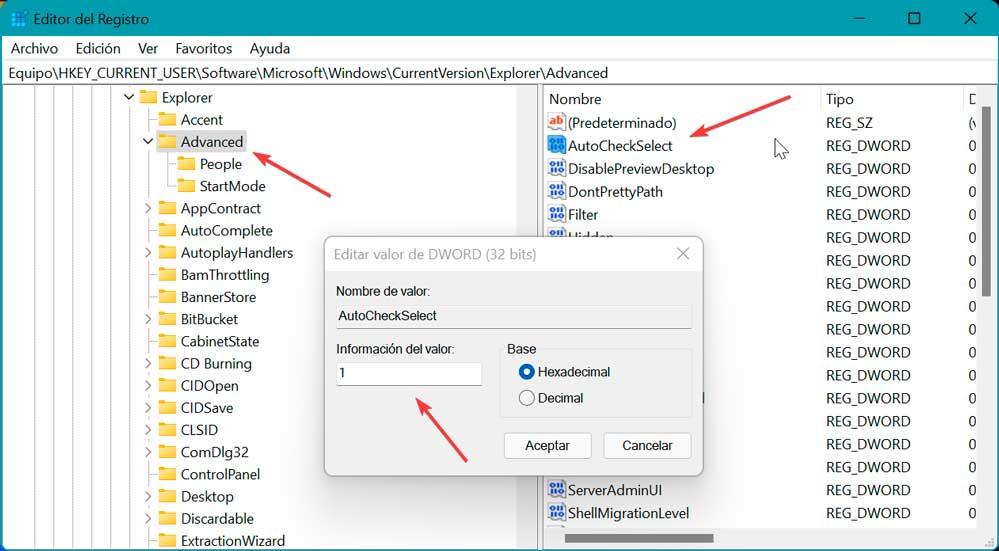
Ở đây, chúng tôi tìm thấy trong ngăn bên phải, Tự động kiểm traChọn giá trị. Chúng ta nhấp đúp vào nó để xuất hiện một cửa sổ mới. Trong đó, ở phần Thông tin giá trị, chúng ta phải đặt "0" để tắt hộp kiểm hoặc "1" để kích hoạt nó.
Sau khi hoàn tất, hãy nhấp vào OK và các thay đổi sẽ được thực hiện tự động. Mỗi khi chúng tôi muốn sửa đổi tùy chọn này, chúng tôi có thể thực hiện bằng cách làm theo các bước ở trên và thay đổi phần Thông tin giá trị thành 0 hoặc 1 khi chúng tôi thấy phù hợp.
